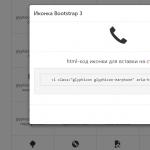Сегодня речь пойдет про оптимизацию Windows 10 . И это не будет «баян» с большинства сайтов, и не будет одна из поверхностных манипуляций с операционной системой. Нет, сегодня все будет куда более серьезно, потому что здесь мы детально рассмотрим, как ускорить работу Windows 10 и выжать максимум быстродействия из компьютера, но без ущерба для работы, разумеется.
Для большинства пользователей слово «оптимизация» равносильно слову «кастрация» системы или «ненужные манипуляции» и так далее. Но изначально, оптимизация – это в первую очередь отсечение лишнего и тонкая настройка, тюнинг. В умелых руках хорошая оптимизация ощутимо поднимает производительность ПК без надобности разгона процессора.
Еще со времен Windows XP предпринимались попытки повысить скорость работы и отклика системы. Энтузиасты отключали службы и процессы для улучшения быстродействия. С тех пор ничего не изменилось. Компанию Microsoft можно понять – она всеми силами пытается поднять планку функционала на максимум, но у всего этого есть и обратная сторона медали – за все это приходится платить ценой объема оперативной памяти, постоянного обращения к жесткому диску, еще большей загруженности центрального процессора. Но ведь далеко не всем нужен полный функционал…
Покончим с прелюдией и приступим к делу. Задача простая – подойти максимально детально к оптимизации Windows 10.
Чтобы все структурировать и ничего не перепутать, дальнейшие действия будут разделены на шаги:
Шаг 1. Отключение индексации дисков
Будем идти от простого к сложному и начнем, пожалуй, с индексации дисков .
Она нужна для более быстрого поиска на жестком диске. Но так ли часто нужен поиск? Служба индексации всегда висит в системе независимо от того, нужен поиск файлов или нет, а если ее отключить – ничего не случится. Просто отныне поиск фотографии, документа, или любого другого файла будет идти чуть-чуть дольше. Именно чуть-чуть. А владельцам твердотельных накопителей ее отключать нужно в любом случае, поскольку каждое лишнее обращение сокращает .
И так, для отключения Индексации необходимо открыть «Этот компьютер» и правым кликом щелкнуть по локальному диску, на котором установлена Windows 10. В принципе, можно потом проделать эту операцию и с другими дисками. В контекстном меню необходимо выбрать «Свойства», и в открывшемся окне внизу снять галочку «Разрешить индексировать содержимое файлов …» и нажать «Ок». После этого начнут появляться всплывающие окна, в которых требуется либо соглашаться и продолжать, либо, если это невозможно, нажимать «Пропустить все».
Шаг 2. Отключение контроля учетных записей (UAC)
Контроль учетных записей, или UAC (User Account Control ), призван решить проблему безопасности пользователя, своего рода умное ограничение доступа. На деле это выглядит как бесконечный поток уведомлений, о том, насколько уверен пользователь в открытии файла и он ли это вообще. Большинству пользователей достаточно для своей безопасности иметь лишь антивирусное программное обеспечение. Чтобы отключить UAC, необходимо правым кликом на меню «Пуск» открыть меню и найти «Панель управления». Далее раздел «Система и безопасность». В нем, сверху, в разделе «Центр безопасности и обслуживания» есть подраздел «Изменение параметров контроля учетных записей».

Шаг 11. Отключение лишних служб Windows
Этот шаг уже для более продвинутых пользователей, поскольку неверные действия могут повлечь немало проблем. Перечень всех служб можно найти, нажав комбинацию клавиш «Win+R» и вбив в поле services.msc . Если нет нужды в службах Xbox, то можно отключить все, что с ними связано, также как и все, что связано с Hyper-V (т.е. виртуализацией). «Защитник Windows» и «Брандмауэр Windows» тоже можно смело отключать – для всего этого существует антивирус. Остальное – строго по усмотрению и только на свой страх и риск.
Вводная : изначально статья написана о том как ускорить компьютер непосредственно на основе 10 -тки и теги про 7/8 добавлены позже, поэтому некоторые нюансы и пункты, в рамках Windows 7/8 , могут отсутствовать (это нормально) и их стоит пропустить и/или выполнять через соответствующие инструменты для Win 7/8 (например, панель управления).
Всем доброго времени суток и всего такого прочего.
С выходом новой операционной системы, традиционно, я получаю тонны сообщений самого разного характера. Большая часть из них, конечно же, касается решения различного рода проблем, но и относительно много пишут вопросов про настройку, оптимизацию и .
Сегодня я хотел бы одной статьёй рассказать Вам о базовой настройке и оптимизации того необходимого, что я всегда делаю в первую очередь на новой системе после установки (или уже на "замызганной" операционке у пользователя). Конечно рассказано будет совсем не всё, но очень многое и именно это позволит Вам понять как ускорить компьютер на основе Windows .
В общем-то этот материал я собирался написать еще с выходом 7 -ки, но всё как-то руки не доходили до большой статьи, а посему был большой цикл маленьких заметок, каждая из которых рассказывала о каком-то небольшом аспекте. Теперь решено исправить это недоразумение.
Кстати, за несколько систем, в общем-то, с точки зрения настройки и оптимизации, изменилось не очень многое, а посему смело можно применять ниженаприсанное к Windows 7 и Windows 8, а некоторые принципы использовать и на более старых системах.
Давайте приступим.
Как ускорить компьютер на Windows 10 и 7/8 - интерфейс
Я буду показывать и рассказывать на примере интерфейса и системы Windows 10 , но желающие легко применят всё это к 7 -ке или 8 -ке, благо всё идентично за редким исключением и проблему могут составлять лишь небольшие отличия в интерфейсе и отсутствие того, что необходимо оптимизировать.
После настройки можете его отключить и удалить, но до этого он (стиль) позволит нам быстрее добираться до нужных , минуя десяток-другой лишних кликов (Microsoft всё дальше запихивает оные с каждой версией).
Установили? Тогда давайте приступим.
Как ускорить компьютер в базовом смысле настройки
Перейдем в"Пуск - Настройка - Параметры ПК
" :
Здесь будет набор вкладок, некоторые из которых нас действительно интересуют:
Пройдем по базовым из них и сделаем небольшую настройку + оптимизацию. Начнём с раздела "Система
" :

Здесь, традиционно, есть подвкладки. Нам нужны не все, а лишь некоторые, поэтому я упомяну только те, где, с точки зрения оптимизации, требуются изменения.
Как ускорить компьютер через настройки системы
После переключения на мелкие значки находим пункт "Система - Дополнительные параметры системы " и тыркаем в него кнопкой мышки.

Перед Вами будет окно со свойствами системы, собственно, примерно как на скриншоте выше. Здесь так же расскажу списком, а скриншоты буду приводить ссылкой рядом:
- Свойства системы - Дополнительно - Быстродействие - Визуальные эффекты : галочек, что позволит сохранить более-менее приемлемую визуальную составляющую и функционал, без лишней потери производительности;
- Свойства системы - Дополнительно - Быстродействие - Дополнительно - Виртуальная память: здесь , нюансы я писал ;
- Свойства системы - Защита системы : я о , т.к использую резервное копирование другими способами и/или программами;
- Свойства системы - Удаленный доступ : если не нужен, то .
Настройки безопасности и обслуживания
Копнем в безопасность и обслуживание, чтобы понять как ускорить компьютер с этой стороны. Для этого теперь идем в "Пуск - Настройка - Панель управления - Безопасность и обслуживание " (мелкие значки всё так же должны быть включены).
Здесь нас интересуют:
- Безопасность и обслуживание - Изменить параметры компонента "Безопасность и обслужиевание" : я бы рекомендовал ;
- Безопасность и обслуживание - Изменение параметров контроля учетных записей: ползунок , чтобы отключить постоянные уведомления;
- Безопасность и обслуживание - Изменение параметров Windows SmartScreen: переключаем .
Настройка дисков - индексирование
Теперь давайте откроем проводник (он же мой компьютер), где кликнем на любом из дисков (разделов) правой кнопкой мышки и выберем "Свойства " , чтобы понять как ускорить компьютер методом отключения индексирования.

На вкладке "Общие " необходимо снять галочку "Разрешить индексировать содержимое файлов на этом диске в дополнение к свойствами файла ". Важно отметить, что это скажется на поиске через проводник по содержимому файлов, но улучшит производительность.
Если Вы, как и я, не используете встроенный поиск или ищете только название файлов, то галочку действительно стоит снять.



Эта процедура потребует применения ко всем вложенным папкам и файлам, а так же права администратора и пропуск (по кнопке "Пропустить все ") некоторых файлов (см.скриншоты выше). Сделайте последовательно всё, что нужно, т.е "ОК - Продолжить - Пропустить всё " .
Эти процедуру необходимо проделать для всех дисков и разделов, что у Вас есть, т.е так же нажать правой кнопкой и отключить индексирование.

Настройка дисков - фоновая дефрагментация
Переходим в любом из свойств разделов на вкладку "Сервис " , где жмем в кнопку "Оптимизировать " и в появившемся окне выбираем пункт "Изменить параметры " :
Где снимаем галочку "Выполнять по расписанию " :

Это позволит снять нагрузку с дисков, когда оно Вам не нужно и дефрагментировать их самостоятельно вручную и тогда, когда, собственно, это необходимо (в частности, еще и нормальным софтом).


После чего, в появившемся окне, выбираем "Общие параметры " и переходим, в очередном окне, на вкладку политика, где ставим две галочки, а именно "Разрешить кэширование записей для этого устройства " и "Отключить очистку буфера кэша записей Windows для этого устройства " .

Запомните вторую галочку, как один из важных пунктов того как ускорить компьютер, но порой она может иметь обратный эффект, а посему её может быть необходимо снять (хотя таковое встречается редко, исключать ничего не стоит).
Аналогично индексированию, проделайте тоже самое для всех устройств в списке оборудования.
На всякий случай сделайте перезагрузку и, если хотите, то снимите на всякий случай резервную копию. Хотя, в общем-то, никаких настроек, которые могут повредить системе мы не производили и производить не планируем.
С панелью управления, пожалуй, пока закончили.
Память, число процессоров и тп, подкручиваем msconfig
Теперь нажмите "Пуск - Выполнить " или "Win+R " на клавиатуре. В появившемся окне введите msconfig и нажмите "Enter " :


Выходите из msconfig , нажав "Применить " и "Ок " . Если появится запрос о перезагрузке, то можете его временно отклонить ("Выход без перезагрузки "), т.к перезагрузиться придется еще раз чуть позже.
Немного настроек твикером AeroTweak
Наверняка Вы помните как ускорить компьютер с помощью AeroTweak . Если нет, то скачиваем , после чего и запускаем её.
Прежде чем использовать, пройдитесь по вкладкам и запомните какие галочки как стоят (это будет необходимо, если что-то настроите не так и захотите вернуться обратно), а лучше сделайте скриншот каждой вкладке.
После сего, собственно, внутри оптимизируем и настраиваем так:
- На вкладке "Windows Explorer" : выставляем всё , при условии, что Вам не нужны миниатюры окон приложений, а так же функции Aero ;
- На вкладке "Быстродействие" : я бы рекомендовал поставить
Windows 10 отличается новым меню, в котором собрано множество параметров операционной системы. Здесь осуществляется тонкая настройка большинства ключевых опций Виндовс 10, которых, по сравнению даже с прошлой версией, здесь намного больше.
Сегодня сделаем краткий экскурс в новое меню «Параметры» и рассмотрим, как осуществляется настройка только установленной «десятки».
Как запустить «Параметры»
Диалог параметров вызывается несколькими методами, давая этим самым возможность пользователю выбрать для себя самый удобный. Вызвать окно, где осуществляется конфигурация Windows 10, можно следующим образом:
- через меню «Пуск», используя одноименную пиктограмму;
- при помощи поисковой строки;

- через панель уведомлений, которая позволяет осуществлять «быстрые действия»;
- посредством плитки в панели задач;

- используя комбинацию клавиш «Win+I».
Обзор меню настроек
Настройка большинства параметров Windows 10 осуществляется в открывшемся любым способом окне. Все опции здесь рассортированы по категориям для простоты конфигурирования и поиска необходимого параметра.

В разделе осуществляется настройка важнейших параметров системы:
- разрешение, яркость, положение экрана;
- тонкая настройка нового приложения уведомления – можно указать, каким программам разрешено выводить оповещения, отключить их и вывести ярлыки нескольких, так называемых, быстрых действий (поворот дисплея, соединение с сетью, создание заметки);
- настройка виртуальных рабочих столов и упорядочивание множества окон при многозадачной работе;
- конфигурация планшетного режима;
- подраздел «Хранилище» позволяет распределить загружаемые файлы, назначив каждой категории (аудио, видео, документы, программы) собственный каталог для загрузки;
- здесь же, как и в панели управления, файлы ассоциируются с приложениями, которые будут открывать их в Windows 10 по умолчанию.

В разделе находится список подключенных к ПК периферийных устройств, где можно изменять их параметры. Так, здесь осуществляется добавление нового девайса, настройка устройств ввода, принтера, автоматического запуска переносных накопителей.

Сети, Интернет
Является аналогом центра управления сетями и содержит все параметры, необходимые для конфигурации любой поддерживаемой вашей редакцией Windows 10 сети. В окне можно создать новое VPN-подключение и выполнить настройку сетевого адаптера в соответствии с требованиями созданного соединения. Как ни странно, разработчики поместили в раздел и брандмауэр, которым, как показывает практика, пользуется ничтожное количество юзеров.
Отдельным пунктом, помимо создания VPN, в Windows 10 стоит создание Ethernet-соединения и его последующая настройка.

Пожалуй, самый интересный момент среди всех параметров «десятки». Не зря же разработчики запретили редактирование внешнего вида нелицензионной операционной системы.
Кстати, после отключения сети и перезагрузки компьютера такая возможность появляется.
Как и в «семерке», здесь доступно изменение фонового рисунка или цвета, темы и меню «Пуск». Для последнего доступен более широкий спектр настроек. Также в Виндовс 10 можно изменять фоновый рисунок экрана блокировки и выводить на него состояние приложений, поддерживающих эту функцию.

Конфиденциальность
Второй, после персонализации, раздел настроек, который полюбили пользователи. Он позволяет изменять многочисленные параметры конфиденциальности, а при правильной настройке и вовсе на серверы Майкрософт.
Отключив максимум функций, качественней обезопасите себя от слежки. Но и здесь есть разумные пределы, кои следует соблюдать. Для новичков существуем масса инструкций, как избавиться от слежки в «десятке».

Последним отличием параметров Виндовс 10 является наличие возможности закрепить графический элемент (ярлык на каталог или программу, настройки, апплеты панели управления) на начальном экране.

(Visited 5 295 times, 1 visits today)
После выхода финальной версии Windows 10 многие пользователи узнали о преимуществах и недостатках новинки. Однако нарушение прав конфиденциальности, новый непривычный интерфейс, скрытые настройки – все это отрицательно влияет на рейтинг популярности системы. Поэтому, чтобы рассеять все мифы о неудобстве Win10, разработчики Microsoft предлагают правильно настроить ОС под себя.
Безопасность личных данных
Во время установки Windows 10 пользователь может настроить скрытые параметры конфиденциальности, а именно – личные данные. После ввода ключа активации Win10, на этапе настройки скорости работы, стоит нажать на кнопку «Настройка параметров». Именно в этом разделе можно отключить функцию отправки данных на сервер Microsoft.
Откроется новое окно. Первые 4 пункта касаются отправки персональных данных голосом, печатью, вместе с ошибками. Их можно отключить все или некоторые.

Если опустить ползунок вниз, появятся ещё несколько пунктов, которые касаются работы браузера. Устанавливаем нужные параметры и жмём «Далее».

Таким образом, ещё на этапе установки Windows 10 можно запретить передавать данные о себе на сервер Майкрософт.
Также настроить скрытые параметры конфиденциальности можно следующим образом:
- Жмём «Пуск», «Параметры», выбираем раздел «Конфиденциальность».

- В данном разделе стоит отключить все функции, кроме «SmartScreen».

Также в этом разделе можно выполнить настройку параметров под себя, а именно: отключить слежку за месторасположением, способом ввода текста, использования камеры, приложений, доступа к сети.
Также отключить Кортану и получение информации через голос, можно нажав на кнопку «Остановить изучение» в разделе «Речь, рукописный ввод и ввод текста».

В разделе «Камера» можно отключить сбор данных через Скайп, видеосообщения. Здесь можно указать, какая стандартная программа может иметь доступ к камере Win10.

Отправку отзывов можно удалить в разделе «Отзывы и диагностика».

После того, как в параметрах Windows 10 вы правильно выберете все настройки, стоит перезагрузить компьютер.
Тонкая настройка и оптимизация Windows 10 после установки системы
После установки Windows 10 в операционной системе по умолчанию будет включено множество служб и стандартных приложений. Поэтому потребуется оптимизация Win10. Начать её выполнение стоит с редактирования автозагрузки.
- Жмём «Win+R» и вводим «msconfig».

- Переходим во вкладку автозагрузки. Если какая-то программа используется редко, стоит отключить её запуск со стартом Windows 10.

- Также во вкладке «Службы» можно отключить ненужные службы .
Оптимизация Win10 невозможна без очистки системы от мусора. О том, как правильно очистить систему от ненужных файлов и какая программа подойдёт для этой цели, стоит узнать из статьи Как очистить операционную систему Windows 10 от мусора? и воспользоваться указанными рекомендациями.
Операционная система Windows 10 всё пытается сделать сама: от установки драйверов, до оптимизации приложений. Получается это у неё хорошо, но если оставить все важные процессы на совесть операционной системы, то вскоре можно обнаружить кучу непонятных приложений и сервисов, которые будут периодически запускаться, самообновляться и съедать все ресурсы вашего компьютера. Если же вы хотите настроить Windows 10 так, чтобы вашему компьютеру не пришлось делить производительность с непонятными сервисами, при этом оставив всё полезное что может дать вам система, придётся совместить автоматическую установку с ручной. Сделать это не так просто, ведь Windows 10 практически не терпит вмешательства в свои процессы, но если точно следовать всем приведённым ниже инструкциям, то проблем с настройкой у вас не возникнет. А если возникнут некоторые из возможных ошибок, связанных с установкой и настройкой системы, то мы поможем вам их полностью устранить.
Зачем настраивать Windows 10 вручную
Один из главных предметов гордости Windows 10 - полная автоматизация всего что можно, включая настройку и оптимизацию самой операционной системы . Идеализированный вариант подготовки Windows 10 к использованию, каким его видит компания Microsoft, является донельзя простым:
- Вы устанавливаете Windows 10.
- Система запускается, сама скачивает все драйвера и обновления, настраивает себя и перезапускается.
- Windows 10 готов к работе.
В принципе, эта схема вполне работает, по крайней мере, в большинстве случаев. И если у вас относительно хороший компьютер и вы не испытываете дискомфорта после автоматической настройки Windows 10, можете оставить всё как есть.
А теперь перечислим минусы автоматической настройки:
- у компании Microsoft полно низкокачественных программ и игр, которые нужно как-то продвигать - часть из них установится автоматически на ваш компьютер;
- Microsoft хочет чтобы вы платили или смотрели рекламу, а лучше всё сразу;
- автоматическая настройка Windows 10 не берёт в расчёт устаревшее и слабое железо;
- Windows 10 - самая шпионящая операционная система за всю историю, а информацию она собирает за счёт ресурсов вашего компьютера;
- огромное количество второстепенных сервисов, которые работают в фоновом режиме и едят оперативную память;
- автоматические обновления системы, которые могут застать вас врасплох;
- обновления приложений, обновления сервисов и обновление всего, лишь бы съесть как можно больше ресурсов и трафика;
- далеко не всё работает идеально и возможны сбои, а система не будет подавать виду.
Грубо говоря, без ручной настройки компьютером будете пользоваться не только вы, но и совершенно не нужные вам сервисы, которые полностью подходят под определение вирусных.
В то же время Windows 10 является на удивление хорошей и весьма производительной системой, которая действительно делает много хорошего в автоматическом режиме. Если вы хотите повырезать весь навязанный мусор и сохранить всё хорошее, что может дать вам Windows 10, не превратив попутно систему в бревно, придётся потратить немного времени и заняться ручной настройкой. Займёт это у вас часа два, но на выходе вы получите самую лучшую систему из всех доступных, к тому же бесплатно.
Настройки, которые нужно провести после установки ОС
Как уже было сказано выше, настройка Windows 10 - дело трудоёмкое и будет происходить намного дольше, чем в случае с предыдущими версиями. Главной задачей будет ограничить количество загружаемого хлама, при этом позволив установиться всему остальному, а после затереть и отключить всё, что предотвратить не удалось.
Последовательность пунктов очень важна, старайтесь не нарушать порядок и перезагружайте компьютер после каждого этапа.
Активация и ограничение магазина
Главной задачей этого этапа является ограничения магазина через файервол, активацию Windows можно выполнить и в самом конце настройки, но лучше сейчас.
Если ваш компьютер уже подключён к интернету, скорее разорвите соединение.
После подключения к интернету, начнётся массовая загрузка драйверов, обновлений и приложений. Займёмся предотвращением загрузки ненужных приложений.
- Откройте меню «Пуск», найдите там «Магазин» и запустите его.
Откройте меню «Пуск», найдите там «Магазин» и запустите его
- Нажмите на кнопку с изображением профиля вверху открывшегося окна и выберите «Настройки».
Нажмите на кнопку с изображением профиля вверху открывшегося окна и выберите «Настройки»
- Снимите галочку с автоматического обновления приложений.
Снимите галочку с автоматического обновления приложений
- Теперь найдите через поиск панель управления и откройте её.
Найдите через поиск панель управления и откройте её
- Перейдите в категорию система и безопасность.
- Откройте «Разрешение взаимодействия с приложениями через брандмауэр Windows».
Откройте «Разрешение взаимодействия с приложениями через брандмауэр Windows»
- Нажмите «Изменить параметры», найдите в списке «Магазин» и лишите его всех галочек. После подтвердите изменения.
Нажмите «Изменить параметры», найдите в списке «Магазин» и лишите его всех галочек
- Теперь желательно активировать Windows. Лучше всего использовать KMS-активатор. Если вы не подготовили активатор заранее, загружайте его с другого устройства, так как первое подключение к интернету желательно осуществлять с уже активированным Windows 10.
Для активации Windows 10 лучше всего использовать KMS-активатор
- Перезагрузите компьютер.
Перезагрузите компьютер
Автонастройка системы
Теперь стоит дать Windows настроить себя самостоятельно. Это и есть ключевая точка, на которой включается интернет.
- На предыдущем этапе мы ограничили магазин Microsoft, но на некоторых версиях Windows 10 это может не помочь (очень редкие случаи). Снова запустите магазин, нажмите на кнопку пользователя и откройте «Загрузки и обновления».
Снова запустите магазин, нажмите на кнопку пользователя и откройте «Загрузки и обновления»
- Перетащите окно вниз, чтобы оно вам не мешало. На протяжении всего текущего этапа периодически посматривайте на окно магазина. Если появится иконка загрузки (помечена зелёным на скриншоте), нажмите «Остановить всё» и пройдитесь по крестикам на всех приложениях из очереди загрузки. Нужных приложений и важных обновлений тут нет.
Если появится иконка загрузки (помечена зелёным), нажмите «Остановить всё» и пройдитесь по крестикам на всех приложениях из очереди загрузки
- Теперь очень желательно подключить все устройства к вашему компьютеру: принтер, джойстик и так далее. Если вы используете несколько экранов, подключите все, нажмите комбинацию клавиш «Win+P» и выберите режим «Расширить» (именно его, поменяете после перезагрузки).
Если вы используете несколько экранов, подключите все, нажмите комбинацию клавиш «Win+P» и выберите режим «Расширить»
- Пришло время подключиться к интернету. Windows 10 должен сделать это без драйверов, но если у вас возникли проблемы, установите драйвер для сетевой карты или Wi-Fi модуля (загружать только с сайта производителя). Подробнее про ручную установку драйверов описано на следующем этапе. Сейчас вам нужно только подключить интернет.
Windows 10 должен увидеть интернет без драйверов, но если у вас возникли проблемы, установите драйвер для сетевой карты или Wi-Fi модуля
- Теперь начнётся массовая загрузка, установка и оптимизация. Не пытайтесь что-либо делать с компьютером: системе нужны все возможные ресурсы. Windows не уведомит вас об окончании процесса - догадываться придётся самому. Вашим ориентиром будет момент установки драйвера для видеокарты: будет установлено правильное разрешение экрана. После этого подождите ещё 30 минут и перезагрузите компьютер. Если разрешение не изменится даже спустя полтора часа или система само сообщит о завершении, перезагружайте компьютер.
Установка недостающих драйверов
Как было сказано выше, Windows 10 автонастройка может сбоить, что особенно актуально в случае с установкой драйверов на устаревшее железо, которое в расчёт не берётся. Даже если вам кажется что все драйвера на месте, лучше проверить самостоятельно.
- Откройте панель управления и разверните категорию «Оборудование и звук».
Откройте панель управления и разверните категорию «Оборудование и звук»
- Перейдите в «Диспетчер устройств».
Перейдите в «Диспетчер устройств»
- Теперь вам надо найти все устройства с жёлтым треугольником на иконке, они будут видны сразу. Если подобное нашлось, жмите на него правой кнопкой мыши и выбирайте «Обновить драйвер».
Вам надо найти все устройства с жёлтым треугольником на иконке и обновить их драйвера
- Выбирайте автоматический поиск. Дальше система всё расскажет сама.
Выбирайте автоматический поиск, потом система всё расскажет сама
- Если не помогло, что весьма вероятно, снова жмите на устройство правой кнопкой и переходите в его свойства.
Жмите на устройство правой кнопкой и переходите в его свойства
- Во вкладке «Общее» будет вся информация, которую система может узнать об этом оборудовании. Ориентируясь по этим данным, вам нужно найти в интернете, скачать и установить недостающий драйвер самостоятельно. Если будет указан производитель, первым делам идите на его сайт и ищите там. Качать драйвера следует только с официальных сайтов.
Ориентируясь по открывшимся данным, вам нужно найти в интернете, скачать и установить недостающий драйвер самостоятельно
Если у вас возникли какие-то проблемы с установкой драйверов, пройдите по нижеприведённой ссылке со статьёй на эту тему или посмотрите короткое видео, которое посвящено ручной установке драйверов.
Видео: как установить драйвер вручную на Windows 10
Обновление системы
Существует очень много вариаций Windows 10, заточенных под разное железо и разрядность, но при установке ставится универсальная версия системы, чтобы минимизировать размер образа. У Windows 10 есть центр обновлений, который автоматически обновляет систему до актуальной версии и меняет вариацию Windows на максимально совместимую. Актуализация версии нам неинтересна: изменения минимальны, совершенно незаметны и не всегда полезны. А вот оптимизация является весьма важной.
Как в случае со вторым запуском, этот этап может занять много времени.

Если ничего не нашлось, значит система уже успела самостоятельно обновиться.
Обеспечение максимальной производительности
Отключение автообновлений
Начать следует с отключения автообновлений системы. Обновления для Windows 10 выходят очень часто и ничего полезного для обычных пользователей не содержат. Но зато они умеют самостоятельно запускаться в самый неподходящий момент, что давит на производительность вашего компьютера. А после того как вы захотите по-быстрому перезагрузиться, придётся внезапно ждать полчаса, пока обновления будут приняты.
Вы по-прежнему сможете обновить систему, как это описано в предыдущем этапе, просто теперь вы будете контролировать этот процесс.
- Через поиск зайдите в «gpedit.msc».
Через поиск зайдите в «gpedit.msc»
- Пройдите по пути «Конфигурация компьютера / Административные шаблоны / Компоненты Windows» и нажмите на «Центр обновления Windows».
Пройдите по пути «Конфигурация компьютера / Административные шаблоны / Компоненты Windows» и нажмите на «Центр обновления Windows»
- Откройте «Настройка автоматического обновления».
Откройте «Настройка автоматического обновления»
- Отметьте пункт «Отключить» и подтвердите изменения. Перезагружаться пока не нужно.
Отметьте пункт «Отключить» и подтвердите изменения
Общее ограничение сервисов
Как вам наверняка известно, Windows 10 активно шпионит за своими пользователями. Но переживать за свои персональные данные вам не нужно: они Microsoft неинтересны. Переживать нужно за ресурсы вашего компьютера, которые затрачиваются на этот шпионаж.
Чтобы не тратить время на копание по уголкам вашей системы, воспользуемся программой Destroy Windows Spying, которая не только защитит ваш компьютер от шпионажа, но и удалит все сопряжённые угрозы для производительности вашего компьютера.

Радикальное ограничение сервисов
Программа Destroy Windows 10 Spying убивает только самые неприятные процессы, но многое остаётся нетронутым. Если вы решительно настроены на стерильность, можете произвести более тонкую очистку от сервисов при помощи программы ShutUp10.

Установка программ
Windows 10 уже почти готов к работе, осталось только подчистить оставшийся мусор и залечить реестровые ошибки. Можно это сделать и сейчас, но лучше после того, как вы установите всё вам необходимое, так как могут появиться новые ошибки и мусор.
Устанавливайте программы и игры, настраивайте браузер и делайте всё, что привыкли. По части требуемого софта, у Windows 10 те же требования, что и у предыдущих версий, за небольшим исключением.
Вот программы, которые уже вшиты и вам не надо их устанавливать:
- архиватор;
- эмулятор образов;
- DirectX или его обновления;
- антивирус (если вы не очень хорошо ориентируетесь в интернете, то лучше пренебречь нашим советом и всё-таки поставить сторонний антивирус).
Если же вы сомневаетесь в наборе необходимого софта, вот исчерпывающий список программ, которые могут вам в дальнейшем понадобиться:
- сторонний браузер (лучше всего Google Chrome или Mozilla Firefox);
- Microsoft Office (Word, Excel и PowerPoint);
- Adobe Acrobat;
- плееры для музыки и видео (рекомендуем AIMP для музыки и KMPlayer для видео);
- GIF Viever или другую стороннюю программу для просмотра gif-файлов;
- Skype;
- Steam;
- Ccleaner (о нём будет написано ниже);
- переводчик (например, PROMT);
- антивирус (его установка на Windows 10 редко бывает полезной, но это очень спорный вопрос - если решитесь, рекомендуем Avast).
В конце не забудьте перезагрузить компьютер.
Мусор, реестр и Ccleaner
После установки программ и обновлений, на вашем компьютере должно скопиться приличное количество реестровых ошибок и временных файлов, которые также называются мусорными.
- Скачайте, установите и запустите Ccleaner. Во вкладке «Очистка» в разделе Windows отметьте галочками все пункты, кроме «Сетевые пароли», «Ярлыки и в меню Пуск», «Ярлыки на рабочем столе» и всей группы «Прочее». Если вы настраивали MIcrosoft Edge и планируете им пользоваться, не стоит отмечать и его группу. Не спешите начинать очистку.
Во вкладке «Очистка» в разделе Windows отметьте галочками все пункты, кроме «Сетевые пароли», «Ярлыки и в меню Пуск», «Ярлыки на рабочем столе» и всей группы «Прочее»
- Перейдите в раздел «Приложения» и уберите все имеющиеся там галочки. Теперь жмите «Очистить».
Перейдите в раздел «Приложения» и уберите все имеющиеся там галочки, после нажмите «Очистить»
- Откройте вкладку «Реестр» и нажмите «Поиск проблем».
Откройте вкладку «Реестр» и нажмите «Поиск проблем»
- Когда анализ завершится, нажмите «Исправить выбранное…».
Когда анализ завершится, нажмите «Исправить выбранное…»
- Резервные копии лучше сохранить.
- Теперь жмите «Исправить отмеченные».
Теперь жмите «Исправить отмеченные»
- Перейдите во вкладку сервис. В разделе «Удаление программ» вы можете стереть все опциональные приложения, которые сумели проскочить во время обновления системы. Штатными методами это у вас не получится.
В разделе «Удаление программ» вы можете стереть все опциональные приложения, которые сумели проскочить во время обновления системы
- Перейдите во раздел «Автозагрузка». Во внутренней вкладке Windows выделите все пункты и нажмите «Выключить».
Во внутренней вкладке Windows выделите все пункты и нажмите «Выключить»
- Перейдите во внутреннюю вкладку «Запланированные задачи» и повторите предыдущее действие. После перезагрузите компьютер.
Перейдите во внутреннюю вкладку «Запланированные задачи» и повторите предыдущее действие
Желательно оставить на компьютере программу Cceaner и раз в несколько месяце проверять систему на наличие реестровых ошибок.
Восстановление grub
Если на вашем компьютере параллельно стоит Linux, то после установки Windows 10 вас будет ждать не очень приятный сюрприз: при включении компьютера вы больше не увидите меню выбора операционной системы Grub - вместо этого сразу начнётся загрузка Windows. Дело в том, что Windows 10 использует собственный загрузчик, который автоматически устанавливается вместе с самой системой и полностью перетирает собой Grub.
Вы по-прежнему можете вернуть Grub стандартным способом с помощью LiveCD, но в случае с Windows 10 всё можно сделать намного проще через командную строку.

Видео: 4 способа восстановления Grub
Возможные проблемы и их решение
К сожалению, не всегда установка Windows 10 проходит гладко, в результате чего возможно возникновение ошибок, от которых никто не застрахован. Но большинство из них лечатся очень просто и их устранение под силу даже неопытным пользователям.
Общий способ (решает большинство проблем)
Перед тем как перейти к подробному рассмотрению каждой проблемы, опишем общий способ решения ошибок, предусмотренный самим Windows 10.

Пропал жёсткий диск
- Откройте меню «Пуск» и введите в поиске «diskmgmt.msc».
Откройте меню «Пуск» и введите в поиске «diskmgmt.msc»
- Если в нижней части окна вы увидите неопознанный диск, нажмите по нему и выберите «Инициализировать диск».
Если в нижней части окна вы увидите неопознанный диск, нажмите по нему и выберите «Инициализировать диск»
- Если неопознанного диска нет, но есть нераспределённое пространство, нажмите на него и выберите «Создать простой том».
Если есть нераспределённое пространство, нажмите на него и выберите «Создать простой том»
- Оставьте максимальное значение без изменений и жмите «Далее».
Оставьте максимальное значение без изменений и жмите «Далее»
- Присвойте тому его изначальную букву и нажмите «Далее».
Присвойте тому его изначальную букву и нажмите «Далее»
- В качестве файловой системы выберите NTFS.
В качестве файловой системы выберите NTFS
Проблемы со звуком
Перед тем как приступать к этой инструкции, попробуйте общий способ, который описан в начале главы.
- Правой кнопкой мыши нажмите на иконке звука в панели задач и выберите «Устройства воспроизведения».
равой кнопкой мыши нажмите на иконке звука в панели задач и выберите «Устройства воспроизведения»
- Нажмите правой кнопкой мыши на активном устройстве и перейдите в его свойства.
Нажмите правой кнопкой мыши на активном устройстве и перейдите в его свойства
- Откройте вкладку «Дополнительно», установите минимальный формат звука и примените изменения.
Откройте вкладку «Дополнительно», установите минимальный формат звука и примените изменения
Если у вас ноутбук и этот метод вам не поможет, установите оригинальные драйвера от производителя.
Синий экран
Обычно эта проблема возникает во время установки обновлений, когда преждевременно происходит попытка вывести экран загрузки системы. Правильным решением будет просто подождать, пока обновления установятся (это может занять до часу времени). Но если это не помогло, у вас нет времени или вы твёрдо уверены что система зависла, можете перезагрузить компьютер: система не будет пытаться установить обновления повторно и запустится сразу. Сделать это можно двумя способами:

Чёрный экран
Если сразу после включения компьютер показывает вам чёрный монитор- вы столкнулись с ошибкой слетевшего видеодрайвера или проблемой его совместимости. Причина этого - автоустановка неправильного драйвера. Если вы столкнулись с этой проблемой, нужно вручную установить видеодрайвер от производителя, но сделать это будет немного сложнее, так как в систему зайти у вас не получится.
Также эта проблема может возникнуть, если вы установили драйвер x86 на 64-битную систему (обычно с этим проблем нет, но иногда случаются исключения). Если не удастся найти подходящий драйвер, придётся переустанавливать систему на другую разрядность.
В редких случаях эта проблема может быть связана другим драйвером, не имеющим отношения к видеокарте.

Тормозит или греется компьютер
Проблема заключается в упорных попытках сервисов обновиться, что удаётся им далеко не всегда. Если вы столкнулись с этой проблемой, значит не сделали действия, описанные в этапе «Обеспечение максимальной производительности» - обязательно выполните их.
Если же вы имеете дел с ноутбуком и греться он не перестал, попробуйте установить официальные драйвера от производителей (нужный драйвер должен называться ChipSet). Если не поможет и это, придётся ограничить мощность процессора (это не значит, что теперь он будет работать ниже нормы: просто Windows 10 ошибся и использует процессор в беспощадном режиме).
- Откройте панель управления и перейдите в категорию «Система и безопасность».
Нажмите «Изменить дополнительные параметры питания»
- Разверните пункт «Управление питанием процессора», затем «Максимальное состояние процессора» и установите оба значения на 85%. После подтвердите изменения и перезагрузите компьютер.
Установите оба значения на 85%, подтвердите изменения и перезагрузите компьютер
Появился выбор ОС
Если при установке Windows 10 вы не форматировали системный диск, у вас может появиться подобная ошибка. Причина в том, что предыдущая операционная система не была корректно удалена и теперь ваш компьютер думает что на нём установлено несколько систем.

Мерцает экран
Обычно причина этой проблемы в несоответствии драйверов, но бывают и исключения в виде двух конфликтующих служб. Так что не спешите устанавливать официальные драйвера и попробуйте сначала другой способ.
- Комбинацией клавиш «Ctrl+Shift+Esc» вызовите диспетчер задач и нажмите «Подробнее».
Вызовите диспетчер задач и нажмите «Подробнее»
- Перейдите во вкладку «Службы» и нажмите «Открыть службы».
Нажмите «Открыть службы»
- Найдите здесь «Поддержка элемента панели управления…», нажмите на неё правой кнопкой мыши и выберите «Свойства».

В типе запуска выберите «Отключена» и подтвердите изменения
- Теперь найдите «Служба регистрации ошибок Windows» и повторите то же самое с ней. После перезагрузите компьютер.
Найдите «Служба регистрации ошибок Windows» и повторите то же самое с ней
- Если ничего не поможет, устанавливайте драйвер для видеокарты от производителя.
Нет подключения к интернету, изменилось разрешение монитора или система не видит видеокарту
Если пришли к этому разделу, вам нужно обязательно устанавливать заводские драйвера, которые размещены на сайте производителя. Особенно часто с подобными проблемами сталкиваются владельцы китайских ноутбуков, в которых используется редкое железо или его изменённые версии. Основная причина проблемы в том, что Windows 10 не может чётко опознать один из компонентов вашего компьютера (например, видеокарту) и пытается установить наиболее подходящий драйвер, который совершенно не подходит.
Если у вас ноутбук и вы не можете найти драйвер для видеокарты, ищите драйвер VGA.
Проблемы с батареей
Проблема с батареей у ноутбуков является чуть ли не самой распространённой, особенно у марки Lenovo. Наиболее часто она представлена в виде сообщения: «Батарея подключена, но не заряжается». Обо всём этом разработчики Windows 10 прекрасно осведомлены: если вы воспользуетесь общим способом решения проблем, который представлен в самом начале, Windows самостоятельно проведёт анализ вашего компьютера, определит все возможные причины неполадки и сам расскажет о вариантах устранения ошибки.
Через средство устранения неполадок Windows 10 можно исправить все проблемы с батареей вашего ноутбука, какие только возможно
Также попробуйте зайти на сайт производителя вашего ноутбука и скачать там дам драйвер Chipset - об этом варианте Windows вам не расскажет.
При обновлении до Windows 10 удалился «Касперский» или другая программа
Windows 10 очень не любит вторжения её системные процессы и всё, что им угрожает. Если при обновлении системы у вас пропал антивирус, Ccleaner или другая подобная программа, значит они были причислены к списку потенциально опасных и Windows удалил их как угрозу. Этого нельзя изменить, но вы можете установить потерянную программу заново. Но если вы будете переустанавливать Windows и выберете вариант «Обновление системы», всё удалиться опять.
Ручная настройка Windows 10 - занятие довольно долгое, но выполнив все эти действия, вы получите самую лучшую и производительную систему из всех доступных. Более того, Windows 10 очень самодостаточна и очень редко нуждается в переустановках, а значит делать всё это вам придётся нечасто.