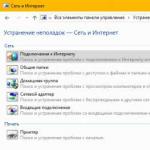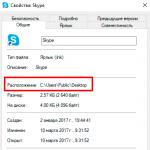Если вы обнаружите, что подключение к Интернет, в Windows 10, вдруг перестало работать или вы столкнулись с проблемами сетевых подключений, вот несколько шагов по устранению неполадок которые вы можете попробовать!
Проблемы с подключением - Интернет и Сети.
1). IPConfig инструмент встроенный в Windows, который отображает все текущие значения конфигурации сети TCP / IP и обновляет параметры Dynamic Host Configuration Protocol DNS DHCP и системы доменных имен. Вы можете получить доступ к этому инструменту с помощью командной строки. Если у вас проблема с IP - адрес, вы можете обновить свой IP - адрес, таким образом, это может помочь решить ваши проблемы с интернет.
Введите CMD в поиск системы и нажмите Ctrl-Shift-Enter. Наберите команду IPCONFIG и нажмите клавишу Enter, для просмотра статуса интернет - протокола компьютера или IP - адреса.
- IPCONFIG/release - Отправка сообщения DHCPRELEASE серверу DHCP для освобождения текущей конфигурации DHCP и удаления конфигурации IP-адресов для всех адаптеров.
- Далее, введите IPCONFIG/renew - для получения нового IP - адреса.
- Если вы получаете сообщение об ошибке при выполнении команды “Ipconfig/Renew” см KB810606 .
Если вы часто сталкиваетесь с этой проблемой, то вы можете использовать это при каждом запуске, создав следующий.bat файл и поместив его в папку автозагрузки.
Откройте Блокнот и введите следующую команду:
ipconfig/release ipconfig /renew
Сохраните его, как, ipnew.bat.
Сброс и очистка кеша DNS
2). Часто, проблемы подключения к сети Интернет происходят при повреждении кэша DNS. Сброс или очистка легко исправит, многие из этих проблем. Вы можете очистить кэш DNS Windows 10 , в Windows 8, Windows 7 или Windows Vista.
Пуск> Все программы> Стандартные> Командная строка. "Запуск от имени администратора". Введите следующую команду и нажмите Ввод:
IPCONFIG/flushdns
Вы должны увидеть диалоговое окно подтверждения:
Конфигурация IP для Windows. Успешно очистили кэш DNS Resolver.
Это регистрирует любые DNS-записи, которые записаны в файле Hosts.
Только в случае, если вы заинтересованы, можете посмотреть полный синтаксис для этого типа команды, введите ipconfig/help и нажмите Enter!
Инструмент - Устранение неполадок Сети и Интернет.
3). Инструмент - Устранение неполадок Сеть и Интернет в Windows 10/8/7 / Vista поможет вам определить потенциальные проблемы, мешающие подключению к сети, и автоматически исправляет их. Если компьютер теряет подключение к Интернету, вы можете указать соединение, а затем использовать Диагностику неполадок, чтобы определить причину проблемы и найти возможные решения.

Для того чтобы получить к нему доступ, откройте Панель управления> Центр управления сетями и общим доступом. В нижней части, нажмите на ссылку Устранение неполадок. В окне, Устранение неполадок Сеть и Интернет вы можете выбрать Подключения к Интернету или любой другой пункт, неисправность которого вы хотите устранить.
g-ek.com
Ограничено, без доступа к Интернету в Windows 10.

В Windows 10 как и любой другой версии Windows, иногда возникают проблемы с подключением к Интернету. Это может происходить как при кабельном (Ethernet, LAN, FTTB) соединении, так и по Wi-Fi. В работающем состоянии, когда компьютер или ноутбук успешно подключены к Интернету, отображаются следующие индикаторы значков сети:
- «Подключено, защищено», если вы подключены к Wi-Fi роутеру и ваше соединение защищено паролем.
- «Подключено» - если вы подключены к вай фаю, не защищённому паролем.
- «Ограничено» или «Без доступа к Интернету», когда подключение к сети активно, но доступа в Интернет нет по каким-либо причинам (обычно из-за неправильных настроек).
Практически каждый пользователь сталкивался с проблемой отсутствия или ограничения подключения к Интернету. Если появляется желтый треугольник на изображении компьютера в правом нижнем углу экрана, то это свидетельствует об ограничении подключения к Интернету.
Подключение к Интернет и Wi-Fi может отсутствовать по самым различным причинам. Возможные причины проблем с Интернетом:
- Проблемы с настройками (сбились настройки, неправильно настроено Интернет или вай фай подключение). Как правильно настроить Интернет по Wi-Fi на http://192.168.1.1, 192.168.0.1 через браузер.
- Выход из строя роутера, точки доступа, модема или других сетевых устройств.
- Обрыв или нарушение соединения кабелей подключения.
- Проблемы на стороне Интернет провайдера.
- Проблемы с оплатой Интернета и других услуг связи.
Решение проблемы «Подключение ограничено», «Без доступа к Интернету» в Windows 10.
Если вы используете Wi-Fi подключение для доступа в Интернет, первым делом попробуйте включить и отключить режим «В самолёте». Обычно это помогает решить несерьёзные проблемы с Интернет-подключением в Windows 10.
Если это способ не помог, есть несколько действенных способов решения проблемы с ограниченным подключением к Интернету, среди них можно выделить следующие:
- Перезагрузка компьютера и роутера – этот простой способ помогает справиться с проблемой в большинстве случаев.
- Вытащить сетевой кабель из роутера или сетевой карты, подождать несколько секунд, после чего вставить его обратно. Начнется процесс получения нового сетевого адреса и IP, это поможет в восстановлении подключения к Интернету.
- Зайти в сетевые подключения, отключить соединение с Интернетом и подключить его снова. В ряде случаев это поможет избавиться от значка, свидетельствующего об ограничении подключения.
- Проверка настроек получения IP-адреса. Большинство провайдеров работают с технологией автоматического получения IP-адреса, поэтому для проверки настроек нужно щелкнуть правой кнопкой мышки по значку подключения к Интернету, выбрать пункт «Свойства», найти в списке «Интернет протокол IPv4». Далее потребуется выбрать автоматическое получение IP адреса. Аналогичную процедуру потребуется проделать с DNS-серверами. Все изменения обязательно нужно сохранить, для этого потребуется нажать кнопку OK.
- Сброс и новая настройка Интернет-подключения в роутере, согласно параметрам Интернет-провайдера. Для этого необходимо зайти в роутер по адресу http://192.168.1.1 или http://192.168.0.1 (в зависимости от производителя и модели), введя логин и пароль adminadmin.
Если на значке с изображением компьютера в правом нижнем углу экрана находится красный крестик, то необходимо выполнить следующие действия:
- Проверить, вставлен ли кабель в компьютер и роутер достаточно плотно. Для этого нужно вытащить его из гнезда и вставить снова максимально плотно.
- Позвонить провайдеру и поинтересоваться состоянием вашего подключения.
Без доступа к Интернету при подключении по Wi-Fi.
Если беспроводной Интернет подключен, но просматривать любые страницы и скачивать файлы не получается, то нужно найти в договоре на подключение необходимые данные:
- IP-адрес;
- основной шлюз;
- маску подсети;
- первичный и вторичный DNS-сервер.
Эти данные вводят в меню настроек роутера (192.168.1.1 или 192.168.0.1, adminadmin), после этого потребуется перезагрузить роутер и проверить наличие соединения с Интернетом.
Вывод: Если есть проблемы с подключением к Интернету, то нужно проверить техническое состояние своего компьютера, ноутбука, мобильного устройства и роутера (если он используется), а также качество интернет-соединения. В большинстве случаев это поможет добиться качественного соединения. Если самостоятельно решить проблему не получится, то нужно обратиться за помощью к провайдеру, на линию технической поддержки.
htbd.ru
Проблемы с Wi-Fi в Windows 10: сеть без доступа к интернету
Ошибки, сбои, нестабильная работа программ - куда же без всего этого?! Windows 10, какой бы современной она не была, так же не застрахована от всевозможных ошибок. В этой статье я хочу затронуть тему Wi-Fi сети, а именно конкретную ошибку «Сеть без доступа к интернету» (
На значке желтый восклицательный знак). Тем более, что ошибка подобного рода в ОС Windows 10 встречается довольно таки часто…
Года полтора назад я писал подобную статью, правда, она на данный момент несколько устарела (в ней не рассматриваются настройка сети в Windows 10). Проблемы с сетью Wi-Fi и их решение расположу в порядке частоты их возникновения - сначала самые популярные, затем все остальные (так сказать, по личному опыту) …
Самые популярные причины ошибки «Без доступа к Интернету»
Типичный вид ошибки представлен на рис. 1. Возникнуть она может по большому количеству причин (в одной статье врятли их можно все рассмотреть). Но в большинстве случаев, исправить эту ошибки можно быстро и своими силами. Кстати, несмотря на очевидную очевидность некоторых причин ниже в статье - именно они и являются в большинстве случаев камнем преткновения…
1. Сбой, ошибка сети или роутера
Если у вас сеть Wi-Fi работала в штатном режиме, а затем резко пропал интернет - то скорее всего причина банальна: просто произошла ошибка и роутер (Windows 10) сбросил соединение.
Например, когда у меня (несколько лет назад) был дома «слабенький» роутер - то при интенсивном скачивании информации, когда скорость скачивания переходила за 3 Мб/с, он рвал соединения и появлялась подобная ошибка. После замены роутера - подобная ошибка (по этой причине) уже более не возникала!
Варианты решения:
- перезагрузить роутер (самый простой вариант - просто вынуть кабель питания из розетки, через несколько секунд подключить его снова). В большинстве случаев - Windows установит заново соединение и все будет работать;
- перезагрузить компьютер;
- пере-подключить сетевое соединение в Windows 10 (см. рис. 2).

2. Проблемы с «интернетовским» кабелем
У большинства пользователей роутер лежит где-нибудь в самом дальнем углу и месяцами с него даже никто пыль не протирает (у меня так же
). Но иногда случается так, что контакт между роутером и интернетовским кабелем может «отойти» - ну, например, кто-то случайно задел интернетовский кабель (и не придал этому значения).

В любом случае - рекомендую сразу же проверить этот вариант. Так же нужно проверить работу других устройств по Wi-Fi: телефон, телевизор, планшет (и пр.) - у этих устройств тоже нет интернета, или есть?! Таким образом, чем быстрее будет найден вопроса (проблемы) - тем быстрее он будет решен!
3. Закончились деньги у провайдера
Как бы банально не звучало - но часто причина отсутствия интернета связана с блокировкой доступа в сеть Интернет-провайдером.
Вспоминаю времена (лет 7-8 назад), когда безлимитные тарифы интернета еще только стали появляться, и провайдер каждодневно списывал определенную сумму денег в зависимости от выбранного тарифа на конкретный день (было и такое, и, наверное, в некоторых городах есть и сейчас). И, порой, когда забывал положить денег - интернет просто выключался в 12:00, и появлялась подобная ошибка (правда, тогда не было Windows 10, и ошибка несколько по-другому интерпретировалась…).
Резюме: проверить доступ в интернет с других устройств, проверить баланс счета.
4. Проблема с MAC адресом
Опять касаемся провайдера
Некоторые провайдеры, при подключении Вас к интернету, запоминают MAC-адрес вашей сетевой карты (с целью дополнительной безопасности). И если MAC-адрес у вас поменялся - доступ к интернету вы не получите, он блокируется автоматически (кстати, у некоторых провайдеров я встречал даже появляющиеся в этом случае ошибки: т.е. браузер вас переадресовывал на страничку, в которой сообщалось, что был заменен MAC адрес, и просьба обратиться к провайдеру…).
При установке роутера (или его замене, замене сетевой карты и т.д.) Ваш MAC-адрес поменяется! Решение проблемы здесь две: либо зарегистрировать ваш новый MAC-адрес у провайдера (часто простой СМС достаточно), либо с клонировать MAC-адрес вашей прежней сетевой карты (роутера).
Кстати, клонировать MAC-адрес могут практически все современные роутеры. Ссылка на тематическую статью ниже.
Как заменить MAC адрес в роутере:

5. Проблема с адаптером, с настройками сетевого подключения
Если роутер работает нормально (например, другие устройства к ему могут подключиться и интернет у них есть) - то проблема на 99% в настройках Windows.
Что можно сделать?
1) Очень часто помогает простое отключение и включение адаптера Wi-Fi. Делается это достаточно просто. Сначала щелкаете правой кнопкой мышки по значку сети (рядом с часами) и переходите в центр управления сетями.

Как правило, после такого «сброса», если были какие-то ошибки с сетью - они пропадают и Wi-Fi начинает работать снова в штатном режиме…
Чтобы зайти в свойства своего сетевого адаптера - просто щелкните по нему правой кнопкой мышки (см. рис. 7).

Затем нужно зайти в свойства IP версии 4 (TCP/IPv4) и поставить два указателя на:
- Получать IP-адрес автоматически;
- Получать адреса DNS-сервера автоматически (см. рис. 8).

Если вы обнаружите, что подключение к Интернет, в Windows 10, вдруг перестало работать или вы столкнулись с проблемами сетевых подключений, вот несколько шагов по устранению неполадок которые вы можете попробовать!
1. Исправить проблемы с подключением.
Инструмент встроенный в Windows, который отображает все текущие значения конфигурации сети TCP / IP и обновляет параметры Dynamic Host Configuration Protocol DNS DHCP и системы доменных имен. Вы можете получить доступ к этому инструменту с помощью командной строки. Если у вас проблема с IP, вы можете обновить свой IP - адрес, таким образом, это может помочь решить ваши проблемы с доступом к сети интернет.
Вы можете использовать Командную строку или PowerShell.
- Введите CMD или PowerShell в поиск системы и нажмите Ctrl + Shift + Enter .
- Введите команду и нажмите клавишу Enter , для просмотра статуса интернет - протокола компьютера или IP - адреса.

- Теперь введите команду IPCONFIG/release - Отправка сообщения DHCPRELEASE серверу DHCP для освобождения текущей конфигурации DHCP и удаления конфигурации IP-адресов для всех адаптеров.
- Далее, введите IPCONFIG/renew - для получения нового IP - адреса.
Проблема подключения должна быть решена.
Если вы часто сталкиваетесь с этой проблемой, то вы можете использовать это при каждом запуске, создав следующий .bat файл и поместив его в папку автозагрузки.
Откройте Блокнот и введите следующую команду:
ipconfig/release
ipconfig /renew
Сохраните его, как, ipnew.bat .
2. Сброс и очистка кеша DNS
Часто, проблемы подключения к сети Интернет происходят при повреждении кэша DNS . Сброс или очистка легко исправит, многие из этих проблем. Вы можете очистить кэш DNS Windows 10, в Windows 8, Windows 7 или Windows Vista.
- Откройте Командную строку или PowerShell от имени администратора. Введите следующую команду и нажмите Enter :
IPCONFIG/flushdns
Вы должны увидеть диалоговое окно подтверждения:
Конфигурация IP для Windows. Успешно очистили кэш DNS Resolver.
- Далее, введите IPCONFIG/registerdns и нажмите клавишу Enter .
Это регистрирует любые DNS-записи, которые записаны в файле Hosts.

Только в случае, если вы заинтересованы, можете посмотреть полный синтаксис для этого типа команды, введите ipconfig/help и нажмите Enter !
3. Инструмент - «Устранение неполадок Сети и Интернет».
Инструмент - «Устранение неполадок Сеть и Интернет» в Windows 10 поможет вам определить потенциальные проблемы, мешающие подключению к сети, и автоматически исправляет их. Если компьютер теряет подключение к Интернету, вы можете указать соединение, а затем использовать Диагностику неполадок , чтобы определить причину проблемы и найти возможные решения.
- Откройте приложение «Параметры», для этого нажмите сочетание клавиш Win + I , или нажмите значок шестеренки в меню «Пуск».
- В Параметрах перейдите в раздел «Обновление и безопасность» → «Устранение неполадок» .

Добрый день уважаемые читатели, помните я вам рассказывал про Медленный интернет на windows 10 после очередного обновления десятки, есть продолжение данной темы с еще более интересным результатом. Не так давно вышло от компании Microsoft свежее кумулятивное обновление Windows 10 KB3201845, которое решает ряд проблем с данной ОС, но и приносит свежие, все по классике как говорится, а именно переходим к конкретике. Представим ситуацию, что вы обычный пользователь или начинающий системный администратор и вас не особо интересует, что за обновления к вам прилетело в вашей ОС, вы как человек думающий о безопасности их со спокойной душой ставите и о чудо у вас после обновления windows 10 не работает интернет, давайте смотреть что делать.
Кумулятивное обновление Windows 10 KB3201845
Прежде чем лечить проблему, давайте хотя бы расскажу, что официально исправляет данное обновление. И так KB3201845 идет для Windows 10 Anniversary Update, его конечно же тестировали люди, кто является участником инсайдерских сборок. Что исправляет данный апдейт:
- Во первых исправлены некоторые проблемы в Internet Explorer, хоть Microsoft и делает свою ставку на Edge, но IE еще тянет, он по статистике браузеров за ноябрь 2016 года на втором месте.
- Исправлена ошибка, что клиентам было нельзя работать с кэшем памяти более 64 кб.
- Исправлена ошибка вызывающая сбой SCCM клиента
- Устранили глюк, при работе с учетной записью Microsot в проводнике, который в некоторых случаях не требовал ввода учетных данных.
- Устранена проблема, делающая потерю сведений о состоянии дополнительного компонента (OC), особенно не понравилось это администраторам у кого были виртуальные машины с Hyper-V
- Решилась , аллилуйя.
- KB3201845 делает MDM более надежным (модель объектов с распределенными компонентов (DCOM)
- Ну и принесло проблему по которой не работает интернет Windows 10 Anniversary Update
Как выяснилось, удаление KB3201845 не во всех случаях возвращает интернет

После обновления windows 10 не работает интернет
И так как я и писал выше, после обновления KB3201845 windows 10 не работает интернет, хотя данный глюк встречается и на Windows Server 2016, первые случаи данной эпидемии были зафиксированы в Англии, пользователи накатили апдейты и не смогли выйти в глобальную паутину. По какой то причине, операционные системы перестали получать настройки сети от службы DHCP , вместо получения привычных Ip адресов и DNS, компьютеры настраивают себе адреса из APIPA (Automatic Private IP Addressing), формата 169.x.x.x, эти адреса назначаются компьютером самостоятельно, если в сети никто не предложил другие.

Представители мелкософта, подтвердили, что проблему зафиксировали и работают над ее исправлением.
Вот скажите, мне пожалуйста это какими нужно быть мудаками, чтобы не проверить обновления и выпустить их в свет, я прямо представляю горе администраторов, кто не настраивает статические ip адреса на серверах, а использует DHCP, вот они вкусили все прелести данного обновления
Как исправить отсутствие интернета Windows 10
- Вы будите смеяться, что ответила Microsoft для решения проблем пользователей, что после обновления windows 10 не работает интернет, ПЕРЕЗАГРУЗКА, типа семь бед один ресет и они говорят, что это поможет решить проблему, от части это правда, но если мы говорим о серверных платформах, то там такие вещи очень редки и их нужно согласовывать, хотя при недоступном сервере, в этом проблем не будет.
- Еще одним временным решением, является настройка статического Ip адреса , таким же образов рекомендует поступать британский провайдер Plusnet, пока мелкософ выясняет в чем дело.
- Так же можно произвести Сброс сетевых настроек windows 10 , это может помочь в 50 процентах случаев.
- Производим удаление обновления в моем случае KB3201845, более подробно читайте по ссылке, там описаны все методы, я покажу самый простой. Щелкаем правым кликом мыши по кнопке пуск и из контекстного меню выбираем Панель управления.



В итоге вы попадаете в окно установленные обновления, смотрим по времени установки, что у вас прилетело и удаляем, с помощью соответствующей кнопки.

- Если это не помогло и у вас по прежнему, после обновления windows 10 не работает интернет, то переходим к следующему пункту, а именно восстановлению, на точку отката. Windows 10 по умолчанию, перед любой установкой обновлений делает точку восстановления, чтобы в случае проблем можно было легко вернуться обратно. Так же открываем панель управления и находим пункт Восстановление

Переходим в пункт Запуск восстановления системы.

После установки операционной системы, стандартного обновления или обновления до Windows 10 интернет на ПК и ноутбуке может не работать. Компьютер не видит сеть, автоматическое подключение не работает, или скорость сети постоянно падает. Настроить интернет-подключение в Windows 10 достаточно просто, если следовать рекомендациям.
Способы решения проблемы с интернет-подключением в Windows 10
После чистой установки или обновления до Windows 10 многие пользователи начали сталкиваться с проблемой, которая связана с сетью интернет. Проявляется она следующим образом:
- ПК не видит подключения;
- Система не может автоматически подключиться к сети;
- Скорость постоянно падает, интернет то пропадает, то появляется.
Если у вас возникли такие же проблемы с интернетом и вы не можете определить причину, по которой сеть не работает, стоит испробовать следующие методы.
- Перезагружаем роутер. Для этого нажимаем кнопку питания на маршрутизаторе и включаем устройство через 3-5 минуту.
- Отключаем антивирус и брандмауэр и повторяем попытку подключения к сети.
- Часто интернет в Виндовс 10 пропадает из-за программ ускорителей или оптимизаторов . Если таковы имеются на вашем ПК стоит их отключить на время, чтобы исключить вероятность блокировки доступа к сети.
- Обновляем драйвера . Возможно, при обновлении до Windows 10 или во время установки, программное обеспечение было повреждено, установлено неправильно или вовсе не подходит. Стоит скачать с официального сайта разработчика материнской платы драйвер до сетевой карты или установить универсальный драйвер. Во втором варианте достаточно зайти в «Диспетчер устройств», выбрать нужную сетевую карту, нажать правой кнопкой мыши и кликнуть «Обновить драйвер».

- Настраиваем параметры подключения . Часто интернета на ПК с Windows 10 нет из-за неправильных настроек. Для того, чтобы корректно настроить автоматическое подключение, переходим в «Панель управления» и выбираем «Сеть и Интернет». Выбираем действующее подключение и нажимаем на нём правой кнопкой мыши. Нажимаем «Свойства».

- Выставляем отметки напротив всех IP-протоколов . Нажимаем кнопку «Свойства».

- В настройках адреса выбираем «Получить IP-адрес автоматически».

- Если эти методы не дали результатов, стоит запустить штатную утилиту устранения неполадок. Для этого переходим в «Панель управления» и выбираем «Устранение неполадок», далее указываем проблему – «Подключение к интернету».

- После диагностики стоит перезагрузить компьютер и повторить попытку подключения к сети.
29 июля компания Microsoft представила свою новую операционную систему – Windows 10. Большое число пользователей уже обновились до последней версии Windows и находят в ней недочеты и ошибки. Конечно, разработчики работают над выявлением и исправлением ошибок, однако на это потребуется время, а использовать новую ОС по максимуму хочется сразу. Нередко происходит, что после обновления Windows 10 не работает интернет.
Причины
В случае с проблемой неработающего интернета в Windows 10, причина обычно кроется не в ошибках разработчиков системы, а в конфигурации компьютера. Рассмотрим основные:
- Отсутствие драйверов. Самой распространённой причиной является отсутствие подходящих драйверов, которые необходимы для правильной работы оборудования. Это часто встречается при переходе на Windows 10 с Windows 7. Драйвера, которые были установлены в предыдущей версии системы оказываются несовместимыми с новой Windows.
- Возможна несовместимость компонентов Windows или драйверов с продуктами сторонних разработчиков. Это касается прежде всего всяческих «таблеток» для платных программ, оптимизаторов системы, драйверпаков и прочего.
- Несовместимость защитных продуктов. Иногда антивирусы и фаерволлы кроме своих непосредственных задач, блокируют доступ к интернету. Если установленный на системе антивирусный продукт несовместим с новой Windows 10, то может замедляется скорость интернета или пропадать вовсе.
- Сброс настроек. Было замечено, что при обновлении до Windows 10 иногда могут сбрасываться текущие настройки сетевых адаптеров: как беспроводных так и Ethernet.
Не работает Wi-Fi, сеть
Независимо от того, используете ли вы беспроводной модуль Wi-Fi, Ethternet линию или другие устройства, методы решения проблем с интернетом в Windows 10 будут одинаковы.
Но, перед тем как приступить к решению, проверьте простейшие моменты:
- при проводном соединении вытащите и вставьте обратно коннектор, подключающий кабель к порту компьютеру;
- при использовании беспроводной сети отключите и через время включите Wi-Fi адаптер. При наличии роутера произведите его перезагрузку.
Методы решения
Перейдём теперь непосредственно к восстановлению интернет-подключения.
Установка актуальных драйверов
Как уже было сказано, наиболее частой причиной проблем связанных с интернетом, является некорректная работа драйверов сетевых устройств. Для этого необходимо скачать и установить последнюю версию драйвера, совместимого с Windows 10. Нужно зайти на официальный сайт производителя оборудования и в разделе поддержки или загрузки найти драйвер для конкретной модели сетевого устройства. Переустановить драйвера необходимо как для Wi-Fi адаптеров, так и для сетевых Ethernet карт.
Важно! Не используйте для обновления драйверов специальные программы, которые в автоматическом режиме ищут и устанавливают их в систему.
Удаление несовместимых программ
Если на жестком диске установлены какие-нибудь сторонние утилиты, которые меняют настройки Windows (различные чистильщики, оптимизаторы, твикеры), то их необходимо удалить. Эти программы могут быть просто несовместимыми с компонентами новой Windows 10.
Совет! Если на жестком диске установлено много сомнительных программ от разных разработчиков, рекомендуется отформатировать, а лучше удалить системный раздел через BIOS и произвести чистую установку Windows 10. При этом не беспокоясь за активацию Windows, так как, даже в этом случае она останется (о том, как производить чистую установку Windows 10, можно прочесть в этой статье).

Обновление антивируса
Пользователи с установленными защитными программами заметили, что после обновления операционной системы, могут возникать проблемы с интернетом.
Достаточно после обновления удалить установленный антивирусный продукт и установить версию поддерживающую Windows 10.
Восстановление настроек подключения
Интернет может не работать из-за неполучения компьютером IP-адреса, если во время установки Windows 10 сбросились настройки сетевого подключения. Для устранения проблемы необходимо поменять их обратно:
- Нажимаем на значок интернета и выбираем «Сетевые параметры».
 Вход в сетевые параметры Windows
Вход в сетевые параметры Windows - Переходим в пункт «Ethernet», потом в пункт «Настройка параметров адаптера».
 Параметры Ethernet
Параметры Ethernet - Откроется окно с сетями, кликаем по нужной сети правой клавишей и выбираем «Свойства».

- Здесь, если не стоят, то нужно поставить галочки напротив IP протоколов и если IP адрес у нас статический, то нужно прописать его в настройках.


Если и после этого ваша сеть не определяется, то можно запустить средство устранения неполадок (Панель управления - Устранения неполадок, выбрать Подключение к Интернету).

Если ничего не помогает
Если предложенные советы не помогли установить соединение с сетью, желательно установить другую версию Windows и проверить, будет ли на ней Интернет. Если он присутствует, а повторная установка с повторением всех действий не принесла результата, можно обратиться в официальное сообщество Microsoft по адресу: http://answers.microsoft.com/ru-ru , кликнув по кнопке «Задать вопрос».