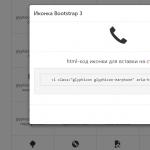Здравствуйте друзья. Сегодня я хочу рассказать вам о программе WMware Workstation, об её установке, а так же, как установить на неё операционную систему. Конечно же, это все я не только вам расскажу, но и покажу весь этот процесс.
Нужно отметить, что в ОС Windows 7, 8, и 10 есть своя поддержка VHD, что означает вы можете создать виртуальный жесткий диск как с помощью сторонних программ так и без их участия. Подробнее читайте, . Если же у вас Windows XP, то тут без использования стороннего ПО не обойтись.
Итак, зачем нужна виртуальная машина? А для того, чтобы эмулировать систему и пользоваться ею ничего не боясь. Наверное, каждому приходится менять операционную систему. Сколько вы не будете её чистить, ухаживать за ней, но со временем систему всё равно нужно будет переустановить. Конечно, хочется посмотреть заранее на то, что будете ставить. Вот тогда вам и пригодится виртуальная машина. Также, вы можете проверить сомнительную программу на «виртуалке», которую боитесь установить на свой компьютер, без всякого вреда. Для начала я покажу как установить VMware, а после это покажу как произвести установку на неё Windows.
Установка программы
Для начала запустите установочный файл программы. После запуска выберите язык виртуальной машины и нажмите кнопку «ОК».
После этого пропустите приветствие программы нажатием кнопки «Next>» и перейдите к чтению лицензионного соглашения. Подтвердите свое соглашение и нажмите кнопку «Next>».

Дальше вам программа предложит какую установку выбрать: типическую или обычную. Советую выбрать первый вариант для начинающих, а другой – для тех, кто хорошо знаком с компьютером. Выберите нужное нажатием мышкой по иконкам установок.

Следующим шагом будет выбор директории для установки виртуальной машины. Чтобы выбрать папку, нажмите кнопку «Change…». Нажмите кнопку «Next>», чтобы продолжить установку.

В следующем окне установите маркер если хотите, чтобы программа искала и устанавливала обновление, и нажмите кнопку «Next>»

После этого выберите установить ярлык на рабочий стол, а так же в меню «Пуск» или нет, и нажмите кнопку «Next>».

Нажмите кнопку «Сontinue» для продолжения установки и дождитесь её конца. Для того, чтобы завершить установку виртуальной машины нажмите кнопку «Finish». На этом установка завершена.
Установка операционной системы.
Ну что же, перейдем к установке операционной системы на виртуальную машину. После запуска программы, вашим первым шагом будет выбор образа операционной системы. Для этого нажмите на вкладку «Создать новую виртуальную машину».

После этого выберите тип конфигурации: обычный или выборочный. Так как эта статья предназначена для новичков, то выбираем обычную установку и нажимаем кнопку «Далее».

В следующем окне выберите из чего будет установленная операционная система: с диска или файла образа установки. Выберите то, что вам подходит и нажмите кнопку «Далее».

Следующим шагом будет ввод ключа продукта, а также вы можете задать пароль для будущей системы, если хотите все эти действия произвести позже, то просто нажмите кнопку «Далее».

После этого выберите имя и расположение виртуальной машины. Для продолжения установки нажмите ту же кнопу, что и в предыдущем шаге.

В следующем окне выберите максимальный размер виртуального диска, а также способ сохранения виртуальной машины на компьютере. Если выберите первый вариант, то виртуальная машина будет сохранена только одним файлом. Советую выбрать сохранения с помощью нескольких файлов. Нажимаем кнопку «Далее» для продолжения.

Дальше посмотрите на параметры и нажмите кнопку «Готово». Дождитесь установки виртуальной машины на компьютер и запустите её для установки операционной системы. После этого произведите стандартную установку Windows.
Помните: не спешите в установке и делайте все пошагово, после чего вы получите результат, на который надеялись.
VMware Workstation - популярная программа для виртуализации систем. VMware Workstation является массивным решением для разработчиков программного обеспечения и системных админов, создающих и тестирующих полно-комплексные сетевые приложения класса серверов, работающие в разнообразных средах.
Итак приступим:
1) Заходите на страницу оффициального сайта для скачивания программы: http://downloads.vmware.com/d/
3) На открывшейся странице выбираете для скачивания VMware Workstation X.X.X for Windows (где X.X.X - номер версии)
4) Щелкаете на кнопке Download рядом с Workstation for Windows 32-bit and 64-bit with VMware Tools.
5) Нажимаете на кнопку Register и заполняете регистрационную форму (где указываете свой e-mail, в который приходит письмо с активацией, данные можете указывать не свои) и нажимаете Continue
6) Внизу EULA соглашения нажимаете Yes и оказываетесь на странице загрузки. Программа бесплатна для полнофункционального использования 30 дней. По истечении данного срока Вам необходимо её зарегистрировать. Советую заранее скачать генератор ключей (Keygen) к вашей версии виртульной машины, чтобы при установке вписать ключ. Либо сразу скачать VMware Workstation 10.0.2 Build 1744117 + keygen + Rus отсюда http://rsload.net/soft/10943-vmware-workstation.html
7) Скачиваете Workstation for Windows 32-bit and 64-bit Main installation file with Tools. В отличие от других виртуальных машин, программа установки VMware Workstation имеет размер более 500 Мегабайт.
8) Установите программу. Перезапустите компьютер, для этого в последнем окне программы нажмите Restart Now или нажмите Restart Later и перезапустите вручную позже.
9) Запустите программу. Установите переключатель на Yes, I accept the terms in the license agreement и нажмите OK
10) В главном окне программы нажмите на значок New Vitual Machine.

11) Установите переключатель на Typical (recommended). Нажмите кнопку Next.

12) Установите переключатель на Installer disk image file (iso). Нажмите кнопку Browse и укажите путь к ISO-образу Windows 7. Нажмите кнопку Next.

13) Укажите свой инсталяционный код Windows 7, имя пользователя и пароль и нажмите кнопку Next. Если Вы решили ввести эти данные позже, то после нажатия кнопки Next, нажмите на кнопку Yes.
14) Выберите имя и расположение для файла Вашей виртуальной машины. Нажмите кнопку Next.

15) Задайте размер Вашего виртуального жесткого диска в гигабайтах (20 GB вполне достаточно).

16) Нажмите кнопку Finish, для создания виртуальной машины.
17) В окне VMware Workstation Activation нажмите Enter Serial Number, чтобы ввести имеющийся у Вас серийный номер (Вот здесь нам и пригодился наш Генератор ключей)
18) После введения номера во всплывшем окне Register your version of VMware Workstation now! нажмите кнопку Register
19) В главном окне программы перейдите на вкладку с названием Вашей виртуальной машины (по умолчанию Windows 7) и нажмите ссылку Power on this virtual machine.

20) В отличие от других виртуальных машин установка Windows 7 начнется сама и большую часть установки VMware Workstation выполнит автоматически, Ваше участие в процессе установки Windows 7 почти не потребуется.
21) После завершения установки Windows 7 на виртуальную машину, VMware Workstation сразу запустит Вам Windows 7 внутри виртуальной машины.
22) Сразу после запуска VMware Workstation самостоятельно установит Вам дополнительные инструменты VMware Tools, а также в случае наличия у Вас подключения к Интернет самостоятельно установит все необходимые драйвера.
23) Используйте комбинацию клавиш Ctrl+G для разблокировки одновременного использования мыши как в виртуальной системе, так и в основной.
24) Чтобы выключить виртуальную машину, завершите работу в виртуальной Windows 7 как в обычной Windows. Пуск -> Завершение работы.
25) Чтобы запустить установленную Windows 7 в основном окне программы в колонке слева выберите наименование Вашей операционной системы. В открывшейся вкладке с названием Вашей виртуальной машины (по умолчанию Windows 7) нажмите ссылку Power on this virtual machine.
Подключение съемных устройств к виртуальной машине.
Подключать съемные устройства можно в меню:
ВМ->съемные устройства
Устанавливая галочку напротив требуемых съемный устройств, вы подключаете их к виртуальной машине, снимая галочку – отключаете. Как видите все очень просто.
Чтобы было еще проще, приведу пример подключения к виртуальной машине USB накопителя:
Подключите USB накопитель к компьютеру и через несколько секунд в меню «ВМ->Съемные устройства» появится новый пункт с наименованием подключаемого USB накопителя, в моем случае это: Feiya Mass Storage Device;
Поставьте галочку в меню «ВМ->Съемные устройства -> Feiya Mass Storage Device->Connect (Disconnect from Host)» и через несколько секунд на рабочем столе вашей гостевой операционной системы (в нашем случае это Ubuntu) откроется папка с содержимым USB накопителя;

Для отключения USB накопителя снимите установленную галочку в том же меню.
Для переключения с гостевой операционной системы на хостовую нужно нажать сочетание клавиш ctrl+alt. Для возврата к гостевой операционной системы нужно кликнуть на окно с гостевой операционной системой.
В данной статье речь пойдёт о работе с виртуальными машинами (виртуальные операционные системы) через бесплатную программу VWWare Workstation Player.
Начну коротко с того, что вообще из себя представляет виртуальная машина. Как-то я уже затрагивал эту тему , но сейчас всё же немного повторюсь, чтобы вы сразу были в курсе всего того, о чем будет данная статья. Виртуальная машина – это своего рода виртуальный компьютер с установленной операционной системой (далее «ОС»), который работает у вас в реальной системе через специальную программу в отдельном окошке. Получается, вы можете через специальную программу работать любой другой ОС, не прерывая своей работы, не перезагружая компьютер и не выполняя никаких других сложных операций для переключения работы с одной ОС на другую.
Для чего это всё? Можно использовать виртуальную систему для тестирования каких-то программ, сервисов. Я, например, использую виртуалку частенько для записи видеоуроков, поскольку виртуальная ОС у меня чистенькая, без всяких личных файлов и папок и это позволит мне не засветить что-нибудь важное на весь мир в своём видео:) Также я использую виртуалку для тестирования всяких настроек Windows, чтобы не экспериментировать в реальной системе, а также для тестирования каких-либо новых программ.
Также работа в виртуальной ОС неплохо подходит для тех, кто зарабатывает в буксах. Почему подходит? Если вы работаете в буксах, то наверняка встречали навалом таких заданий, где требуется установить на компьютер какую-либо небольшую игру или программу, зарегистрироваться в ней, войти и, возможно, выполнить ещё какие-либо действия. Представляете что будет в скором времени с вашей реальной ОС, если вы будете часто выполнять такие задания, устанавливая просто хренову тучу программ и игр?:) Да ничего не будет хорошего! А ещё рано или поздно и вирус подцепите какой-нибудь. А при работе в виртуальной ОС, весь этот устанавливаемый хлам там и останется, никак не касаясь вашей реальной системы и вся вирусня (если понахватаете) тоже останется там.
Вот как выглядит виртуальная ОС, запущенная в отдельном окне :
Как видим, такая же ОС, только в окошке:)
Ранее в статьях я рассказывал о способе работы с виртуальными машинами через бесплатную программу Oracle VirtualBox. По началу я сам ею пользовался, но затем попробовал альтернативу – VMWare Workstation Player (ранее называлась просто VMWare Player) и понял, что эта программа то попроще будет. Настроек в ней не так много, они не такие мутные и непонятные и всё, на мой взгляд, гораздо удобнее. Для новичков этот вариант подойдёт, на мой взгляд, лучше чем аналог VirtualBox.
Начнём по порядку разбираться, как установить WMWare Workstation Player для работы с виртуальными машинами и как затем установить и настроить саму виртуальную ОС через эту программу!
Весь процесс я записал на видео, где показываю, что откуда скачивать, что и как настраивать. Если информацию из видео вам воспринимать не очень удобно, то ниже весь процесс расписан в текстово-графическом виде.
Внимание!
VMWare Workstation Player работает только с 64 разрядными операционными системами! Также учтите, что для работы с виртуальными машинами, у вас должен быть мощный компьютер, с современным процессором (например, Intel Core i3, i5, i7) и рекомендуемым объёмом оперативной памяти не менее 4 Гб. Лучше даже больше! Если вы не знаете, что такое оперативная память, процессор и другие компоненты компьютера, то рекомендую прочитать статью . Иначе виртуальная машина будет очень тормозить, либо ваша реальная система будет тормозить и работать не стабильно.
Посмотреть, разрядность вашей ОС и сведения о системе (процессор, объём оперативной памяти), вы можете следующим образом. Нажмите клавиши Win+R и в появившейся строке «Выполнить» введите команду: msinfo32.exe. Нажмите «ОК»:
В открывшемся окне на вкладке «Сведения о системе» вы сможете найти нужную информацию:
В строке «Тип» указывается разрядность вашей системы (x64 – 64-х разрядная, x86 – 32-х разрядная).
В строке «Процессор» — сведения о процессоре, а в строке «Установленная оперативная память» — объём оперативной памяти вашего компьютера.
Установка программы WMWare Workstation Player для работы с виртуальными машинами!
Программа может работать как на операционной системе Windows, так и на ОС Linux, поэтому скачать можно для любой ОС. Нажмите кнопку «Download» напротив нужной операционной системы и начнётся скачивание:
Я буду показывать на примере Windows.
Откроется мастер установки WMWare Workstation Player. Подождите пока появится первое окно установки. В нём нажимаем «Next».
Далее процесс установки такой же как и в большинстве программ (о том как устанавливать программы я рассказывал ), поэтому я остановлюсь только на тех этапах, где необходимо выполнить какие-то специальные действия.
На одном из этапов установке отметьте галочкой пункт “Enhanced Keybourd Driver» и нажмите «Next»:
Включение этой опции означает, что для виртуальных машин будет установлен расширенный драйвер клавиатуры и лучше его установить на всякий случай.
В одном из окон установки, снимите галочку с опции «Help Improve VMWare Workstation 12 Player», а первую опцию оставьте включённой:
Первая опция означает, что программа будет автоматически проверять обновления и если есть новая версия, то вы сможете сразу на до неё обновиться. Вторая опция – оказание помощи разработчикам программы за счёт отправки со своего компьютера анонимных сведений о работе данной программы. Вот эту опцию я и рекомендую отключить.
Всё, установка завершена! Следующий этап – установить через эту программу виртуальную ОС.
Запуск VMWare Workstation Player и установка виртуальной операционной системы!
После того, как программа VMWare для работы с виртуальными машинами установилась, запустите её при помощи ярлыка на рабочем столе или из меню «Пуск».
При первом запуске программы появится вот такое окно:
Здесь необходимо выбрать первый пункт, как на изображении выше и указать свой E-Mail адрес. Это нужно лишь для того, чтобы вы смогли бесплатно пользоваться программой. Я вставлял свою реальную почту и никакого спама мне потом не приходило, т.е. бояться нечего:)
Указав свой E-Mail, нажмите «Continue».
В следующем окне нажмите «Finish»:
Запустится окно программы. Сразу после первого запуска, в отдельном окне, поверх основного может появиться предложение о переходе на расширенную версию «Pro». Нам она ни к чему, поскольку она платная. Нажмите кнопку «Skip this Version»:
Теперь в главном окне программы нажимаем «Create a New Virtual Machine» для создания новой виртуальной машины (ОС):
Вот мы дошли до этапа, где необходимо выбрать, откуда, с какого файла или диска будет устанавливать операционная система в качестве виртуальной. В окне будет 2 варианта: установить с CD/DVD диска (Installer disc) или установить с файла образа, хранящегося на вашем компьютере (Installer disc image file). Первый вариант выбирайте, если у вас есть свой CD/DVD диск с ОС, которую вы хотите установить в качестве виртуальной:
Например, у вас есть диск с Windows 7 и вы хотите установить эту систему в качестве виртуальной. Тогда вставляйте диск с этой системой в компьютер и выбирайте первый вариант.
Но операционные системы для установки могут храниться и в специальном файле на вашем компьютере, который называется «образ». Тогда вы можете установить операционную систему в качестве виртуальной машины прямо из этого файла. Вот пример файла образа с операционной системой Windows XP:
VMWare Workstation Player поддерживает файлы образы в формате «.ISO», поэтому если у вас есть файл образ ISO с операционной системой, то установить виртуальную машину проще всего из него. И тогда выбирайте второй вариант в текущем окне:
При помощи кнопки «Browse» вы можете выбрать как раз нужный файл образ с операционной системой.
Выбрав нужный вариант, нажмите внизу кнопку «Next».
Обратите внимание!
В качестве виртуальной может быть установлена любая операционная система, т.е. любая Windows система, любая Linux или какие-либо другие! Т.е. не обязательно только Windows.
В следующем окне нам предлагают заранее указать ключ для установки операционной системы, указать имя пользователя и пароль:
Ведь установка операционной системой в виртуальную машину ничего не будет отличаться от установки реальной ОС на свой компьютер:) Разница только в том, что система будет ставиться в окне виртуально, а не на реальный ваш жёсткий диск. Но в том окне я рекомендую оставить только имя пользователя, которое скорее всего будет задано автоматически (берётся с вашей реальной ОС). Ключ и другие параметры, если это будет необходимо, проще указать уже во время установки ОС. Поэтому в том окне просто нажмите «Next» чтобы продолжить.
Вероятно, появится окно с предупреждением, что вы не указали ключ. Нажмите «Yes»:
В следующем окне в первом поле нужно указать название виртуальной машины, которую вы создаёте, а во втором поле – расположение файлов виртуальной машины на вашем компьютере.
Назвать можно как угодно, обычно называют так как называется ОС, которую вы будете устанавливать. Главное, чтобы вы сами понимали, где какая у вас ОС, если вдруг будете в дальнейшем устанавливать и работать с несколькими виртуальными ОС. Т.е. не называйте вот так: «1234», потому что сами потом не поймёте, что это за виртуальная машина у вас с таким названием, пока не запустите её :)
Расположение виртуальной машины на вашем компьютере можно выбрать любое – т.е. любую папку или диск в вашей реальной системе. Именно в выбранной папке будут располагаться файлы (их будет много), отвечающих за запуск виртуальной машины. Обратите внимание, что виртуальная машина будет занимать много места (минимум 10 Гб, как правило, а чаще всего 20-30 Гб.), так что рассчитывайте, чтобы для хранения виртуальной машины на вашем жёстком диске хватало места.
Когда укажите название и расположение, нажимайте «Next».
В следующем окне нужно указать объём вашего жёсткого диска, который будет выделен под работу создаваемой виртуальной машины. Это очень важный шаг!
Как я уже говорил, виртуальная машина практически ничем не отличается от вашей реальной ОС. У неё тоже будет свой жёсткий диск только виртуальный. И объём жёсткого диска виртуальной ОС будет равен тому объёму вашего реального жёсткого диска, который вы выделите для виртуальной машины. Здесь всё будет зависеть от того, какую операционную систему вы устанавливаете в качестве виртуальной. Если, например, Windows XP, то она не требует много места на жёстком диске и ей хватит где-нибудь 10-15 Гб. Но современные ОС Windows: 7, 8, 10 требуют для своей работы приличный объём свободного места на диске, как минимум 20 Гб, а лучше 30-40 Гб.
И вот в первом поле текущего окна вам нужно задать, какой объём вашего реального жёсткого диска вы отведёте под создаваемую виртуальную машину. Я, как уже говорил, для примеру буду устанавливать пробную 30-дневную версию Windows XP. Для этой системы будет достаточно 15 Гб. объёма виртуального диска. Учтите, что на вашем реальном жёстком диске должно быть минимум столько свободного пространства, сколько вы выделяете под виртуальную машину!
Отметив ту опцию, мы указали, что делить на несколько файлов виртуальный жёсткий диск, на котором будет работать виртуальная ОС не нужно, пусть он будет в одном файле. Если же мы бы выбрали вторую опцию «Split virtual disk into multiple files», то виртуальный жёсткий диск делился бы на несколько файлов. Смысла от этого я лично для себя не нахожу, поэтому всегда выбираю режим – виртуальный жёсткий диск в одном файле.
В следующем окне вы получите информацию о настройках создаваемой виртуальной машины. Мы прямо сейчас можем «Finish» чтобы запустить установку виртуальной машины, но делать сейчас этого не будем. Перейдём к дополнительным настройкам виртуальной машины, чтобы понять ещё одну крайне важную настройку!
Нажимаем кнопку «Customize Hardware»:
Откроется дополнительное окно с кучей настроек на нескольких вкладках. Нас интересует только вкладка «Memory», на которой настраивается объём выделяемой для виртуальной машины оперативной памяти вашего компьютера.
Оперативная память – важнейший компонент каждого компьютера, без которой он попросту работать не будет. Это временная память, куда предварительно загружается всё, что выполняется на вашем компьютере – программы, процессы и прочее. В статьи я давал ссылку, где вы можете более подробно узнать о всех основных компонентах компьютера.
Итак, в данном окне нужно указать тот объём вашей реальной оперативной памяти, который будет выделен для работы виртуальной машины. Всё опять же зависит от того, какую операционную систему вы будете устанавливать. Если это Windows XP, то она сможет работать всего лишь со 128 Мб памяти, правда будет сильно тормозить. Лучше для неё выделить 1-2 Гб. оперативки. Если же в качестве виртуальной машины устанавливаете Windows 7, 8 или 10, то рекомендую выделять не менее 2 Гб. оперативной памяти (лучше 3-4 Гб, чтобы виртуальная система работала стабильно и не тормозила). Но тут ещё один момент. Если в вашем компьютере итак мало оперативной памяти, то вы и не можете выделить много для виртуальной системы:)
Если на компьютере всего 2 Гб памяти (такой компьютер на сегодняшний день является очень слабым), то вы уже вряд ли выделите для виртуальной машины более 512 Мб (мегабайт) памяти, потому что если выделите больше, ваша основная систем может жёстко начать тормозить. Учитывайте это!
Вообще если компьютер у вас слабенький, проще не заморачиваться с виртуальными машинами, как я уже упоминал в самом начале этой статьи.
Вы вернётесь окно со сведениями о настройке вашей виртуальной машины. Ну что ж, пора приступать непосредственно к установке виртуалки! Проверьте, чтобы стояла галочка «Power on this virtual machine after creation», для того чтобы установка сразу началась и нажмите «Finish»:
Запустится установка настроенной вами виртуальной ОС. Сначала будут появляться окна, оповещающие о подключении некоторого вашего реального оборудования компьютера к виртуальной машине, а также окна с различной несущественной информацией. Просто отмечайте в этих окнах пункт «Do not show this hint again» и нажимайте «ОК»:
Также, далее появится окно с предложением установить дополнительные инструменты для виртуальной машины. Их поставим чуть позже, поэтому нажмите «Remind Me Later». Оповещения на светлом фоне внизу окна VMWare Workstation Player можно закрыть, кликнув по крестику:
Ну и затем пойдёт непосредственно установка виртуальной ОС. Я ставлю Windows XP, и установка выглядит вот так:
Ничем не отличается от реального процесса установки на компьютер. Если вы ставите более современную Windows, то процесс установки конечно же будет с виду отличаться от процесса установки Windows XP. Поскольку процесс установки каждой ОС отличается, я ниже рассмотрю его лишь кратко. Об установке Windows 8 и 10 я рассказывал в отдельной статье:
Что касается длительности установки, то зависит от устанавливаемой ОС и по времени практически не отличается от длительности установки реальной системы на компьютер. Windows XP ставится в течение где-то 20 минут, Windows 7,8 и 10 – примерно также. Во многом это зависит от мощности компьютера.
Процесс установки дошёл до ввода лицензионного ключа:
Теперь, для полноценной работы с виртуальной машиной, установим дополнительные инструменты для неё. Это нужно в первую очередь для того, чобы вы могли с лёгкостью перетаскивать файлы из реальной системы в окно виртуальной ОС или наоборот. Это просто офигенски удобная фукнция!! И это большое преимущество VMWare Workstation Player перед аналогом для работы с виртуальными машинами VirtualBox, потому как во второй напрямую перетаскивать файлы у меня так и не получалась, как бы я не ковырял настройки… Также установка дополнительных инструментов нужная для корректной работы некоторых других функций виртуальной машины.
Открываем на верхней панели инструментов меню «Player», выбираем пункт «Manage» и затем «Install VMWare Tools»:
В окне виртуальной ОС появится окно, где нажимаем «Download and Install»:
Появится на несколько секунд окно скачивания дополнительных инструментов. Затем вам нужно через проводник виртуальной Windows открыть раздел «Мой компьютер» (также называется «Компьютер» или «Этот компьютер») и запустить установку дополнительных инструментов, который отображаются в виде подключённого CD/DVD диска к компьютеру:
Система попросит перезагрузиться. Это нужно обязательно сделать, чтобы установленные дополнительные инструменты начали работать. Нажимаем кнопку «Yes», чтобы виртуальная машина перезагрузилась:
После перезагрузки, дополнительные инструменты виртуальной машины вступят в силу. Во-первых, заработает возможность перетаскивать файлы и папки из реальной системы в виртуальную и наоборот. Просто тяните, удерживая левую кнопку мыши, один или несколько объектов прямо в окно виртуальной машины, затем отпустите левую кнопку мыши. Файлы / папки будут перемещены:
Во-вторых, у вас появится возможность быстро изменить размер окна виртуальной машины, просто потянув левой кнопкой мыши за границы окна. Таким образом вы можете сделать окно с виртуальной ОС побольше чем оно было изначально, чтобы вам было удобнее в ней работать.
Чтобы переключиться на виртуальную ОС, просто наведите курсор в окно с ней и всё, вы окажетесь там и сможете выполнять любые действия уже непосредственно в виртуалке. Обратно в реальную систему попасть также просто – просто верните курсор из окна виртуалки в окно реальной системы.
Ещё одна полезная функция – открыть виртуальную машину в полноэкранном режиме. Для этого, нажмите кнопку как показано на изображении ниже:
В результате окно виртуальной ОС будет растянуто на весь экран и внешне его уже не отличить от реальной системы. Обратно в оконный режим вы сможете вернуться той же кнопкой.
Выключается виртуальная машина точно также как и реальная, т.е. переходите в меню «Пуск», нажимаете там «Выключение» и ещё раз такую же кнопку. Либо можно выключить виртуалку, просто закрыв окно VMWare Workstation Player и в предупреждающем окне нажав «Power Off»:
Для того, чтобы вновь запустить нужную виртуальную машину, откройте программу VMWare Workstation Player, выберите из списка виртуальную машину и в справа нажмите «Play virtual machine»:
И последнее, что я хотел бы сегодня вам показать – как перейти в настройки уже созданной и установленной виртуальной машины. Обратите внимание, что настраивать виртуальную машину можно только если она уже выключена! Для настройки нужной виртуальной машины, выберите её в главном окне VMWare Workstation Player и нажмите справа кнопку «Edit virtual machine setting»:
Появится уже знакомое вам окно с настройками виртуальной ОС:
На этом всё! Теперь вы, думаю, сможете самостоятельно создать и настроить виртуальную машину с любой операционной системой под собственные задачи. Надеюсь рассказал всё понятно для новичков:)
Хорошего всем дня и настроения! Всем пока;)
Сегодня я рассмотрю программу Vmware Workstation 10, которая на вашем ПК или ноутбуке сымитирует еще одну систему. При чем без разницы какую, из серии Windows или же Linux, а может даже одну и вторую. Все зависит от потребностей и желания. Но для начала немного вводного текста, дабы не осведомленный читатель понял о чем собственно идет речь!
Ну что же приступим. Начиная с этой статьи я буду размещать как минимум по три ссылки на скачивание программ, о которых пишу здесь. Я знаю, что очень часто с этим у многих проблемы. И поэтому стоит учесть этот момент.
Скачать Vmware Workstation 10 можно здесь:
- nnm-club.me — торент (нужна регистрация на торенте);
Я себе поставил репак версию, и на ней буду проводить обзоры. Все начинается со скачивания, потом нажимаем на exe файл и проводим стандартную процедуру установки. Я сделаю маленькое отступление и расскажу какими требованиями к вашей системе обладает данная программа, то есть какие ресурсы должны быть на компьютере для нормального использования Vmware Workstation 10.
Системные требования:
- 64-разрядный процессор Intel Core™ Solo x86 или аналог, двухъядерный процессор AMD Athlon™ 64 FX или аналог
- Тактовая частота 1,3 ГГц или более
- 2 Гбайт ОЗУ минимум/4 Гбайт ОЗУ рекомендуется
А также на вашем компьютере должно быть минимум 10 Гбайт свободного пространства жесткого диска, вам же надо будет ставить еще одну систему, которая требует определенного места на диске.
Разбор управления меню Workstation 10
Мы видим 5 основных пунктов меню VM, хотя основными скорее тут два с лева, а правые три как бы вспомогательные. Я напишу немного о каждом из них. чтобы вы понимали для чего они нужны и как можно применить для себя.
Создание новой виртуальной машины — самое главное для нас, здесь мы будем создавать новую виртуальную машину, указывать ей системные параметры и всякие мелочи.
Открытие виртуальной машины — это одна из классных возможностей данной программы, вы можете экспортировать а потом на другом компьютере открывать вашу установленную систему. Собственно это и есть окно для открытия онной.
Подключение к удаленному серверу — вы можете использовать виртуальную машину не только у себя на компьютере но и на удаленном сервере. А это собственно кнопка для подключения к удаленной машине.
Виртуализация физической машины — Это быстрый и комфортный переход вашего ПК в виртуальную среду. Хотя это и есть в меню, но для использования 30 дневным триалом или ломаным репаком не получится. Нужно регистрироваться и получать лицензию на скачивание специального дополнения, которое и осуществляет этот переход.
Установка WIndows на Виртуальную машину Workstation 10
Разобрали теоретическую часть и пора переходить к практике установки ОС на ВМ. Переходим по иконке создания новой виртуальной машины. Нам открывается окно с правом выбора режима установки:
- Обычный режим
- Выборочный
Если вы не имели опыта раньше с работой ВМ, тогда используйте обычный режим, я его возьму для примера. После нажатия далее переходим к следующему окну, где необходимо внимательно указать место откуда будет устанавливаться наша новая ОС. Советую вам ознакомиться с моим постом дабы иметь понятие, как это делается. Я буду ставить с ISO образа на моем компьютере, вы же указываете что для вас актуально. Если тоже будете ставить с образа, тогда надо указать еще и путь к образу диска на вашей компьютере. Если указанный вами путь соответствует, то вам будет выдана подобная запись, как на скриншоте ниже.

Идем далее, и как обычно у вас запросит ключ, а также персонализированное имя и по желанию пароль к вашей будущей учетной записи администратора. Вводим данные и продолжаем. Теперь будьте внимательны, программа запрашивает указать место куда будет установлена ваша новая виртуальная машина, по простому говоря, вы указываете диск откуда будет браться свободное место для вашей виртуальной системы. По умолчанию стоит диск «С» можно указать другой.
Теперь указываем максимальный размер под вашу ВМ, по умолчанию стоит 40 Гбайт, а также ставите метку разделять на несколько файлов или хранить данные в одном файле. Там же поясняется для чего это вообще нужно. Решаете и продолжаем. Оень внимательно нужно отнестись к следующим параметрам уже подобранным по умолчанию программой.

Мне мало 512 МБ ОЗУ и я хочу ее добавить, вот для этого и существует кнопка Настройка оборудования в которой вы указываете те параметры системы, которые будут доступны вашей виртуальной машине. Там вы можете отредактировать следующие параметры:
- Память (ОЗУ)
- Количество используемых процессоров
- CD/DVD ROM
- Сетевой адаптер
- USB-контроллер
- Звуковая карта
- Принтер
- Дисплей
Теперь собственно и все, жмем готово и смотрим как начинает устанавливаться ваша ОС. Мне еще предложило добавить в устройства WEB камеру, это можно сделать и потом при желании. Ну а сама установка Системы ничем не отличается от любой установки на реальную Физическую систему, если у вас с этим трудности, я выше давал ссылку на статью про установку системы. Так я делать себе кофе, а вы там, что предпочитаете, продолжим после установки нашей системы.
Установка у меня завершена и я хочу вам показать основные аспекты при использовании гостевой ОС. Так как описать словами это трудно я сделаю снимок с экрана и выложу его вот в этой статье.
На этом я буду с вами прощаться, желаю вам удачи и побольше знаний в освоении новых технологий.
С уважением Андрей.
Здравствуйте, не могли бы написать статью о виртуальной машине VMware Workstation, искал такую статью у вас, но не нашёл, хочу установить на неё Windows 8.1. Было бы здорово, если бы вы ещё объяснили разницу между VMware Workstation и популярной VirtualBox. Какая из них лучше?
Установка виртуальной машины VMware Workstation
Привет друзья, меня зовут Ro8 и я отвечу на этот вопрос.
Обе виртуальные машины: VMware Workstation и VirtualBox - серьёзные приложения способные выполнять самые сложные задачи виртуализации современного компьютерного мира и Вы с успехом можете использовать для себя любую из предложенных виртуальных машин. Я вообще считаю, что нельзя на таком уровне сравнивать эти два продукта (какая хуже, а какая лучше), обе они по своему хороши. Подойдём к вопросу сравнения немножко с другой стороны.
Если вы начинающий пользователь, то без раздумий выбирайте , она проще и по своим базовым возможностям по большему счёту не уступает VMware Workstation.
VMware Workstation, - это коммерческий продукт (207 $) с официальной поддержкой.
Все существенные отличия VMware от VirtualBox важны в первую очередь для разработчиков программного обеспечения и сетевых администраторов: В VMware Workstation встроена технология интеграции со средами разработки и тестирования различного ПО и она имеет больше инструментов для работы с виртуальным сетевым окружением - NAT, DHCP . Имеется функционал для сжатия виртуальных дисков - Compact Virtual Disks и другие возможности, которые скорее всего не понадобятся рядовому пользователю. Тем не менее, VMware Workstation имеет пробный период использования 30 дней и можем с ней познакомиться поближе.