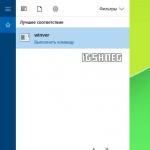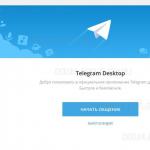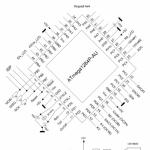Всем привет! Ни для кого не секрет что Windows 10 — это самая свежая версия системы от компании Майкрософт, однако все знакомы с ее желанием обновиться по крупному по несколько раз в год… отсюда возникает закономерный вопрос — как узнать версию Windows 10 установленную на вашем компьютере?
Профессиональная редакция или Домашняя, а может Корпоративная с долгосрочным обслуживанием? Номер сборки или разрядность? — Все это мы подробно рассмотрим в сегодняшней заметке.
Если не оглядываться на целый зоопарк редакций и версий, то в целом общая картина с Windows 10 становится понятной — информацию о системе можно описать тремя терминами
- Редакция — определяет функционал вашей копии Windows 10 (Например Профессиональная или Домашняя)
- Разрядность — x86 (32 битная) и x64… в целом различия колоссальные, но для рядового пользователя только проблемы со старым железом (хотя кто ставит старое железо на Windows 10) и 64 битка видит более 4 гигабайт ОЗУ
- Версия ОС — Крайняя на момент написания статьи 1803 (так как никаких Service Pack теперь нет, то каждая новая редакция системы с крупными изменениями меняет версию)
Особого внимания заслуживаем именно версия операционной системы. Если верить словам Microsoft, то Windows 10 с нами всерьез и надолго — ее просто будут серьезно допиливать и постепенно добавлять новый функционал. Поэтому та десятка, которую вы установили пару лет назад может серьезно отличаться от свежей редакции — наименование осталось, версия сменилась…
Самый простой способ посмотреть версию Windows 10
Данный способ великолепно работает абсолютно в любой версии Windows 10 и использовать его невероятно просто. Для этого откройте меню «Пуск» и наберите winver — в результатах поиска выберите соответствующий пункт.

Так же вы можете нажать сочетание клавиш WIN + R на клавиатуре, чтобы открыть окно «Выполнить», введите Winver и нажмите «ENTER» или кликните OK.

Данная команда откроет окно «Windows: сведения», в котором вы можете просмотреть подробную информацию о Windows 10 установленной на вашем компьютере. Как можете видеть — у меня установлена Windows 10 PRO Версия 1803 (Spring Creator Updates). Подробную информацию о каждой из версии я опубликую в конце заметки…

Вас еще не смутило такое наименование версий? — Это еще цветочки, дальше будет интереснее
Определяем версию Windows 10 через «Параметры»
Данный способом, аналогично предыдущему, работает на любой редакции Windows 10, однако может выглядеть несколько иначе ввиду косметических изменений интерфейса системы в разных версиях.
Откройте «Параметры» (Откройте меню «Пуск» и кликните по иконке с шестеренкой и перейдите в раздел «Система»)

В левой колонки прокручиваем список в самый низ и находим пункт «О системе». Так выглядит информация о Windows после обновления до Windows 10 Spring Creator Updates 1803 — здесь есть все что нас интересует:
- Тип системы — в данной строке отображается разрядность установленной копии Windows 10 (32 или 64-разрядная)
- Выпуск — информация о редакции вашей Windows 10
- Версия — (то что мы искали) точная версия Windows

Расположение этих строк может меняться от версии к версии, но сути это не меняет — нам нужны именно эти три строки с информацией о версии, редакции и разрядности
Еще один способ узнать версию Windows 10
Если вас интересует только редакция и разрядность вашей копии Windows 10 — то вы можете узнать эту информацию в меню «Система». Для этого перейдите в панель управления и в разделе «Система и безопасность» найдите пункт «Система» (при наведении Windows нам подсказывает, что здесь находится просмотр сведений об установленной системе)

Откроется окно «Система», в категории Выпуск Windows мы видим установленную редакцию (в моем случае это Windows 10 Professional) и в строке «Тип системы» отображается разрядность (32 или 64 бит) .

К сожалению при таком способе мы не видим версию системы Windows 10
Теперь, когда вы знаете версию вашей Windows 10 и ее редакцию, давайте разберемся — что делать с этой информацией?
Что означает номер версии обновления Windows 10
Ситуация складывается так, что вероятнее всего мы очень не скоро увидим Windows 11 или Windows 12 (а может и вовсе не увидим) как это было во времена Windows 7. Майкрософт помимо патчей безопасности в каждую новую версию Windows 10 добавляет достаточно серьезный функционал ранее недоступный (количество нововведений уже тянет на Windows 11) .
Данные апдейты имеют определенную версию и маркетинговое имя (например на момент написания заметки — это Spring Creator Updates) и поставляются с новыми функциями и значительными изменениями. Если вам проще, то можете называть это очередным Service Pack во времена Windows XP или полюбившейся всем Семерки.
Версий Windows 10 с июля 2015 года вышло уже достаточно много, поэтому предлагаю ознакомиться со всеми
- 1507 — самая первая версия Windows 10, выпущенная в июле 2015 и имеет кодовое имя Threshold 1.
- 1511 — первое серьезное обновление для Windows 10. Вышло в ноябре 2015 года и так и называлось — «Ноябрьское»
- 1607 — второе крупное обновление, которое было приурочено к годовщине десятки (Anniversary Update for Windows 10)
- 1703 — третье крупное обновление для десятки, которое известно всем как Creator Updates и имеет кодовое имя Redstone 2 (они там в Майнкрафт переиграли что ли?)
- 1709 — Fall Creator Updates для Windows 10 — вышло в октябре 2017 года
- 1803 — пятое крупное обновление и крайнее на момент написания данной заметки, в народе обзывается Spring Creator Updates и имеет кодовое имя Redstone 4 (Вышло в апреле 2018)
- 1809 — Ожидается в октябре 2018 года, вероятнее всего будет Redstone 5 (маркетинговое название неизвестно)
Что такое выпуск (редакция) Windows 10
На компьютер или ноутбук можно установить одну из следующих редакций Windows 10
- Home — самая обыкновенная версия Windows 10, которая подойдет практически каждому. Предназначена для домашнего использования (очень часто предустановлена на компьютере) и не имеет бизнес функций таких как шифрование BitLocker или Виртуализация.
- Pro — отлично подойдет для предприятия или опытному пользователю. В отличии от версии HOME — тут вы можете контролировать процесс получения обновлений.
- Корпоративная LTSB — наверняка сама интересная редакция… забегая скажу — отличный вариант для тех, кто не хочет уходить с семерки, но обстоятельства заставляют. Здесь нет нового браузера EDGE и магазина приложений, а новые функции не будут добавляться — только обновления безопасности.
На самом деле у Windows 10 более десяти выпусков, но как правило повсеместно встречаются только эти три (вернее встречаются HOME и PRO, LTSB встречается очень редко)
Что такое Тип системы в Windows 10?
Информация, отраженная в типе системы говорит о разрядности вашей копии Windows. Практически все современные процессоры 64 битные и будет правильным установить 64 битную редакцию ОС (а если у вас более 4 гигабайт оперативной памяти, то использование 32 битной версии Windows просто преступление)
Какая версия Windows 10 у вас?
Теперь вы знаете как посмотреть версию Windows 10 и расшифровать ее значение. Прежде чем закрыть эту статью, напишите в комментариях — какая версия Windows установлена у вас? Попробуем определить самую популярную редакцию Windows 10 среди наших читателей.
Пользователи не редко спрашивают, как посмотреть версию Windows 10 и номер ее сборки. В данном материале мы рассмотрим несколько способов, которые позволят вам получить эту информацию.
Для того чтобы посмотреть версию Windows 10 необходимо выполнить команду WINVER . Данную команду можно выполнить различными способами. Например, вы можете открыть меню «Пуск» и ввести WINVER в поиск.
Или можно нажать комбинацию клавиш Win+R и открыть окно «Выполнить». После чего ввести команду WINVER в это окно и нажать на клавишу ввода.

Также вы можете открыть « » и ввести команду WINVER в нее.

После выполнения команды WINVER на экране появится окно «Windows сведения». В данном окне можно будет посмотреть версию Windows 10, а также версию сборки операционной системы.

Если же вам необходимо узнать не только версию Windows 10, но и разрядность системы, то вы можете воспользоваться комбинацией клавиш Win+Pause/Break . После нажатия данной комбинации клавиш на экране появится окно под названием «Система». Здесь можно посмотреть разрядность операционной системы, а также другие базовые характеристики компьютера.

Кроме этого, версию Windows 10 можно посмотреть через реестр. Для этого откройте программу REGEDIT и перейдите в раздел HKEY_LOCAL_MACHINE\SOFTWARE\Microsoft\Windows NT\CurrentVersion.
В отличие от инсайдеров и системных администраторов, большинство рядовых пользователей мало интересует, какая именно сборка Windows 10 установлена у них на компьютере. Иное дело мажорная версия и разрядность, эти сведения представляются куда более важными и значительными. Но давайте на миг представим себе такую ситуацию. Имея дело с чужим компьютером, вам нужно узнать версию, номер сборки и разрядность установленной на нём системы, в том числе инсайдерской. Как это сделать? Оказывается, очень просто.
Утилита «Параметры»
Сначала приведем самый простой и очевидный способ посмотреть версию сборки Windows 10. Откройте приложение «Параметры», зайдите в раздел «Система» и переключитесь на вкладку «О программе» («О системе»). Справа в блоке «Характеристики устройства» у вас будут выведены разные сведения, в том числе разрядность и архитектура, в блоке «Характеристики Windows» – номер версии и сборки, а также редакция системы.
Окно быстрого запуска
Следующий способ узнать номер сборки Windows 10 – воспользоваться строкой «Выполнить». Нажатием клавиш Win+R вызовите окошко быстрого запуска и выполните в нём команду winver . Откроется окно «Windows: сведения», в котором будут указаны мажорная версия, номер билда и редакция системы.


Вместо winver также можно использовать команду msinfo32 , предоставляющую значительно больший объем данных. На странице «Сведения о системе» помимо версии, номера сборки и редакции вы найдете информацию об архитектуре компьютера, модели материнской платы, режиме BIOS, размере физической и оперативной памяти и так далее.

Если нужно узнать только разрядность системы, 32 или 64 битной является Windows 10, достаточно открыть свойства значка «Этот компьютер» (апплет «Система») на рабочем столе и найти в открывшемся окне сведений параметр «Тип системы».

Командная строка
Теперь посмотрим, как узнать версию Windows 10 с помощью командной строки. Запустите консоль и выполните в ней команду systeminfo . В результате вы получите тот же набор сведений, что и при выполнении команды msinfo32, только в упрощенном виде.

Вместо традиционной командной строки CMD можно использовать консоль PowerShell, сведения получите те же самые.

Реестр
Любители покопаться в реестре могут посмотреть версию Windows 10 именно там. Для этого нужно развернуть ветку HKEY_LOCAL_MACHINE/SOFTWARE/Microsoft/Windows NT/CurrentVersion и найти параметры ProductName, ReleaseId и CurrentBuild. Значением первого является название системы и ее редакция, значением второго – номер версии, значением третьего – номер сборки.

Впрочем, зачем лезть в реестр, если узнать, какая сборка Windows 10 стоит на компьютере, можно и куда более прозаичными способами.
Другие средства
Можно открыть журнал обновлений Windows и посмотреть версию и номер сборки ОС в нем. Кстати, так можно узнать и битность системы Windows 10, в журнале она тоже указывается наряду с основной информацией.

Есть еще команда wmic os , выводящая сведения об установленной операционной системе. Она может принимать множество параметров, позволяющих выводить только определенные данные. Так, чтобы узнать версию системы, нужно добавить к команде строку get version, чтобы узнать название и редакцию – get name.


Windows из коробки поставляется со встроенным DirectX – набором функций, специально разработанных для повышения эффективности работы с мультимедийным контентом. Вот как посмотреть разрядность системы Windows 10 с его помощью, а если быть точнее, с помощью средства диагностики DirectX. Вызовите окошко Run (Win + R) и выполните в нём команду dxdiag . Интересующие вас сведения будут выведены во вкладке «Система» (смотрите пункт «Операционная система»).

Вот, собственно, и все основные способы, позволяющие быстро и без лишних хлопот определить версию, сборку и разрядность Windows 10. Получать данные о системе также умеют многие программы, например, AIDA64, но устанавливать на компьютер стороннее приложение только ради того, чтобы узнать версию системы, согласитесь, не самое рациональное решение. Впрочем, если одна из таких программ уже имеется на вашем ПК, то почему бы не воспользоваться и ею.

Пользователи не редко интересуются, как как узнать номер сборки Windows 10 или ее версию. В этом материале мы рассмотрим сразу несколько способов, которые позволят вам получить данную информацию.
Способ № 1. Параметры.
В Windows 10 появилось новое меню для управления операционной системой. Оно называется «Параметры», и вы можете открыть его через меню «Пуск» или с помощью поиска.
Если вы хотите узнать номер сборки Windows 10, то это также можно сделать через «Параметры». Для этого откройте «Параметры» и перейдите в раздел «Система – О системе». Здесь вы сможете получить всю основную информацию о вашей операционной системе.
Номер сборки Windows 10 будет указан в строке «Построение ОС». Также рядом будет информация о выпуске Windows 10, версии Windows 10 и основных характеристиках компьютера.
Способ № 2. Команда WinVer.
В Windows 10 работает и старый способ получения информации о сборке Windows, а именно команда winver . Для выполнения этой команды нужно с помощью комбинации клавиш Windows-R , ввести «winver» и нажать на клавишу Enter.

В результате перед вами появится окно со сведениями о Windows 10.

Здесь будет указана и номер ее сборки.
Способ № 3. Команда MsInfo32.
Также есть команда MsInfo32 . Как и в предыдущем случае для ее выполнения нужно нажать Windows-R , ввести команду и нажать Enter.

После этого на экране появится окно «Сведения о системе». В самом верху данного окна будет строка «Версия», в которой будет указана версия Windows 10 и номер сборки.

К сожалению, MsInfo32 не показывает полную информацию о номере сборки, а только первую ее часть.
Способ № 3. Команда SystemInfo.
Кроме этого есть еще команда SystemInfo , с помощью которой также можно узнать номер сборки Windows 10. Для выполнения данной команды нужно сначала . Это можно сделать по-разному, например, вы можете нажать комбинацию клавиш Windows-X и появившемся меню выбрать «Командная срока».

После появления «Командной строки» нужно ввести команду «systeminfo » и нажать на клавишу ввода.

В результате на экране появится информация об операционной системе и компьютере. В самом верху, в строке «Версия ОС» будет указана версия Windows 10, а также номер ее сборки. К сожалению, как и в MsInfo32, здесь не отображается полный номер сборки.
Узнать какая стоит Windows 10 на вашем компьютере или ноутбуке можно несколькими способами.
Как посмотреть версию Windows 10 с помощью Параметров
Открываете Параметры, а для этого нажмите кнопку Пуск и нажмите значок в виде шестерёнки.
Как узнать версию виндовс 10 с помощью параметров
В открывшемся окне под названием Параметры Windows нужно перейти в категорию Система . После этого в левой части открывшегося окна находите и нажимаете на пункт О программе .
 Как посмотреть версию виндовс 10 в параметрах
Как посмотреть версию виндовс 10 в параметрах
После этого в правой части находите абзац Характеристики Windows в котором вы можете посмотреть версию Windows 10, а также сборку и выпуск.
Также чтобы узнать версию Windows 10 на компьютере это окно можно открыть с помощью поиска.
 Как определить версию Windows 10 через Поиск
Как определить версию Windows 10 через Поиск
Для этого нажимаете на иконку в виде лупы которая находится около кнопки Пуск. Откроется контекстное окно в которое вписываете О компьютере . После этого выше сразу отобразится иконка с восклицательным знаком на которую нужно будет нажать.
Как узнать сборку windows 10 на компьютере через Windows сведения
На клавиатуре одновременно нажимаете клавиши WIN+R .
 Как проверить версию Windows 10 в сведениях о Windows
Как проверить версию Windows 10 в сведениях о Windows
winver и жмёте на клавиатуре клавишу Enter.
 Где посмотреть версию виндовс 10
Где посмотреть версию виндовс 10
Откроется окно под названием Windows сведения в котором вы сможете как посмотреть версию сборки Windows 10, а также выпуск и сборку.
Как посмотреть сборку Windows 10 в системе
Узнать только выпуск вашей версии можно через свойства системы.
 Как проверить версию виндовс 10 через проводник
Как проверить версию виндовс 10 через проводник
Чтобы открыть свойства системы нужно открыть проводник и найти в левой части Этот компьютер который также можно найти на рабочем столе. Наведите курсор на Этот компьютер и нажмите правую кнопку мыши, в результате откроется контекстное меню в котором нужно будет выбрать пункт Свойства .
 Как узнать сборку виндовс 10
Как узнать сборку виндовс 10
После этого откроется окно в правой части которого вы сможете увидеть выпуск вашей системы.
 Как узнать версию сборки виндовс 10 через Панель управления
Как узнать версию сборки виндовс 10 через Панель управления
Также это окно можно открыть через Панель управления. Запускаете Панель управления нажав Пуск — Служебные Windows — Панель управления . Затем переходите Панель управления — Система и безопасность — Система .
Как узнать версию сборки Windows 10 Pro через сведения о системе
На клавиатуре одновременно нажимаете две клавиши WIN+R .
 Как узнать установленную версию Windows 10
Как узнать установленную версию Windows 10
Откроется окно Выполнить в которое вписываете команду msinfo32 и нажимаете ОК.
 Где посмотреть номер сборки Windows 10
Где посмотреть номер сборки Windows 10
Сразу откроется окно под названием сведения о системе в котором вы сможете узнать какая версия виндовс 10 установлена у вас на компьютере или ноутбуке.
Как узнать номер сборки Windows 10 через командную строку
На клавиатуре нажимаете одновременно две клавиши WIN+R . В результате откроется окно Выполнить. В это окно нужно вписать команду cmd и нажать ОК, в итоге откроется командная строка.
 Как узнать какой версии Windows 10 в командной строке
Как узнать какой версии Windows 10 в командной строке
Чтобы узнать какая версия Windows 10 установлена на вашем компьютере или ноутбуке в командную строку вписываете команду ver нажимаете на клавиатуре клавишу Enter и сразу в командной строке вы сможете посмотреть номер сборки Windows 10.