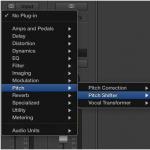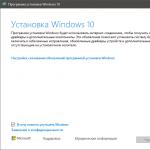Каждый пользователь Windows, когда-либо задавался вопросом, как восстановить документ Word . Бывают разные причины, по которым люди озадачиваются такой проблемой. У кого-то внезапно электричество выключили, а сохраниться не успел. У кого-то сам пакет офиса полетел или винда глючит. И ужасно то, что, как на зло, такое случается в самый ответственный момент и с тем документом, над которым шла самая кропотливая работа.
И как не ругай свой компьютер, какие пожелания и эпитеты не придумывай в его адрес, деваться некуда, документ Word придется заново набрать. Ну, или хотя бы попытаться восстановить. Вот и на днях с нами произошла неприятная история, когда нужно было срочно подготовить доклад к защите и студент отсылал мне его за пол часа до самой защиты на проверку. Но присланный doc-файл оказался битым. Каково было наше волнение: сроки провалены, речь не подготовлена, защита на грани срыва.
Для таких случаев нужно знать заранее, как восстановить документ Word, чтобы второпях не искать ответ на важный вопрос через яндекс.
Как восстановить документ Word по-быстрому
Способ 1. Запускаем программу MS Word. Выбираем в меню Файл — Открыть. Выбираем нужный документ, но не просто открываем его, а выбираем рядом с кнопкой «Открыть» из раскрывающегося списка «Открыть и восстановить». Файл может быть открыт таким образом. Внесите в него нужные исправления и сохраните.
Способ 2. Должен быть установлен конвертер для восстановления текста. При открытии нужного doc-файла выбираем из раскрывающегося списка «Типы файлов» пункт «Восстановление текста из любого файла (*.*)». В тексте могут возникнуть ошибки, поедет форматирование таблиц, абзацев, рисунков, но это всё терпимо в сравнении с тем, если документ таким способом восстановить не удалось.
Способ 4 . Открыть автосохраненную копию. Как мы знаем, Word, если в нем не поменять некоторые настройки, производит автосохранение. По умолчанию стоит 10 минут, хотя параметр можно изменить. При этом в тех же настройках можно указать, где будет храниться автоматически сохраненная копия файла. Поэтому запустите Word, зайдите в настройки автосохранения (Файл — Параметры — Сохранение) и поглядите, где, в каком месте на компьютере сохраняются ваши копии.
По этому пути можно найти файлы с расширением.asd. Открывать их нужно командой «Открыть» в самом ворде.
Способ 5. Найти программу для восстановления поврежденных doc-ов. Вот перечень известных программ:
- Catdoc;
- DocRepair;
- Easy Drive Data Recovery;
- Recovery Toolbox for Word;
- Cimaware OfficeFIX;
- WordRecovery;
- R-Word Recovery;
- Advanced Word Repair.
Список можете продолжить сами.
Способ 6. Открыть битый файл в WordPad или Блокнот командой «Открыть с помощью». Авось и это поможет.
Способ 7. Шаманский способ, но может помочь. Открываем битый doc двоичным редактором. Видим зашифрованные письмена на неизвестном языке, но вперемешку в русским буквами. »Нормальный» файл Word-а начинается с символов:
и заканчивается такими словами с присутствием бесконечного количества твердых знаков:
Microsoft Office Word Document
MSWordDoc
Word.Document.8 ЪЪЪЪЪЪЪЪЪ
Выделяем всё от указанного начала до вот этого конца, копируем в Блокнот, например, и сохраняем под любым именем с расширением doc или docx. Дальше открываем получившийся файл в Ворде и любуемся результатом.
Заключение
Если повреждение документов типа DOC происходит слишком часто, значит нужно разобраться в причинах подобных непорядков. Вы написали хорошую статью, . Вот он файл, вроде бы сохраняли, но он не открывается. Word пишет ошибку: «Файл поврежден». Возможно, вы закрыли его без сохранения, завершили работу Windows, не закрыв Word. Бывает, что вордовские документы после долгой работы над ними сами закрываются без объяснения причин и в дальнейшем отказываются открываться. Систему могли повредить вирусы, либо сама система работает нестабильно и дает вот такие сбои.
Во-первых , установите опцию автосохранения в Ворде, хотя по умолчанию она и так включена, но некоторые умники считают, что она мешает.
Во-вторых , возьмите за привычку сохранять документ не в конце работы над ним, а в начале. Приступили к написанию курсовой, создав новый лист, еще до набора текста сохраните как… Тогда не будет проблем ни с названием, ни с поиском расположения файла на компьютере. Это действие убережет от потери нужных данных при скачках напряжения и непредвиденном отключении питания.
В-третьих , если сбои происходят по причине нестабильной работы системы, тогда установите лицензионное ПО. Заплатите за новую Винду и не пользуйтесь пиратской копией Ворда! Хотя, сколько Майкрософт не плати, лучше их софт не станет.
Установите хороший антивирусник и брандмауэр. Обновляйте их почаще, желательно в автоматическом режиме. Не хотите платить за лицензии — переходите на свободное ПО, Linux, например. Работает стабильно, на вирусы имеет врожденный иммунитет, в использовании удобный и даже приятный.
В-четвертых , если компьютер не тянет, поменяйте железо. Может быть ваш процессор устарел, оперативная память мала и работать с программами нового поколения они уже не в силах.
Работайте продуктивно, и поменьше вам сбоев. Понравилась статья? Поделитесь ссылкой, используя кнопки социальных сетей ниже. А в комментариях пишите свои истории о восстановлении поврежденных файлов Word.
В некоторых случаях происходит сбой программы Word и данные не сохраняются. Но бывают случаи, когда текст сохранился, но вордовский документ не открывается, так как произошло повреждение содержимого. В любом случае есть большая вероятность восстановление документа с сохранением содержимого.
Какие бывают повреждения
Повреждение может быть вызвано разными факторами, чтобы исключить большинство из них, стоит проверить, как программа работает с другими неповреждёнными документами.
Это необходимо сделать, чтобы исключить ошибку в работе самого приложения и ее пакетов. А также рекомендуется проверить ПК на наличие вирусных программ.
Помимо этого при открытии стоит учитывать версию приложения. Так, например, при открытии файла созданного в новой версии Word более ранней, произойдет сбой и документ будет отображаться как повреждённый.
Повреждения могут сопровождаться:
- неправильной нумерацией страниц;
- восстановленными разрывами страниц;
- некорректной структурой и форматированием;
- нечитабельными знаками в тексте;
- зависанием компьютера после попытки открытия;
- экстренным закрытием программы при попытке открытия.
Любое нетипичное поведение приложения или самого документа при открытии считается виной повреждений.
Способы восстановления файлов Word
Все поврежденные файлы делятся на две группы: те, что можно открыть и те, которые нельзя. И для каждого случая есть свои способы решения проблемы.
Принудительное восстановление
Чтобы произвести принудительное восстановление поврежденного файла Word необходимо:
Это поможет восстановить битый документ Ворд. Но это редко срабатывает для больших объемов текста со сложным форматированием.
Двойная конвертация
Перевод в другой формат и обратно может устранить проблему. Для этого следует:

Замечание! Если переводить в формат txt, то все картинки, графики и диаграммы не сохранятся.
Копирование в новый документ
Если файл открывается, то нужно скопировать весь текст за исключением последнего абзаца. Текст от разрыва к разрыву страницы тоже нужно скопировать.
После чего надо вставить скопированный элемент в новый документ и сохраниться.
Совет! Чтобы разрывы не перенеслись нужно перейти на вид Черновик.
Удаление поврежденного содержимого
Если не отображается весь объем информации, то необходимо в другом режиме удалить поврежденные фрагменты. Делается это следующим образом:
- открыть поврежденный элемент;
- переключить вид на Черновик или Веб-документ;
- просмотреть текст и удалить абзац после обрыва;
- переключить обратно режим и проверить корректность отображаемого текста;
- повторять удаление до тех пока не будет правильно отображаться содержимое;
- сохранить изменения.
Изменение шаблона
Если после обновления Ворда все файлы стали поврежденными, нужно изменить шаблон. В первую очередь надо определить использующийся шаблон:

Восстановление параметров по умолчанию
У компании Майкрософт есть специальный фикс, который самостоятельно установит первоначальные параметры и исправит все неполадки на компьютере. Его необходимо скачать или запустить новую версию , после чего следовать инструкции.
Программа может решить многие проблемы и ошибки на компьютере. Необходимо только выбрать область, где произошёл сбой.
Используем режим «Черновик»
Этот способ подойдет, если Ворд не открывает документ. Чтобы запустить поврежденный файл нужно:

Используем конвертер
В Ворде есть встроенная функция «Конвертер резервных копий». Чтобы ей воспользоваться необходимо:

Резервная копия
Microsoft Word автоматически создает резервные копии. И в случае потери или повреждении исходника можно ею воспользоваться. Чтобы найти копию необходимо:

В некоторых случаях названия исходника и копии могут не совпадать. Тогда рекомендуется ориентироваться на дату изменения.
Используем Онлайн-сервисы
В интернете есть множество сервисов, которые могут восстановить вордовский документ, например, online.officerecovery.com и recoverytoolbox.com . Все они работают по одному алгоритму, чтобы воспользоваться их функциями нужно:
- загрузить на сервис нужный документ; »;
- подождать пока закончится восстановление;
- скачать и проверить.
Программы для восстановления
Самая популярная программа — Recovery Software . Подойдет для восстановления любого типа данных. У нее есть 11 инструментов, которые направлены на разные случаи утери информации.
Она способна восстановить битые изображения, утерянные данные, удаленные с носителей, разделы жесткого диска и поврежденные документы.
Приходилось ли вам когда-либо сталкиваться с ситуацией, когда.doc или.docx файл не получалось открыть по причине возникновения ошибки? Или полностью терять документ, над которым было проделано много тяжелой и кропотливой работы? Наверное, большинство пользователе ПК сталкивались с такой ситуацией, а если и нет, то всё равно статья на данную тему для них будет интересна, так как готовым нужно быть ко всему.
Итак, давайте рассмотрим несколько способов восстановления утерянного или повреждённого файла Microsoft Word.
Как восстановить текст из повреждённого документа Word
В случае повреждения документа, пользователь может столкнуться со следующей ошибкой:
Если вы проверили и убедились в наличии разрешения на доступ к документу и диску, уверены в то, что на диске достаточно места и памяти, то следующим шагом будет использование встроенной в Word функции восстановления с целью вернуть текст документа.
Для этого:
- Откройте Word и выберите закладку Файл / Открыть / Обзор

- Найдите файл, который необходимо открыть и выберите Восстановить текст из любого файла во всплывающем меню. Нажмите Открыть.

Иногда, несмотря на произведённый процесс восстановления файл может остаться повреждённым и даже в случае успешного восстановления и открытия файла. Форматирование будет утеряно.
Ещё один способ восстановления
Если указанный выше способ не работает, Microsoft предусмотрел другой путь восстановления файла Word. Для этого перейдите в закладку Файл / Открыть.

В открывшемся окне, выберите ваш документ.

Нажмите кнопку Открыть и выберите функцию «Открыть и Восстановить».

Если при открытии документа вы видите надпись , вам следует установить последнюю версию программы.
Восстановите резервную копию документа Word
В случае, если нет возможности даже найти файл, можно попробовать обнаружить созданную Microsoft Word резервную копию файла. Это можно сделать следующим образом.
Выберите Файл / Открыть / Обзор.

Перейдите в папку в которой находился утерянный файл. В окне выбора типов файлов выберите «Все файлы (*.*)». Обычно файл резервной копии называется «Резервная копия…» + название файла. Выберите и откройте такой файл.

Если таким способом обнаружить резервную копию файла не удалось, то введите в окошке поиска Windows - *.wbk (формат резервной копии файла - Word Backup files). Но в данном случае названия файлов резервных копий не обязательно будут совпадать с названием утерянного файла. Попробуйте поочерёдно открыть *.wbk файлы, пока не обнаружите необходимый.
Найдите и восстановите автосохранённую копию файла
Если создание резервных копий файлов документов Microsoft Word на вашем компьютере не настроено, попробуйте восстановить документ из файлов автосохранения.
Файлы автосохранения можно проверить в следующей папке:
- C:\Users\ Имя Пользователя \AppData\Roaming\Microsoft\Word

Название файла автокопии буде начинаться из «Автокопия…» и иметь формат *.asd. Просто кликните по автокопии файла и она откроется как документ Microsoft Word.
Программы для восстановления документов Microsoft Office
Если ни одна из предложенных функций не принесла желаемого результата, то попробовать восстановить утерянный файл любой из программ пакета Microsoft Office можно одной из многочисленных программ для восстановления удалённых документов .
Благо, выбор на сегодняшний день огромный. Единственный совет, выбирайте программу попроще и специализирующуюся на восстановлении именно файлов формата пакета Microsoft Office. Так как для восстановления файлов изображений и документов часто используются разные алгоритмы, а соответственно и качество восстановления может значительно отличаться.
Как пример можем рассмотреть Hetman Office Recovery . Уже из названия можно понять, что программа специализируется на восстановлении файлов формата Microsoft Office. Для восстановления вашего файла Word достаточно просто скачать и запустить программу, просканировать с её помощью диск, на котором был утерян документ.

В результате сканирования программа отобразит найденные документы с оригинальными названиями. Просмотреть их содержимое можно в окошке предварительного просмотра. Для восстановления нужного файла достаточно отметить его галочкой и нажать кнопку «Далее».
Отличного Вам дня!
Очень актуальный вопрос многих пользователей – как восстановить поврежденный документ word, либо, как . Я думаю, у каждого возникала такая проблема, как потеря документа. Например, вы печатали в программе что-то важное, произошел сбой, Microsoft Word вылетел (закрылся), а после открытия вы ничего не обнаруживаете, либо документ вообще не открывается. Чтобы в будущем такого не происходило я подготовил статью, где я покажу, чем можно воспользоваться, дабы восстановить поврежденную версию документа.
Как восстановить поврежденный документ Word?
Допустим вы попытались запустить файл документа увидели следующее сообщение об ошибке.
В данной ошибке уже приводится несколько рекомендаций, из которых можно понять, как поступить, например, убедиться, что на диске достаточно места, имеете ли вы разрешение на использование документа и его редактирование.
В данном случае мы можем вернуть документ при помощи самого Word-а. Просто откройте значок этой программы, чтобы Word запустился, а дальше переходим слева в пункт «Открыть» и выберите пункт «Обзор» .

В открывшемся проводнике ищите документ, который нужно открыть, жмете на нем один раз, чтобы его имя появилось поле «Имя файла» . Дальше вы из выпадающего меню выбираете пункт «Восстановление текста из любого файла» и нажимаете «Открыть».

Если документ очень объемный и вы применяли много стилей оформления, то не всегда он успешно восстанавливается. Иногда пропадает часть текста, либо есть текст, но без стилей форматирования. Главное, конечно, восстановить целостность документа.
Как восстановить документ Word [Второй способ]
Из чуть выше сказанного ясно, что первый способ не всегда помогает, хоть и воспользоваться им стоит. Переходим к следующему методу.
Снова открываем Microsoft Word и переходим в меню Файл, далее «Открыть» и кнопка «Обзор» . Находим поврежденный документ и нажимаем на него. Потом щелкнете на стрелочку, где кнопка «Открыть» и выберите там вариант «Открыть и восстановить» .

Как восстановить резервную копию Word?
Иногда файл может потеряться, вы не можете его нигде найти. В этом случае программа обычно создает резервные копии документа, чтобы его открыть нужно действовать следующим образом:
Открываете Word и идете в раздел «Открыть», потом нажимаете на «Обзор». Вспомните, где вы сохраняли документ и перейдите в эту папку. Во всплывающей вкладке выберите пункт «Все файлы» , ищите потерянный документ. Ориентируйтесь на название и дату. Иногда такой документ может называться «Резервная копия…».

В случае неудачи можно пойти другим путем. Открываете поле поиска в Windows и вводите туда расширение резервной копии файлов Word — *.wbk. С большей вероятностью, что такой файл откроется, но суть в том, что он может быть не один и названия могут не совпадать, поэтому придётся каждый открывать и смотреть.

Автосохранение в Word, либо как восстановить сохраненную копию документа
Обычно программа автоматически, через определенный промежуток времени создает резервные копии документа. Они обычно находятся по следующему пути: C:\Users\ Имя Пользователя \AppData\Roaming\Microsoft\Word .
Названия автосохраненного документа могут начинаться со слова «Автокопия…» , а формат у таких файлов будет *.asd . Чтобы открыть такой файл нужно щелкнуть по нему два раза.
Бонусный вариант – программа для восстановления файлов Word
Сам я никогда не интересовался сторонними программами для восстановления Word, но они могут помочь, если не один из указанных методов не помог. В качестве примера могу привести программу Hetman Office Recovery. Утилита, к сожалению, платная, возможно есть аналоги, которые я внесу в эту статью. Чтобы использовать Hetman Office Recovery достаточно установить его на компьютер и проверить диск на наличие потерянных и поврежденных документов.

Программа найдет документы и покажет их в своем окне с реальными именами. При желании что-то восстановить вы выделяете их галочками, дальше дело за малым.
Читайте, как восстановить “.doc” или “.docx” документ в случае если он не открывается, удалён или был закрыт без сохранения . Рассмотрим как встроенные в Word инструменты так и сторонние программы для восстановления данных. Вы сталкивались с ошибкой открытия DOC или DOCX файлов Word? Или даже с полной утерей целого документа после огромной работы, проделанной над его созданием?
Мы все сталкивались с этим в прошлом, если вы еще не получили этот тяжелый урок, регулярно делайте резервную копию файлов вашего компьютера. Существует множество бесплатных или не дорогих решений, которые оградят вас от подобных проблем в будущем. Сделайте себе одолжение и настройте резервное копирование сразу после восстановления ваших документов.
Содержание:На данный момент у нас есть несколько способов вернуть утерянный или поврежденный файл.
Восстановление текста с поврежденного Word документа
Если ваш документ поврежден, вы можете получить сообщение об ошибке:
«Ошибка Word при попытке открытия файла.
Попробуйте выполнить следующие действия.
* Поверьте разрешения на доступ к документу и диску.
* Проверьте, достаточно ли памяти и места на диске.
* Откройте файл с помощью конвертера резервных копий.»
Если у вас есть права доступа к файлу, достаточно свободной оперативной памяти и процессор компьютера не полностью загружен, вы можете использовать встроенную в Word функцию восстановления и получить часть текста документа обратно.
Откройте Word , затем кликните Файл – Открыть .
Нажмите Обзор для продолжения.
Перейдите к поврежденному файлу и выделите его. В выпадающем списке типов файлов выберите «Восстановление текста из любого файла» .

Нажмите Открыть и, если повезет, Word восстановит ваш текст .
В данном случае ничего нельзя гарантировать. В некоторых случаях файл может быть поврежден без возможности восстановления, или даже если текс будет восстановлен, вы потеряете форматирование.
Принудительный ремонт поврежденного файла c Microsoft Word
Если предыдущий способ не работает, Word может попытаться принудительно исправить файл. Кликните на меню Файл , затем нажмите Открыть .
В диалоговом окне Открытия файла выделите ваш поврежденный файл.

Кликните на стрелочку на кнопке Открыть , затем укажите Открыть и исправить .
Восстановление утерянного Word документа
Если вы даже не можете найти файл, возможно вам помогут резервные копии файлов, которые сохраняет Word. Здесь мы продемонстрируем как найти резервные копии файлов в Microsoft Word 2016 . Инструкции для более ранних версий Word можно найти в документации Microsoft.
После запуска Word 2016 нажмите Файл – Открыть .
Нажмите Обзор для продолжения.

Затем перейдите в папку, в которую вы сохраняли пропавший файл в последний раз. В выпадающем списке типов файлов укажите Все файлы . Названия резервных копий обычно начинаются с «Резервная копия» , затем следует имя утерянного файла. Выберите резервную копию файла и нажмите Открыть .
Если у вас не получилось найти резервную копию файла описанным способом, проведите поиск для расширения WBK (Word Backup files) .
Имя файла может быть вам не знакомо, так как автоматически сгенерировано Word. Поэтому открывайте все найденные wbk файлы один за одним пока не найдете нужный документ. Сохраните документ после обнаружения в формате DOCX, так как временный файл может быть удален системой.
Поиск и восстановление временных файлов автосохранения
Если вы не нашли резервной копии в папке документа, вы можете проверить файлы автоматического сохранения, которые создаются каждые 10 минут во время работы с любым Word документом. Они могут располагаться в разных местах, в зависимости от версии операционной системы и Microsoft Office.
- До Windows Vista:
“C:\ Documents and Settings\ \Application Data\Microsoft\Word”
“C:\ Documents and Settings\ \Local Settings\Temp” - На Windows 7 и Vista файлы расположены:
“C:\Users\ \AppData\Local\Microsoft\Word”
“C:\Users\ \AppData\Local\Temp” - На Windows 10 я нашел файлы здесь:
“C:\Users\ \AppData\Roaming\Microsoft\Word”

В приведенных ниже примерах символы “xxxx” заменяют цифры:
- Word документ будет выглядеть так:
- Временный документ будет выглядеть так: ~wrfxxxx.tmp
- Файл автоматического восстановления будет выглядеть как wraxxxx.tmp или будет с названием «Автоматическое сохранение» с расширением ASD.
- Резервная копия сохраненного файла имеет расширение WBK .
Если не можете найти папки в которых хранятся временные файлы, файлы автоматического сохранения или сам документ, используйте поиск Windows. Вы также можете использовать наши программы для поиска и восстановления документов, удаленных по ошибке, после переустановки Windows, форматирования дисков. Если не получается восстановить файл по месту его хранения, проанализируйте диск целиком и проверьте папки в которых хранятся временные файлы резервных копий и файлы автоматического сохранения.