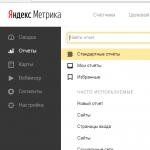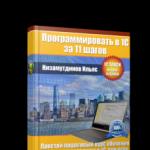Чем больше мы используем компьютер и чем больше он входит в нашу жизнь, тем чаще мы начинаем задумываться о безопасности хранимой информации на нем. Не говоря уже о предприятиях, когда проблемы в безопасности хранимой информации могут привести к большим потерям.
В данной публикации я расскажу как можно создать в системе виртуальный зашифрованный диск, для доступа к которому необходим ключевой файл, который размещается на рутокене.
TrueCrypt
- это программной обеспечение, позволяющее создавать виртуальный зашифрованный логический диск, хранящийся в файловой системе как файл. Все записываемые данные на этот диск, включая имена файлов и каталогов «шифруются на лету». Так же существуют возможность полностью зашифровать разделы жесткого диска или usb носителя. Смонтированный раздел идентичен обычному логическому диску или съемному накопителю, что дает возможность работать с ним всеми утилитами встроенными в операционную систему, таких как проверка диска и дефрагментация.
Рутокен – это устройство выполненное в виде usb-брелока, которое служит для авторизации пользователя на компьютере, защиты данных, безопасного удаленного доступа к информационным ресурсам и т.д.
Нам потребуются
- дистрибутив TrueCrypt - http://www.truecrypt.org/downloads ;
- русский перевод - http://www.truecrypt.org/localizations ;
- рутокен - http://www.rutoken.ru/products/rutoken/ ;
- драйвера для Рутокена - http://www.rutoken.ru/hotline/download/ ;
Устанавливаем TrueCrypt и драйвер для рутокен
Как рекомендуют разработчики рутокен, нельзя его подключать, пока не установлены драйвера. Процедура установки не отличается от установки любого приложения. На все вопросы отвечаем положительно и принимаем условия лицензионного соглашения. Распаковываем файл перевода TrueCrypt в папку, куда он был установлен. Запускаем TrueCrypt и в настройках изменяем язык на русский – Settings \Language , выбираем Русский и ОК.Подключаем рутокен к usb порту
После подключения в TrueCrypt запускаем «Настройки токена безопасности» - Сервиc \Токены безопасности , в открывшемся окне запускаем «Автоопределение библиотеки ». При успешном поиске путь к библиотеке автоматически заполниться, далее ОК.Создаем ключевой файл
Теперь нам необходимо создать ключевой файл. Для этого открываем «Генератор ключевых файлов» - Сервис \Генератор ключевых файлов . Перед нами генерация ключа.
Чтобы сохранить ключевой файл нажимаем «Создать и сохранить файл », выбираем путь и сохраняем ключевой файл. Нас оповестят об успешном сохранении ключа.
Запись ключа на рутокен
Все готово, чтобы ключ записать на рутокен - Сервис \Ключевые файлы токена безопасности . Должен появится запрос пароля Рутокена(если его не появилось, видимо библиотека не была указана), вводим пароль пользователя рутокен (по умолчанию 12345678). В открывшемся окне нажимаем «Импорт кл. файла в токен », указываем ключевой файл, который мы генерировали в предыдущем пункте, а после указываем как он будет называться на рутокене.При успешном добавлении он появится в списке с именем, которое Вы указали.

Если Вы планируете пользоваться ключом только с рутокена, то необходимо удалить сохраненный на компьютере ключ.
Теперь рутокен полностью готов для работы с TrueCrypt, можно создавать зашифрованный том.
Создаем зашифрованный том
ВНИМАНИЕ! Все дальнейшие необдуманные действия с Вашей стороны со своим жестким диском на Ваш страх и риск! Я описываю самый безопасный способ создания скрытого раздела. Если не хотите потерять данные, придерживайтесь инструкции.Для создания нового тома используем мастер создания томов TrueCrypt – Тома
\Создать новый раздел
.
Запускается «Мастер создания томов TrueCrypt». Выбираем «Создать зашифрованный файловый контейнер
», т.е. виртуальный зашифрованный диск будет храниться в одной файле.
Тип тома «Обычный том
».
Выбираем где у Вас будет храниться файл диска. Если поставить галочку напротив «Не сохранять историю», то Вам придется каждый раз указывать месторасположения файла.
В настройках шифрования Вам необходимо указать алгоритм шифрования, который будет использоваться для шифрования создаваемого диска. У каждого алгоритма своя скорость работы, чтобы просмотреть скорость шифрования\дешифрования для всех алгоритмов, нажмите «тест».
Теперь Вам необходимо ввести размер создаваемого тома.
Пришло время указать ключевой файл и пароль. Нажимаем «Ключ.файлы», если там нету вашего ключа, то в этом окне нажимаем «Токен-файлы
», вводим пароль рутокена и выбираем токен.
Переходим далее, где уже нам необходимо указать опции (файловая система, кластер и тип файла: динамический или статический) и разметить наш будущий диск. Разметка занимает некоторое время, чем больше размер тома, тем дольше он будет размечаться.
По окончании процесса Вас уведомят что том был успешно создан.
Монтируем созданный том
В главном окне TrueCrypt нажимаем «Файл », выбираем файл тома и нажимаем «Смонтировать ».Если у Вас не подключен рутокен, то вы получите ошибку «Ключевой файл токена безопасности не обнаружен ». Подключаете рутокен, если он не подключен. Нажимаем «Ключ.файлы» и выбираем рутокен ключ.

Если пароль был введен правильно, а рутокен был подключен и выбран необходимый ключ, то вы увидите смонтированный новый диск. Удачной работы!
Важно! Когда монтирование диска произошло, рутокен необходимо отключить от usb порта, так советуют сами разработчики, чтобы продлить ему жизнь. От себя еще советую настроить автоматическое размонтирование при не активности.
В следующей части расскажу как сделать тоже самое, но уже на операционной системе Linux.
TrueCrypt - это программная система для создания и использования шифруемого "на лету" тома (устройства хранения данных). Шифрование "на лету" означает, что данные автоматически шифруются или дешифруются прямо во время их считывания или записи, не отвлекая пользователя. Данные, сохранённые на зашифрованном томе, невозможно прочесть (расшифровать) без использования правильных пароля/ключевого файла или без правильных ключей шифрования. Шифруется вся файловая система, включая имена папок и файлов, содержимое файлов, пустое пространство, метаданные, и тому подобное).
Файлы могут копироваться с и на подключенный том TrueCrypt также, как они копирутся с/на любой нормальный диск (к примеру, с помощью технологии перетаскивания - drag-n-drop). Файлы автоматически дешифруются "на лету" (в память) во время чтения или копирования с зашифрованного тома TrueCrypt. Верно и обратное - файлы, записываемые или копируемые на том TrueCrypt, "на лету" шифруются в памяти прямо перед записью на диск. Однако это не значит, что весь файл, предназначенный для шифрования/дешифрования, должен целиком попасть в память перед шифрованием/дешифрованием. Для TrueCrypt не требуется дополнительная память. В следующем абзаце кратко проиллюстрировано, как это всё работает.
Представьте, что у вас есть файл.avi, хранящийся на томе TrueCrypt, и поэтому целиком зашифрованный. Пользователь, применяя правильный пароль (и/или ключевой файл), подключает (открывает) том TrueCrypt. Когда пользователь дважды кликает на иконке видеофайла, операционная система запускает программу, связанную с этим типом файла - как правило, это медиаплеер. Медиаплеер начинает загружать небольшую начальную часть видеофайла с зашифрованного TrueCrypt-тома в память, чтобы проиграть его. В процессе загрузки этой небольшой части TrueCrypt автоматически дешифрует её в памяти. Расшифрованная часть видео, хранящаяся теперь в памяти, проигрывается медиаплеером. После проигрывания этой части медиаплеер начнёт загружать следующую небольшую часть видеофайла с зашифрованного тома TrueCrypt в память, и процесс повторится. Этот процесс и называется шифрованием/дешифрованием "на лету" и он работает со всеми типами файлов, не только с видео.
TrueCrypt никогда не сохраняет никакие данные в незашифрованном виде на диск - он их временно хранит в памяти. Даже когда том подключен, данные на нём хранятся в зашифрованном виде. Когда вы перезапускаете Windows или выключаете компьютер, том отключается, и файлы, хранимые на нём, становятся недоступными, оставаясь зашифрованными. То же самое происходит в случае непредвиденного отключения электроэнергии (без правильного завершения работы системы). Чтобы получить к ним доступ снова, вы должны подключить том, используя правильные пароль и/или ключевой файл.
Шифрование и использование несистемного раздела диска
Шаг 1:
Если Вы еще не сделали это, то скачайте и установите TrueCrypt. Затем запустите TrueCrypt дважды щелкнув на файле TrueCrypt.exe или кликнув на ярлыке TrueCrypt из меню "Пуск".
Шаг 2:
Должно появиться главное окно TrueCrypt. Нажмите Создать том.
Шаг 3:

Должно появиться окно мастера создания раздела TrueCrypt.
На этом шаге Вы должны выбрать, где Вы хотите создать раздел TrueCrypt. Раздел TrueCrypt может быть размещен в файле, который также называют контейнером, в разделе диска или на дисковом устройстве. В этом руководстве мы выберем вторую опцию и зашифруем USB запоминающее устройство.
Выбираем опцию «Зашифровать несистемный раздел/диск» и кликаем на кнопку «Далее».
Заметка: В следующих шагах на снимках экрана будет показана только правая часть мастера.
Шаг 4:

На этапе 4 нам предстоит выбрать каким будет наш тип тома. При этом вожможны 2 варианта:
Обычный том TrueCrypt;
Скрытый том TrueCrypt;
На данном этапе выберем опцию «Обычный том TrueCrypt». PS: с опцией «Скрытый том TrueCrypt» разберемся позже (Шаг 12).
Шаг 5:

На 5 шаге нам предстоит выбрать устройство, которое будем шифровать.

Выбираем нужное устройство (в данном случае выбран диск F:).

Теперь, когда выбрано шифруемое устройство, можно перейти к следующему шагу, нажав на кнопку «Далее».
Шаг 6:

На данном этапе нам предстоит выбрать одну из двух опций:
Создать зашифрованный том и отформатировать его
Зашифровать раздел на его месте.
Если на устройстве, выбранном в Шаге 5 имеется важная информация, которую вы хотите сохранить и зашифровать, то вам нужно выбрать пункт «Зашифровать раздел на его месте». Иначе (если на выбранном устройстве нет важной информации, либо на нем вообще отсутствует какая-либо информация – выберите пункт «Создать зашифрованный том и отформатировать его». В этом случае вся информация, хранимая на выбранном устройстве будет утеряна.) После того, как вы выбрали опцию, кликаем на кнопку «Далее».
Шаг 7:

Шаг 8:

На восьмом шаге нужно еще раз убедиться в том, что вы выбрали именно то устройство, которое хотели. Убедившись в правильности выбора, жмем кнопку «Далее».
Шаг 9:

Это один из наиболее важных шагов. Здесь Вы должны выбрать хороший пароль для раздела. Внимательно прочитайте информации отображаемую в окне мастера о том, что считается хорошим паролем. После выбора хорошего пароля, введите его в первое поле для ввода. Затем еще раз введите его во второе поле и нажмите «Далее». Примечание: Кнопка «Далее» будет неактивна пока пароли в обоих полях не будут совпадать.
Шаг 10:

Двигайте мышкой так случайно, насколько только можете в окне Volume Creation Wizard как минимум 30 секунд. Чем дольше Вы будете двигать мышкой, тем лучше. Это значительно увеличивает криптографическую силу ключей шифрования (которые, в свою очередь, усиливают безопасность). Нажмите «Разметить».
Соглашаемся с форматированием выбранного раздела.

Ждем окончания процесса.


Итак, том создан. После того, как вы кликните «ОК», TrueCrypt предложит вам создать еще 1 том (кнопка «Далее»). Если вы хотите прекратить работа мастера создания томов нажмите на кнопку «Выход».
Шаг 11:

Теперь, когда том создан, нужно научиться им пользоваться. Заметим, что при обычной попытке доступа на наше зашифрованное устройство (Мой компьютер – Зашифрованное устройство), Windows предложит нам его отформатировать(после процесса форматирования устройство окажется пустым и незашифрованным). Для доступа к нашему тому нужно открыть TrueCrypt и на главной форме выбрать устройство которое шифровали(на нашем примере это диск F:). После выбора устройства нам предстоит выбрать незанятую букву диска (я выберу Z:) и нажать кнопку «Смонтировать».

Введем пароль, который был придуман в Шаге 9.
TrueCrypt сейчас попытается смонтировать раздел. Если пароль неверный (например, Вы его неправильно ввели), то TrueCrypt сообщит Вам об этом, и Вам нужно будет повторить предыдущий шаг (введите пароль заново и нажмите ОК). Если пароль правильный, то раздел будет смонтирован.

Мы только что успешно смонтировали наше зашифрованное устройство как виртуальный диск Z:
Виртуальный диск полностью зашифрован (включая имена файлов, таблицы размещения, свободное место и т.д.) и ведет себя как настоящий диск. Вы можете сохранять (копировать, перемещать и т.д.) файлы на этот виртуальный диск, и они будут зашифрованы "на лету" во время записи.
Если Вы откроете файл, хранящийся на разделе TrueCrypt, например, в медиа плеере, то файл будет автоматически расшифрован в ОЗУ (память) "на лету" во время чтения.
Важно: Заметьте, что когда Вы открываете файл, хранящийся на TrueCrypt разделе (или когда записываете/копируете файл с/на TrueCrypt раздел), у Вас не будут спрашивать ввести пароль заново. Вы должно ввести правильный пароль только когда монтируете раздел.
Вы можете открыть смонтированный раздел, например, дважды кликнув на помеченной красным прямоугольником надписи, как ниже показано на снимке экрана.
Вы также можете найти и открыть смонтированный раздел, как Вы это обычно делаете для других дисков. Например, просто открыв "Мой компьютер" и дважды щелкнуть на ярлыке диска (в нашем случае это диск Z).


Выберите раздел из списка смонтированных разделов в главном окне TrueCrypt (на рисунке выше это Z:) и затем нажмите «Размонтировать».
Расшифровка устройства
Если вам требуется обратно расшифровать устройство, выполните следующие действия:
Проверьте что зашифрованное устройство размонтировано;
Зайдите в Мой компьютер;
Найдите в списке дисков зашифрованный (тот который хотим расшифровать);
Кликаем правой кнопкой по выбранному диску;
Выбираем из списка контекстного меню пункт «Форматировать»;
По окончании форматирования диск будет расшифрован и доступен так же как и раньше.
Шаг 12:
Итак…. Настало время разобраться с тем, что такое скрытый том. Для этого повторяем шаги 1-3 и на четвертом шаге выберем пункт «Скрытый том TrueCrypt».

Подробно о том, что же представляет из себя скрытый том можно узнать кликнув на ссылку «Что такой «скрытый том»?». Но кое-что можно и описать здесь:
Скрытый том создается внутри уже существующего обычного тома
Доступ к скрытому тому осуществляется так же как и к обычному, только при монтировке обычного тока нужно ввести пароль скрытого, содержащегося внутри обычного
О существовании скрытого тома никак не возможно узнать, что дает дополнительную защиту информации, хранимой на этом томе
Шаг 13:

Шаг 14:

Мастер создания томов предлагает выбрать нам метод создания скрытого тома. Возможны два варианта создания скрытого тома:
- «Обычный режим» - выбрав эту опцию мастер сначала поможет создать обычный том, после чего появится возможность создания скрытого тома внутри обычного;
- «Прямой режим» - создаем скрытый том на уже существующем обычном томе(что мы и выберем так как выше нами уже был создан обычный том);
Шаг 15:

На этом шаге нам предстоит ввести пароль, используемый в обычном (внешнем томе). Этот пароль был введен в Шаге 9. После ввода пароля кликаем «Далее».
Шаг 16:

Уведомление о успехе изучения карты кластеров, о максимальном размере скрытого тома.
Шаг 17:

Здесь Вы можете выбрать алгоритм шифрования и хеш-алгоритм для раздела. Если Вы не уверены в том, что здесь выбрать, то можете использовать настройки по-умолчани и нажать «Далее» (для более детальной информации смотрите главу Алгоритмы шифрования и Хеш алгоритмы).
Шаг 18:

На этом этапе выбираем размер скрытого тома. Обратите внимание на максимально возможный размер!
Шаг 19:

Этот шаг аналогичен шагу 9. НО!!! Пароль для скрытого тома должен отличаться от пароля внешнего тома.
Шаг 20:

Двигайте мышкой так случайно, насколько только можете в окне Volume Creation Wizard как минимум 30 секунд. Чем дольше Вы будете двигать мышкой, тем лучше. Это значительно увеличивает криптографическую силу ключей шифрования (которые, в свою очередь, усиливают безопасность). Жмем кнопку «Разметить».

Внимательно читаем уведомление о том, как пользоваться созданным нами томом и о том, как удалить шифрование с раздела/устройства.

Мастер предупреждает нас о том, что в результате неправильного использования внешнего тома, скрытый может быть поврежден. О том как защитить скрытый том читайте в разделе «Меры предосторожности, касающиеся скрытых томов».

Всё, скрытый том готов. Для создания еще одного тома нажмите кнопку «Далее». Для прекращения работы мастера создания томов кликните «Выход» (в нашем случае нам достаточно 2х томов, далее будет объяснено, как работать со скрытым томом).
Шаг 21:
Работа со скрытым томом аналогична работе с внешним томом. Отличие лишь в том, что для доступа к скрытому тому необходимо вводить пароль из Шага 19, а не 9 !!!
Доброго времени суток тебе, читатель! Сегодня мы поговорим об очень интересном и полезном инструменте – о программе для шифрования данных TrueCrypt, с помощью которой можно творить настоящие чудеса.
Очень многие пользователи задаются вопросами, вроде: "Как поставить пароль на папку?", "Как зашифровать флешку?" и проч. Все это, и многое другое , умеет делать TrueCrypt. И я вам сейчас это докажу...
Все мы помним (и страсти до сих пор не утихают) о разоблачениях Эдварда Сноудена, Все мы видим, как правительство закручивает гайки пользователям интернета. Кроме того, интернет пестрит ежедневными новостями и систем. Все это весьма печально, и перспективы вырисовываются не очень радужные.
Но есть во всем этом один большой плюс – пользователи компьютеров, различных гаджетов и Интернета, наконец-таки стали больше задумываться не только о безопасности, но и об , приватности и конфиденциальности своих данных. Все больше людей интересуются , пользуются специальными браузерами (например, ). И, что немаловажно, особое внимание стало уделяться шифрованию данных , как со стороны рядовых пользователей, так и со стороны стартапов и гигантов hi-tech и интернет-отрасли.
Ведь кроме киберпреступников, угрозу конфиденциальным данным представляют еще и всевозможные проправительственные организации и структуры, правоохранительные органы и спецслужбы. И если наш главный государственный документ – Конституция РФ – не способен обеспечить соблюдение нашего законного права на неприкосновенность частной жизни (а порой даже наоборот – это право ), тогда мы будем защищать себя сами! И отличным подспорьем этому выступает TrueCrypt.
В данном руководстве я постараюсь описать все его основные возможности и дать максимально полную инструкцию. Но, как бы мне этого не хотелось, охватить весь спектр функций и сфер применения TrueCrypt, а также всевозможных нюансов при работе с ним, не получиться даже в нескольких статьях в формате блога. Для этих целей существует официальное руководство (в т.ч. и на русском языке). Настоятельно рекомендую ознакомиться с ним всем тем, в чью сферу интересов входит шифрование критических данных. О том, где его скачать расскажу чуть ниже.
Итак, свою инструкцию я решил разделить на две основные части, каждая из которых состоит из нескольких подразделов:
БАЗОВЫЙ УРОВЕНЬ
ПРОДВИНУТЫЙ УРОВЕНЬ (вторая часть статьи, она находится )
- Создание скрытого тома TrueCrypt
- Шифрование системного диска и операционной системы (ОС)
- Создание скрытой ОС
- Немного о дешифрации
- TrueCrypt и виртуальные машины
- Правдоподобное отрицание причастности (Plausible Deniability)
- Требования безопасности, меры предосторожности, утечки данных
И начну я, как вы уже догадались из заголовка, с Базового уровня. Итак, поехали!
О программе TrueCrypt. Немного теории
TrueCrypt – это бесплатное, кроссплатформенное криптографическое программное обеспечение (ПО) с открытым исходным кодом для шифрования данных "на лету" (On-the-fly encryption).
Данное ПО позволяет создавать отдельные криптоконтейнеры, шифровать целые разделы дисков, сами диски (в т.ч. и системные), а также съемные устройства хранения данных (USB-флешки, floppy-диски, внешние HDD).
Шифрование "на лету" означает, что все данные шифруются и дешифруются перед непосредственным обращением к ним (чтение, выполнение или сохранение), и какого-либо участия пользователя в этом процессе не требуется. При всем при этом данные шифруются в полном объеме, включая заголовки файлов, их содержимое, метаданные и т.п.
Работает такое шифрование примерно следующим образом...
Допустим, у вас имеется видео-файл (пусть это будет приватное хоум-видео =)), который хранится в зашифрованном контейнере. Следовательно, сам файл тоже зашифрован. При обращении к этому файлу (т.е. вы клацнули на нем дважды, и запустили) будет запущена программа, которая ассоциирована с этим типом файлов (напр., VLC Media Player, или любой другой проигрыватель). Естественно, речь идет о ситуации, когда том смонтирован.
Так вот, при запуске файла через VLC Media Player, этот проигрыватель начинает загружать небольшие порции данных из зашифрованного тома в ОЗУ (оперативную память), чтобы начать их воспроизводить. Пока часть этих данных загружается, TrueCrypt их расшифровывает в ОЗУ (не на HDD, как это делают, например, архиваторы, создавая временные файлы, а именно в оперативной памяти). После того, как часть данных дешифруется, они воспроизводятся в проигрывателе, тем временем в ОЗУ поступает новая порция зашифрованных данных. И так циклически, пока идет обращение к зашифрованному файлу.
Обратным примером шифрования "на лету" (и очень показательным), является то, например, как работают архиваторы (WinRAR, 7-Zip и проч.). Как многие из вас знают, при запуске запароленного архива, после введения пароля, необходимо дождаться момента, когда искомый файл разархивируется (извлечется), и только после этого он сможет быть прочитан (запустится). В зависимости от размера заархивированного файла и общего размера архива – это может занять очень длительное время. Кроме того, архиваторы создают временные локальные копии извлекаемых файлов, которые уже расшифрованы и хранятся на жестком диске в открытом виде. О чем я уже упоминал, и что не есть хорошо, когда речь идет о чем-то конфиденциальном.
Смонтированный же том, аналогичен обычному логическому диску или подключенному внешнему устройству (напр., флешке). И в этом плане с томом можно работать посредством всех стандартных средств, как проводник Windows, файловый менеджер и т.д.. В том числе и скорость работы с этим виртуальным диском (томом) чисто визуально аналогична тому, как если бы вы работали с обычным HDD или флешкой.
И еще один момент - все данные, находящиеся в зашифрованном контейнере (разделе диска, логическом диске, съемном носителе etc.) могут быть расшифрованы только при введении соответствующего пароля или ключевого файла. Не зная пароль, или не имея key-файла, расшифровать данные практически не представляется возможным. По крайней мере, в наш век и в ближайшие годы.
Итак, подытожим ключевые особенности и возможности, а также преимущества TrueCrypt:
- открытый исходный код, свободное (бесплатное) распространение, а также возможность портативного использования (portable truecrypt);
- кроссплатформенность – на момент написания статьи, TrueCrypt работает с ОС Windows, начиная с 2000/XP и выше (x32/x64), GNU/Linux (32- и 64-разрядные версии, ядро 2.6 или совместимое) и Mac OS X (10.4 Tiger и выше);
- стойкие алгоритмы шифрования - AES-256, Serpent и Twofish (в т.ч. и возможность их комбинирования);
- шифрование осуществляется "на лету" (в реальном времени), и совершенно не заметно для пользователя;
- возможность создания как отдельных файловых контейнеров (в том числе динамически расширяющихся), так и шифрования целых разделов жесткого диска, включая системные (дозагрузочная аутентификация);
- создание зашифрованных контейнеров, как на локальных дисках, так и на съемных, в том числе и в "облаке";
- внешне криптоконтейнер может выглядеть как обычный файл с любым расширением (или же без расширения), например, txt, doc(x), mp3, img, iso, mpg, avi и т.д.;
- полное шифрование содержимого устройств - жестких дисков, съемных носителей;
- создание скрытых томов, в т.ч. и скрытой ОС;
- различные вариации правдоподобного отрицания причастности , включая и то, что в системе невозможно однозначно определить наличие томов TrueCrypt – они представляют собой всего лишь набор случайных данных и идентифицировать их с TrueCrypt не представляется возможным (не считая метода termorectum cryptoanalysis ) ;
- и множество, множество других возможностей и функций.
Что касается открытого исходного кода...
Для сравнения возьмем другое криптографическое ПО, встроенное в некоторые версии Windows – BitLocker . Исходные коды BitLocker закрыты. Где тогда гарантия того, что в него не вшиты бэкдоры? Где гарантия того, что BitLocker не имеет какого-то общего мастер-ключа для дешифрации данных? Аналогичная ситуация складывается и с прочим ПО с закрытыми исходниками.
Это, конечно же, не значит, что тот же BitLocker наверняка имеет "закладки". Но и подтвердить обратное не представляется возможным. Так что, гарантий никаких. А учитывая все те же разоблачения Сноудена, выбор в сторону свободного и открытого ПО становится очевидным. Особенно, когда речь идет о критических данных.
Что касается TrueCrypt, то здесь есть занятный момент. Совсем недавно был создан проект IsTrueCryptAuditedYet , и начат сбор средств для оплаты независимого аудита. Сам аудит предполагается провести по следующим направлениям:
- юридический анализ лицензии ТруКрипт на соответствие требованиям, к примеру, лицензии GNU GPL (т.е. действительно ли данное ПО может считаться свободным);
- проверка на идентичность исходных кодов и бинарных версий ТруКрипт – идентичность позволит уверенно заявлять, что в исполняемый exe-файл с оф.сайта не "вшиты" никакие бэкдоры;
- полный аудит исходников
Заявленная сумма уже набрана, но сбор еще продолжается (на момент написания данной статьи) . И первые результаты не заставили себя долго ждать. В конце октября были опубликованы результаты проверки на идентичность готовой сборки (exe-файла с официального сайта) сборке, созданной собственными усилиями из исходников. Вердикт – официальная сборка (дистрибутив) не содержит каких-либо скрытых функций . Что ж, это радует. Осталось дождаться главного – проведения полного аудита (update от апреля 2015: аудит завершен, никаких серьезных проблем не найдено).
Ну а мы плавно перейдем к практике...
Установка TrueCrypt, русификация и настройка. TrueCrypt Portable
Первым делом, конечно же, нужно скачать TrueCrypt. Делаем это исключительно с официального сайта http://www.truecrypt.org/downloads (официальный сайт закрыт! Читайте об этом по предупредительной ссылке в начале статьи) . Последняя актуальная версия - 7.1a. Ни в коем случае не используйте версию 7.2!


Если выбрать вариант "Extract", то на выходе вы получите версию TrueCrypt Portable . Во многих случаях портативная версия предпочтительней. Например, чтобы исключить признаки использования данной программы (для этого извлеките файлы, к примеру, на флешку, и программа всегда будет с вами). Но следует помнить, что Portable версия TrueCrypt имеет ряд ограничений – в такой версии невозможно будет полностью зашифровать диски (в т.ч. и флешки) и системные разделы. Поэтому стоит выбирать используемую версию в зависимости от потребностей.
В данной статье мы будем работать с установленным TrueCrypt .
После установки программа предложит вам внести donate (пожертвование), и, если такая возможность у вас имеется, не скупитесь =)
После нажатия на "Finish" появится небольшое окно, где вас уведомят о том, что если вы впервые пользуетесь ТруКриптом, то можете ознакомиться с краткой инструкцией (на английском). Можете согласиться или отказаться.
Теперь, для удобства, можно русифицировать наш TrueCrypt. Официальные локализации находятся также на офсайте программы http://www.truecrypt.org/localizations. Имеется и украинский перевод, и белорусский, и многие другие. Выбирайте какой вам ближе всего.
Стоит отметить, что в русификаторе находится еще и официальная инструкция TrueCrypt (TrueCrypt User Guide.ru.pdf ), о которой я говорил ранее. Настоятельно рекомендую прочитать ее по мере свободного времени. Узнаете очень много нового и полезного! Если же вы поместите этот документ вместе с файлом русификации в директорию TrueCrypt, то русскоязычная справка будет в последующем доступна и из меню программы ("Справка" – "Руководство пользователя" ), что очень удобно.
Итак, чтобы русифицировать ТруКрипт, следует извлечь из скачанного архива файл Language.ru.xml в папку с установленной программой (по умолчанию – это C:\Program Files\TrueCrypt).
Затем запускаем TrueCrypt, и видим, наконец, рабочую область программы.

У меня ТруКрипт автоматически "подхватил" русский язык. Если же этого не произошло, то зайдите в "Settings" – "Language" , и выберите из списка "Русский".

Опишу только ключевые детали, и то, что нужно изменить:
- Ни в коем случае не отключаем работу TrueCrypt в фоновом режиме (должна стоять галочка "Включено"), иначе некоторый важный функционал будет недоступен.
- В разделе "Автоматическое размонтирование" можно активировать пункт, отвечающий за размонтирование при старте экранной заставки (а также при входе в энергосбережение). Также обязательно активируем возможность размонтирования при простое, и указываем время простоя (напр., 30 минут). Ни к чему держать смонтированные тома, когда они нам не нужны.
- И последнее – включим принудительную очистку кэша паролей (т.е. их запоминание) при выходе из программы.
Все остальное можно оставить по умолчанию.
Хотелось бы еще упомянуть об используемых в TrueCrypt горячих клавишах ("Настройки" – "Горячие клавиши..." ). В принципе, достаточно будет назначить всего одну критическую комбинацию клавиш, которая позволит немедленно размонтировать все тома, очистить кэш и выйти из программы. В форс-мажорных ситуациях может здорово выручить.

Мне, например, удобна комбинация "Ctrl + Shift + Стрелка вниз", как показано на рисунке. Первые две находятся очень близко, и легко зажимаются одним пальцем, ну а "стрелка вниз" нажимается другой рукой – все происходит почти мгновенно.
Так-с, TrueCrypt мы установили, русифицировали, немного поправили настройки, самое время теперь перейти непосредственно к работе с программой...
Создание простого тома и его монтирование (подключение) для последующей работы
В TrueCrypt томами называются любые криптоконтейнеры, будь-то файловые контейнеры, usb-флешки или целые разделы HDD. Простым (обычным) томом называется именно файловый контейнер. То есть, со стороны такой контейнер – это всего лишь обычный файл с абсолютно любым расширением (или без него). Когда же такой файл будет смонтирован, он будет выглядеть уже как съемный носитель или отдельный раздел жесткого диска.
Нажимаем кнопку "Создать том" в главном окне программы, после чего нас поприветствует :

Выбираем самый первый пункт "Создать зашифрованный файловый контейнер" , жмем "Далее". В следующем окне указываем "Обычный том" , а дальше нужно будет указать файл, который и будет являться нашим зашифрованным контейнером.

В качестве файла-контейнера можно выбрать любой существующий файл (но помните, что сам файл будет удален, и заменен на новый , с таким же именем), а можно просто создать пустой файл с любым именем.
В качестве выбора расширения файла можно руководствоваться примерно следующим принципом.
Если в контейнере планируется хранение множества зашифрованных данных большого размера, то следует выбирать расширение, характерное для больших файлов. Это может быть, например, видеофайл с названием какого-нибудь фильма и указанием качества (DVDRip, BDRip и т.п.), или же, iso-образ какой-нибудь игры, или любой другой дистрибутив. В общем, чтобы скрыть наличие контейнера в системе, выбирайте для него то расширение, каких файлов в системе много. Таким образом, контейнер "затеряется" в общей массе.
Если же в зашифрованном томе планируется хранить только небольшие файлы (документы, какую-то базу и проч.), то можно в качестве расширения файла выбрать, напр., mp3 или jpg. Я думаю, принцип понятен.
Когда укажете файл, не забудьте в том же окне отметить пункт "Не сохранять историю" .
Следующим этапом будет :

В принципе, здесь можно оставить все как есть и не менять алгоритмы шифрования и хеширования. Для большей стойкости можно выбрать алгоритм "посильнее", или же их сочетание (в выпадающем списке алгоритмы расположены в порядке возрастания, а также к каждому из них дается краткое пояснение). Но помните, чем более стойкий алгоритм, тем медленнее будет работать шифрация/дешифрация. На современных многопроцессорных компьютерах с большим кол-вом ОЗУ, по идее, это будет не особенно заметно. Но зачем усложнять себе жизнь (при условии, что шифруемые данные не столь критичны)? Алгоритм AES сам по себе более чем стойкий.
Кстати, чтобы протестировать скорость алгоритмов конкретно на вашем компьютере, существует кнопка "Тест" (также эта функция всегда доступна из меню "Сервис" – "Тест скорости..." )
Следующий этап - это указание размера тома. Размер можно указать в Кб, Мб или Гб. По потребностям.

TrueCrypt — это программная система для создания и использования шифруемого-на-лету тома (устройства хранения данных).
Шифрование-на-лету означает, что данные автоматически шифруются или дешифруются прямо во время их считывания или записи, не отвлекая пользователя.
Данные, сохранённые на зашифрованном томе, невозможно прочесть (расшифровать) без использования правильных пароля/ключевого файла или без правильных ключей шифрования.
Шифруется вся файловая система, включая имена папок и файлов, содержимое файлов, пустое пространство, метаданные, и тому подобное).
***
Файлы могут копироваться с и на подключенный том TrueCrypt также, как они копирутся с/на любой нормальный диск (к примеру, с помощью технологии перетаскивания — drag-n-drop). Файлы автоматически дешифруются «на лету» (в память) во время чтения или копирования с зашифрованного тома TrueCrypt. Верно и обратное — файлы, записываемые или копируемые на том TrueCrypt, «на лету» шифруются в памяти прямо перед записью на диск. Однако это не значит, что весь файл, предназначенный для шифрования/дешифрования, должен целиком попасть в память перед шифрованием/дешифрованием. Для TrueCrypt не требуется дополнительная память. В следующем абзаце кратко проиллюстрировано, как это всё работает.
Представьте, что у вас есть файл.avi, хранящийся на томе TrueCrypt, и поэтому целиком зашифрованный. Пользователь, применяя правильный пароль (и/или ключевой файл), подключает (открывает) том TrueCrypt. Когда пользователь дважды кликает на иконке видеофайла, операционная система запускает программу, связанную с этим типом файла — как правило, это медиаплеер. Медиаплеер начинает загружать небольшую начальную часть видеофайла с зашифрованного TrueCrypt-тома в память, чтобы проиграть его. В процессе загрузки этой небольшой части TrueCrypt автоматически дешифрует её в памяти. Расшифрованная часть видео, хранящаяся теперь в памяти, проигрывается медиаплеером. После проигрывания этой части медиаплеер начнёт загружать следующую небольшую часть видеофайла с зашифрованного тома TrueCrypt в память, и процесс повторится. Этот процесс и называется шифрованием/дешифрованием «на лету» и он работает со всеми типами файлов, не только с видео.
TrueCrypt никогда не сохраняет никакие данные в незашифрованном виде на диск — он их временно хранит в памяти. Даже когда том подключен, данные на нём хранятся в зашифрованном виде. Когда вы перезапускаете Windows или выключаете компьютер, том отключается, и файлы, хранимые на нём, становятся недоступными, оставаясь зашифрованными. То же самое происходит в случае непредвиденного отключения электроэнергии (без правильного завершения работы системы). Чтобы получить к ним доступ снова, вы должны подключить том, используя правильные пароль и/или ключевой файл.
Для получения краткого инструктажа по использованию программы вы можете посмотреть Руководство начинающего.
Примечание: не смотря на то, что большинство глав документации подходят ко всем версиям TrueCrypt, некоторые части прежде всего относятся к пользователям windows-версии программы. Следовательно, такие части могут содержать информацию, которая не будет относиться к версиям TrueCrypt для Linux и Mac.
Руководство начинающего
Как создать и использовать TrueCrypt-контейнер
Эта глава содержит пошаговую инструкцию по созданию, подключению и использованию томов TrueCrypt. Мы рекомендуем прочитать и другие части руководства, так как они содержат важную информацию.
Если вы ещё этого не сделали, то скачайте и установите TrueCrypt. Затем запустите TrueCrypt двойным кликом на файле TrueCrypt.exe или одним кликом на ярлыке в меню Start.
Шаг 2:
Должно появиться главное окно TrueCrypt. Кликните Создать том.

Должно появиться окно Мастера создания томов TrueCrypt.
На этом шаге вы должны выбрать, где вы желаете создать том TrueCrypt. Он может занимать файл (который в таком случае может называться контейнером), раздел, и диск. В руководстве начинающего мы рассмотрим первую возможность — создание тома TrueCrypt в файле.
Так как эта опция выбрана по умолчанию, вы можете просто кликнуть Далее.
Шаг 4:
На этом шагу вам надо выбрать, создавать обычный или скрытый том. В этом руководстве мы пойдём простым путём и создадим обычный том.
Опция создания обычного тома выбрана по умолчанию, так что можете просто кликнуть Далее.
Шаг 5:
Теперь мы должны указать, где мы хотим создать том TrueCrypt (файловый контейнер). Учтите, что контейнер TrueCrypt выглядит как обычный файл. Его можно перемещать, копировать и удалять, как любой нормальный файл. И конечно же, он нуждается в имени файла, которое мы сейчас и выберем.
Кликните Файл…. Появится стандартное окно Windows для выбора файла (при этом окно мастера создания тома остаётся открытым под ним).

В этом руководстве мы создадим наш том в папке D:\My Documents\ с именем файла тома (контейнера) My Volume, как видно из скриншота. Конечно же, вы можете придудмать любое другое имя файла и место хранения (например, на USB-флэшке). Обратите внимание — файл My Volume не найден, поэтому TrueCrypt его создаст.
ВАЖНО ЗНАТЬ: Учтите, что TrueCrypt в данном случае НЕ зашифрует никакой найденный файл. Если вы выберете существующий файл, он будет перезаписан и заменён новым созданным томом, и перезаписанный файл будет утерян, а не зашифрован). Вы сможете зашифровать любые существующие файлы позже, перенося их на том TrueCrypt, который мы сейчас создаём. (Учтите, что после копирования незашифрованных файлов на том TrueCrypt вы должны безопасно удалить (затереть) оригинальные незашифрованные файлы. Для этого существуют разнообразные программы, многие из которых распространяются свободно.)
Также учтите, что для хранения файла нельзя использовать имена папок, содержащие русские буквы. По крайней мере, для версии 5.1а это так.
Выберите желаемый путь для создания контейнера.
Введите желаемое имя файла контейнера в поле Имя файла.
Окно выбора файла должно пропасть.
После выполнения этих шагов мы вернёмся в окно Мастера создания тома TrueCrypt.

Проследите, чтобы поле нахождения тома было заполнено, и кликните Далее.

На этом этапе вы можете выбрать алгоритмы шифрования и хэширования для тома. Если вы не знаете, что выбрать, то можете оставить настройки по умолчанию и кликнуть Далее. Дополнительную информацию по алгоритмам шифрования и хэширования вы можете найти в главах Алгоритмы шифрования и Алгоритмы хэширования).
Шаг 9:
Теперь мы укажем размер контейнера в 1 мегабайт. Если хотите, можете выбрать и другой размер в поле ввода. Кликните Далее.

Это один из самых важных шагов. Вы должны придумать хороший пароль для вашего тома.
Прочитайте внимательно выведенную в окне мастера информацию о том, каким требованиям должен удовлетворять хороший пароль.
После придумывания пароля введите его в первом поле. Потом повторно введите во втором поле, и кликните Далее.
Шаг 11:
Поводите вашей мышкой настолько случайно, насколько это возможно, секунд 30 или больше в этом окне мастера. Чем дольше вы это будете делать, тем лучше — это повысит криптографическую устойчивость ключей, что улучшает безопасность.
Кликните Разметить.
Начнётся создание тома. TrueCrypt создаёт файл с именем My Volume в папке D:\My Documents\ (как мы указали на шаге 6). Этот файл будет контейнером TrueCrypt (он будет содержать зашифрованный том TrueCrypt). Чем больше размер тома, тем больше времени на его создание будет потрачено. После окончания операции появится следующее диалоговое окно:
Кликните OK, чтобы закрыть окно.

Ну вот, мы успешно создали том TrueCrypt (файл контейнера).
Кликните Выход в окне мастера создания тома, и окно закроется.
В следующих шагах мы подключим созданный нами том. Для этого мы вернёмся в главное окно TrueCrypt, которое должно было оставаться открытым. Если вы его уже закрыли, повторите шаг 1 для запуска TrueCrypt и переходите к шагу 13.

Выберите букву диска из списка. Это будет диск, под которым будет отображаться подключенный контейнер TrueCrypt.
Примечание: В этом руководстве мы выбрали букву M, но вы, конечно, можете выбирать любую другую из доступных по своему желанию.

Кликните Файл…
Появится стандартное окно Windows для выбора файла.

В этом окне найдите файл контейнера, созданный нами в шагах 6-11 и выберите его.
Кликните Открыть. Окно закроется, и мы снова окажемся в основном окне TrueCrypt.
Шаг 16:
В главном окне TrueCrypt кликните Смонтировать.
Появится окно запроса пароля.
Шаг 17:
Введите пароль, придуманный вами в шаге 10, в поле ввода пароля.

Кликните OK в окне запроса пароля.
Теперь TrueCrypt попробует подключить ваш том. Если пароль был введён неправильно (например, из-за ошибки при наборе), TrueCrypt сообщит об этом и вернёт вас на предыдущий шаг. В таком случае введите пароль снова и кликните OK. Если пароль будет введён правильно, том будет подключен.
Заключительный шаг:
Вот мы и смонтировали успешно контейнер как виртуальный диск M:
Виртуальный диск полностью зашифрован (включая имена файлов, таблицы размещения файлов, свободное место, и т.п.) и выглядит как обычный диск. Вы можете сохранять, копировать, переносить файлы на этот виртуальный диск и они будут шифроваться «на лету» во время записи.
Если вы откроете файл с тома TrueCrypt, он будет автоматически дешифрован в память «на лету» во время считывания.
Обратите внимание: Когда вы открываете файлы, хранимые на томе TrueCrypt (или когда вы записываете/копируете файлы), вам не надо вводить пароль каждый раз. Достаточно один раз ввести правильный пароль при подключении тома.
Вы можете открывать и просматривать подключенный том как обычный раздел диска, имеющий букву. Например, вы можете войти в «Мой компьютер» и открыть его двойным кликом на букве диска (в нашем случае «М:»).
Примечание: TrueCrypt никогда не записывает никаких расшифрованных данных на диск — они временно хранятся только в памяти. Даже когда том подключен, хранимые на нём данные остаются зашифрованными. Когда вы перезапустите Windows или выключите компьютер, том будет отключен и файлы станут недоступны, оставаясь при этом зашифрованными. Даже если питание компьютера неожиданно отключится (то есть стандартная процедура выключения не будет выполнена), все файлы на томе станут недоступны, оставаясь зашифрованными. Для доступа к ним необходимо будет подключить том снова. Для этого повторите шаги 13-18.
Если вы хотите закрыть том и сделать файлы на нём недоступными, просто перезапустите операционную систему или отключите том. Для отключения тома необходимо сделать следующее:
Запустите TrueCrypt. Выберите том из списка подключенных в главном окне и кликните Размонтировать. Чтобы снова получить доступ к данным, необходимо будет подключить том снова. Для этого совершите шаги 13-18.
Как создать и использовать раздел/устройство TrueCrypt
Кроме создания файловых контейеров вы можете также шифровать физические разделы и приводы (то есть, создавать располагаемые на устройствах тома). Делается это также, как описано в шагах с 1 по 18, только на шаге 3 необходимо выбирать вторую или третью опцию, и на соответствующих шагах вместо клика на Файл… кликать Устройство…
Продолжение следует….
(источник http://tech.pp.ru)
Нет похожих постов...