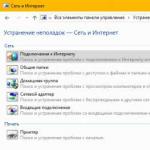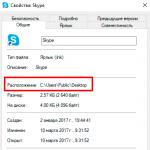Доброго времени суток, дорогие друзья, знакомые и прочие личности.
Если Вы имеете на компьютере 2 и более операционных систем, то наверняка у Вас на определенной стадии загрузки компьютера появляется список этих операционных систем, предлагающий их выбрать в течении, скажем, 30 секунд. Или же, бывает такое, что после установки очередной операционной системы, вторая вдруг исчезла из списка, а то и вовсе перестала загружаться. Еще частая проблема, когда Вы недоустановили (или удалили вовсе) систему, но она уже успела прописаться в загрузчик и висит там мертвой строчкой, или же.. Или что-то еще:-)
Сегодня я помогу Вам устранить ряд конфузов с этим самым списком и вообще сделать работу с ним удобнее или убрать его насовсем, а так же отредактировать и прочее прочее.
Немного подробнее о том, что можно, ну а потом уже как это сделать.
Поехали.
Редактирование списка загрузки Windows
Пару слов о желаемых, на мой взгляд, и местами даже полезных, настройках и способах применения редактирования списка операционных систем, а так же о часто возникающих проблемах где оное может понадобиться.
- Во-первых , как по мне, 30 секунд - для кого-то много, для кого-то мало. Как может быть много? Ну, например, Вы включаете компьютер и идете ставить чайник, а по возвращению видите, что система, если и выбралась, то всё еще грузится. Так вот можно поменять это самое время на, в общем-то, любое значение от 1 до n . Возможно есть предел сего значения, но я не проверял, да и сильно сомневаюсь, что кому-то надо, чтобы система грузилась через 30 минут:)
- Во-вторых , как я уже говорил выше, возможно, Вы (или Ваши знакомые) ставили второй\третий\пятый Windows (или другую операционную систему), но прервали установку или что-то не получилось в ходе неё, или Вы вовсе удалили одну из систем с . Только вот запись то об этой самой недопоставленной\удаленной Windows осталась и всячески надоедает, т.к. приходится всё время выбирать рабочую систему из списка. Так вот можно избавиться от лишних строк.
- В-третьих . Многие любят всякие забавные примочки. В данном случае, можно, например, переименовать системы в списке как угодно, например, вместо поставить Mega Winda Vasi .
- В-четвертых , допустим, Вам друг принес жесткий диск со своим Windows , но Вы не знаете как добавить операционную систему в список доступных, чтобы её можно было выбрать. Опять же это можно сделать там, где я сейчас расскажу.
- В-пятых , есть несколько бредовая идея по использованию нижеописанного способа редактирования списка доступных для загрузок систем. Можно создать список из скажем 25 систем, но грузится из них будет одна, остальные в силу своего несуществования будут выдавать ошибку. Какая по счету работает будете знать только Вы, т.к Вы этот список и создадите, а злоумышленнику, включившему Ваш компьютер, придется раз 20 перезагружать компьютер в поисках рабочей системы. Кстати использовать это можно не только , но и просто как розыгрыш друга, или подруги;)
Экран загрузки меняется с помощью специальных программ, наиболее подходящую вы можете скачать на нашем сайте, называется она Windows 7 Boot Updater .
1. Скачиваем программу , извлекаем и запускаем с правами администратора.
2. Скачиваем с нашего сайта, и извлекаем файлы из архива.
3. Если у вас файл с расширением ".bs7
" то переходим в меню программы "файл->загрузить boot skin...
", проверяем что файл загрузился нажимая кнопку »пуск« для предварительного просмотра анимации. Если все работает тогда нажимаем кнопку »применить«, перезагружаем компьютер.

4. Если в архиве рисунок в 105 кадров в формате ".BMP, .GIF, .PNG, .JPG"
или файл "activity.bmp
", то извлекаем его в отдельную папку. Теперь во вкладке "" меню "анимация
" выбираем следующий вариант "анимация
", после чего должно открыться окно проводника где нужно указать путь к папке с ранее извлеченным файлом анимации загрузки. Тогда проверяем что файл загрузился нажимая кнопку »пуск« для предварительного просмотра анимации. Если все работает тогда нажимаем кнопку »применить«, перезагружаем компьютер.

Так же если вы читали описание программы, то знаете что в ней можно поменять стандартные надписи их цвет, размер и расположение на экране. Все это находится во двух вкладках "Сообщение 1" и "Сообщение 2". Думаем их настройка не требует дополнительных объяснений, экспериментируйте.
Восстановление экрана загрузки на стандартный. как это сделать? Очень просто, переходим "настройки" и выбираем пункт "восстановить из резервной копии".
Здравствуйте админ, вопрос! Был на моём компьютере старый жёсткий диск SATA 2 с операционной системой Windows 7, затем я купил твердотельный накопитель SSD, а старый жёсткий диск отсоединил и положил на полку. На SSD я установил Windows 10, но через некоторое время мне понадобилась Windows 7 и я подсоединил старый жёсткий диск обратно, теперь в моём системном блоке находятся два накопителя: SSD и обычный HDD, но загружается только Windows 10, находящаяся на SSD. Как мне внести в загрузку компьютера Windows 7, находящуюся на HDD?
Понимаю, что можно просто отсоединить SSD и семёрка загрузится, но мне это не подходит, так как Windows 7 нужна для постоянной работы и мне нужно добиться появления диспетчера загрузки операционных систем при включении компьютера.
На одном форуме в сети посоветовали в Windows 10 открыть командную строку от имени администратора и ввести команду bcdboot X:\windows , где X буква диска с установленной Windows 7, сделал всё так, как сказали, а дальше начались какие-то странности. Если завершить работу Windows 10 и затем включить компьютер, то никакого диспетчера загрузки нет, сразу грузится Windows 10 и всё, но если перезагрузить компьютер, то диспетчер загрузки всё-таки есть и можно выбрать Windows 7 или Windows 10. Но почему-то по умолчанию загружается Win 7 и само меню на английском, да ещё в старом чёрно-белом стиле Windows 7.
Привет друзья! Если вы подсоединили к своему компьютеру, уже имеющему один жёсткий диск с установленной Windows 10, второй жёсткий диск с Windows 7 и хотите прописать Win 7 в диспетчер загрузки Win 10, то сделать это можно очень просто при помощи инструмента командной строки - bcdboot.exe . Запускаем командную строку от имени администратора и вводим соответствующую команду, которая пропишет Windows 7 в файл конфигурации хранилища загрузки (BCD) принадлежащему Windows 10. Также можно сделать всё наоборот, прописать Windows 10 в загрузчик Windows 7.
Все мы знаем, что файлы загрузчика операционных систем Windows 7, 8.1, 10 находятся на скрытом разделе System Reserved (Зарезервировано системой), объём 100-500Мб. Основное назначение данного раздела - хранить файлы загрузки Windows (менеджер загрузки - файл bootmgr и файлы конфигурации хранилища загрузки (BCD)). И
если мы хотим прописать информацию о Windows 7 в диспетчер загрузки Windows 10
, то cделать это можно прямо в работающей Win 10 с помощью команды bcdboot X:\windows
, где X буква диска с установленной Windows 7. Данная команда внесёт информацию о Windows 7 в файл
конфигурации хранилища загрузки (BCD))
принадлежащему Windows 10
и после этого при включении компьютера будет выходить меню выбора операционных систем.
Итак, для примера возьмём стационарный компьютер с одним жёстким диском, на котором установлена Windows 10, затем установим в системный блок второй жёсткий диск с установленной Windows 7. После установки второго HDD зайдём в Win 10 в Управлении дисками, там у меня будет такая картина.
Диск 0 - объём 250 Гб, установлена Windows 10.
Диск 1 - объём 120 Гб, установлена Windows 7.

Открываем командную строку от имени администратора и вводим команду:
bcdedit (данная команда открывает содержимое файла конфигурации хранилища загрузки (BCD) Windows 10).
Как видим в файле загрузчика Windows 10 содержится информация об одной операционной системе Win 10.

Вводим команду:
bcdboot E:\windows (эта команда прописывает Windows 7 в файл конфигурации хранилища загрузки (BCD) Windows 10). Буква E: в команде, это буква диска с установленной Win 7.
Вот вроде бы и всё и теперь при включении компьютера должен появляться диспетчер загрузки с выбором операционных систем, но разочарую вас. В Windows 8.1, 10 по умолчанию установлен быстрый запуск и после выключения компьютера (завершение работы), при следующем включении будет загружаться опять только Windows 10 (выбора меню диспетчера загрузки не будет ), даже если Windows 7 будет выставлена по умолчанию. А если перезагрузить компьютер, то диспетчер загрузки появится, но в старом чёрно-белом стиле и по умолчанию будет грузиться Windows 7, вот такие дела! Чтобы избежать всего этого, создаём заново хранилище загрузки BCD ,вводим следующую команду :
bcdboot C:\windows (г де C: буква диска с Windows 10. Д анная команда создаст диспетчер загрузки на русском языке в новом плиточном стиле и п осле выключения компьютера в Windows 10 и последующего включения, будет выходить плиточное меню с выбором Windows 10 и Windows 7. По умолчанию будет загружаться Win 10.
Проверим содержимое хранилища загрузки командой: bcdedit

В Windows XP загрузочная информация хранилась в файле boot.ini, и для внесения изменений в меню загрузки достаточно было просто отредактировать этот файл в текстовом редакторе. Начиная с Windows Vista все поменялось, и теперь меню загрузки операционной системы находится в хранилище загрузки (Boot Configuration Data, BCD ). Некоторые параметры меню загрузки можно изменить привычным способом, используя графический интерфейс, но полный доступ к BCD возможен только из командной строки.
Мы рассмотрим несколько способов внесения изменений в загрузочное меню. Итак, способ первый.
Апплет панели управления Свойства системы.
Для того чтобы добраться до параметров, отвечающих за загрузку системы, идем в меню Пуск - Панель управления - Система. Откроется окно свойств системы, в котором нужно выбрать пункт «Дополнительные параметры системы».
Из из дополнительных свойств системы выбираем раздел «Загрузка и восстановление» и нажимаем кнопку Параметры.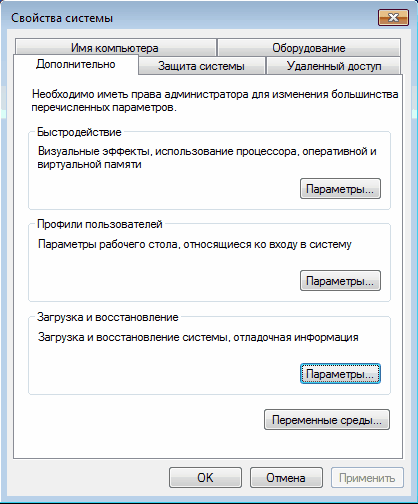
В открывшемся окне мы можем посмотреть:
1. Список установленных ОС, а также изменить систему загружаемую по умолчанию.
2. Установить время ожидания до загрузки выбранной системы.
3. Убрать отображение списка ОС при загрузке.
Добавить новую запись, изменить или удалить существующую отсюда не получится (в XP была еще кнопка «Правка», при нажатии на которую можно было вручную отредактировать загрузочное меню в Блокноте).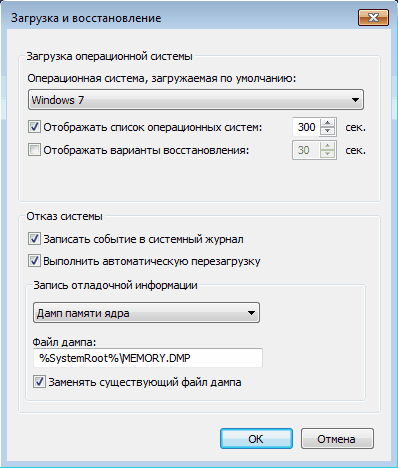
Настроек мало, есть другой способ.
Оснастка Конфигурация системы.
Чтобы открыть окно Конфигурация системы, набираем сочетание клавиш Win+R , в строке Выполнить вводим команду msconfig и нажимаем «ОК».
В открывшемся окне конфигурации системы переходим на вкладку Загрузка. Здесь мы можем проделать следующие действия:
посмотреть информацию о том, какая система загружена сейчас и какая загружается по умолчанию.
изменить систему, загружаемую по умолчанию.
отредактировать время (timeout), по истечении которого будет загружена операционная система по умолчанию.
удалить запись из меню загрузки.
Добавить или изменить запись мы по прежнему не можем.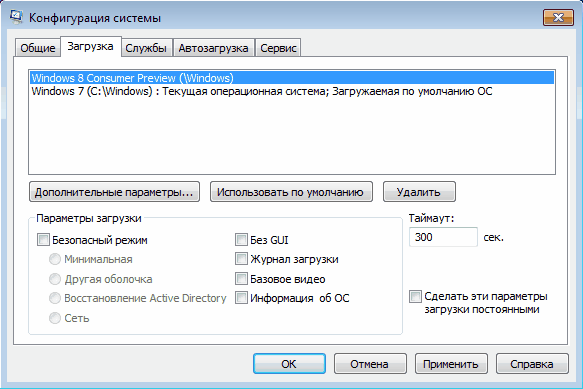
Если необходимо изменить положение записи в меню загрузки или переименовать ее? Для этого есть третий способ:
Утилита командной строки bcdedit
Утилита bcdedit.exe находится в системной папке Windows\System32. Для работы ей необходим административный доступ к компьютеру, поэтому оболочку командной строки запускаем от имени администратора (иначе при попытке запустить программу будет выдана ошибка).
Если просто ввести команду bcdedit без параметров, то на экран будет выведена информация, хранящаяся в BCD. Информация представлена в виде двух столбцов: слева расположены названия параметров, справа – их значения.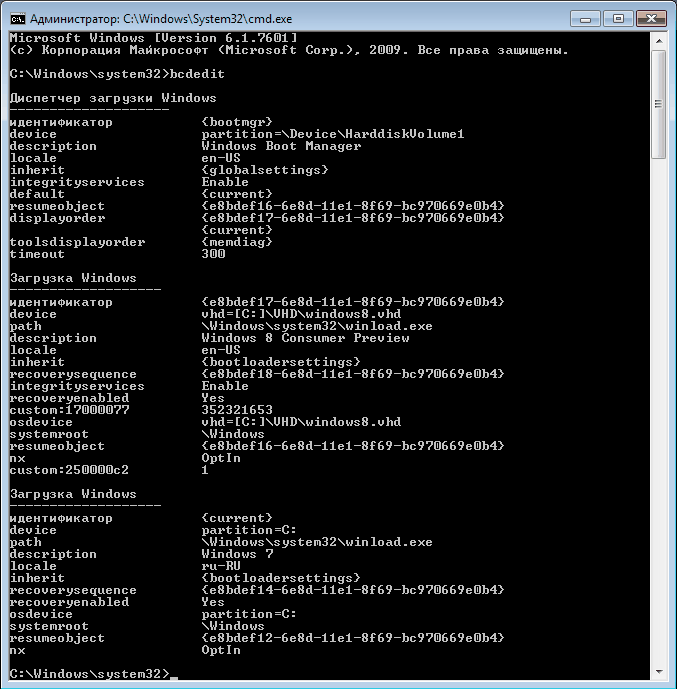
Вот основные параметры, отвечающие за загрузку:
идентификатор - идентификационный номер, указывающий на запись в меню загрузки. Для стандартных идентификаторов используются названия, например {current} - текущая система, {default} - система по умолчанию;
device - указывает раздел, на котором расположен загрузчик операционной системы;
osdevice - указывает раздел, на котором находится сама операционная система. Как правило, значения device и osdevice идентичны;
path - остальной путь к загрузчику операционной системы;
description - описание операционной системы, отображающееся в меню при загрузке;
default - операционная система, загружаемая по умолчанию;
timeout - время ожидания перед загрузкой ОС по умолчанию;
displayorder - порядок, в котором системы отображаются при загрузке.
А теперь рассмотрим варианты применения bcdedit:
bcdedit /default {ID} - задаем систему, загружаемую по умолчанию.
bcdedit /displayorder — управляем порядком размещения записей в меню загрузки:
bcdedit /displayorder {ID} /addlast - добавляем систему в конец списка;
bcdedit /displayorder {ID} /addfirst - добавляем систему в начало списка;
bcdedit /displayorder {ID2} {ID1} - указываем порядок отображения систем в списке;
bcdedit /displayorder {ID} /remove - удаляем запись из меню загрузки.
Имейте ввиду, что при удалении записи из меню загрузки информация о параметрах выбранной системы не удаляется из BCD и при необходимости может быть восстановлена.
bcdedit /timeout XX - задаем время выхода в секундах.
bcdedit /set {ID} description ″Название системы″ - изменяем название системы, отображаемое в меню загрузки.
bcdedit /create /d ″Windows Vista″ /application osloader — создаем новую загрузочную запись.
bcdedit /create {ntldr} /d ″Windows XP″ - создаем загрузочную запись для ОС предыдущих версий (XP и старше).
bcdedit /copy {ID} /d ″Новая система″ - копируем загрузочную запись. Таким образом тоже можно добавить новую запись в меню загрузки.
bcdedit /delete {ID} /cleanup — удаляем загрузочную запись. При этом удаляется вся информация об установленной операционной системе из BCD и меню загрузки. У этой команды есть одна особенность - если в качестве ID указывается название, например {default}, то команда должна выполняться с ключом /f, если же ID записывается в буквенно-цифровом коде, ключ /f не нужен.
bcdedit /export ″C:\Backup\bcd″ - экспортируем содержимое хранилища в указанный файл.
bcdedit /import ″C:\Backup\bcd″ - восстанавливаем состояние системного хранилища из резервной копии, созданной с помощью команды /export.
Несколько примеров
Добавление новой загрузочной записи, «мультизагрузка»:
bcdedit /copy {current} /d ″New Windows 7 ″ — копируем текущую запись и называем ее по новому;
bcdedit /set {ID} device partition=D: — указываем местоположение загрузчика системы;
bcdedit /set {ID} osdevice device partition=D: — указываем местоположение операционной системы;
bcdedit /displayorder {ID} /addlast - добавляем запись о системе в меню загрузки, в конец списка.
Добавление загрузочной записи для загрузки системы с виртуального диска (VHD):
bcdedit /copy {current} /d ″Загрузка с VHD″ — копируем текущую запись;
bcdedit /set {ID} device vhd=\DIR\filename.vhd — указываем местоположение загрузчика системы;
bcdedit /set {ID} osdevice vhd= \DIR\filename.vhd — указываем местоположение операционной системы;
bcdedit /set {ID} detecthal on - включаем принудительное обнаружение аппаратно-зависимого уровня (Hardware Abstraction Layer, HAL);
bcdedit /displayorder {ID} /addlast — добавляем запись о системе в меню загрузки, в конец списка.
Примечание. \DIR\filename.vhd – это полный путь к VHD-файлу и указание имени файла.
Добавление загрузочной записи для загрузки Windows XP:
bcdedit /create {ntldr} /d ″Microsoft Windows XP″ — создаем новую загрузочную запись;
bcdedit /set {ntldr} device partition=\Device\HarddiskVolume1 — указываем расположение файлов загрузки системы;
bcdedit /set {ntldr} path \ntldr — указываем путь к загрузчику системы;
bcdedit /displayorder {ntldr} /addlast — добавляем запись о системе в меню загрузки.
Вконтакте
Инженеры Microsoft реализовали в Windows хранилище загрузки, известное ещё как Boot Configuration Data (BCD), и меню загрузки. Первое содержит в себе идентификаторы загрузчиков всех имеющихся на ПК операционных систем, а второе считывает их и выводит в виде перечня ОС, доступных для запуска. Это значительно облегчает жизнь пользователю, на компьютере которого стоит несколько систем. Ему не нужно что-то мудрить, чтобы переключиться между ними. Достаточно перезагрузить компьютер и выбрать нужную из представленного списка. Как и другие части ОС Windows, меню загрузки поддаётся настройке. В этом руководстве перечислены доступные способы редактирования данного раздела.
Примечание: практически все действия, описанные в этом руководстве, нужно выполнять из-под учётной записи с правами администратора. В противном случае вы должны знать пароль от неё.
Редактирование меню загрузки Windows 10 в окне загрузчика
Меню загрузки Windows 10 обладает небольшим разделом настроек. Он предоставляет минимальный набор опций - изменение значения таймера автоматического запуска основной системы, смена ОС, загружаемой по умолчанию, а также дополнительный раздел с режимами старта системы и функцией выключения компьютера.
Редактирование меню загрузки Windows 10 в параметрах системы
В дополнительных параметрах системы, зайти в которые можно через свойства ОС, находится раздел . Он хранит в себе небольшой список функций для редактирования меню загрузки, который подойдёт нетребовательным пользователям. Так с его помощью вы можете выбрать, какая операционная система будет загружаться по умолчанию, выставить время отображения списка установленных систем или вовсе выключить таймаут, а также активировать вывод вариантов восстановления.

Чтобы попасть в указанный раздел, вам нужно сделать следующее:

Редактирование меню загрузки Windows 10 в Конфигурация системы
Если вам необходимо немного больше возможностей по настройке, вы можете попробовать утилиту Конфигурация системы . Помимо упомянутых настроек, она предлагает функцию удаления загрузочных записей операционных систем, опцию для вывода информации об ОС, возможность запустить Windows без графической оболочки, выбрать параметры загрузки безопасного режима и ещё несколько второстепенных функций.
Отредактировать меню загрузки с помощью Конфигурация системы можно следующим образом:

Как отредактировать меню загрузки Windows 10 с помощью EasyBCD
EasyBCD - бесплатная утилита, предоставляющая широкий выбор возможностей для редактирования меню загрузки. В сравнении с ней все стандартные системные инструменты (кроме Командной строки) смотрятся весьма примитивно.
Эта компактная программа позволяет:
- Удалять ОС из списка доступных для запуска.
- Добавлять новые записи Windows (в том числе и устаревших), Linux / BSD, Mac.
- Добавлять записи для установки систем с помощью ISO-образов или отдельных разделов жёсткого диска.
- Переименовывать записи операционных систем.
- Выставлять систему по умолчанию.
- Изменять положение записей в списке.
- Устанавливать язык меню загрузки.
- Выбирать оболочку интерфейса загрузчика (Metro или более раннюю от Windows Vista / 7).
- Выставлять длительность таймаута.
- Архивировать и восстанавливать настройки хранилища загрузки (BCD).
- Просматривать содержимое BCD и меню загрузки.
Интерфейс программы полностью локализован на русский, а сама она достаточно простая в использовании и не требует от пользователя никаких сверхъестественных способностей.


Как переименовать запись системы в меню загрузки

Как переместить запись системы в меню загрузки

Как выбрать систему для загрузки по умолчанию

Как изменить время отображения меню загрузки

Как изменить язык меню загрузки

Как отредактировать меню загрузки Windows 10 с помощью командной строки
Если вы не доверяете сторонним программам и стараетесь пользоваться исключительно системными инструментами, тогда вам стоит опробовать способы редактирования меню загрузки Windows 10 с помощью командной строки.
Создание или восстановление резервной копии хранилища загрузки Windows
Перед выполнением всех действий создайте резервную копию хранилища загрузки, чтобы вы могли восстановить его в случае необходимости. Создать бекап BCD вы можете следующим образом:

Как добавить запись системы в меню загрузки

Как удалить запись системы из меню загрузки

Как изменить порядок отображения систем в меню загрузки
Для редактирования положения записей в загрузчике используйте команду bcdedit /displayorder {ИД2} {ИД1} {ИД3}
. Вместо всех ИД
укажите реальные коды записей в той последовательности, в которой вы хотите видеть их во время запуска компьютера.