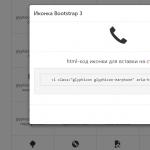На Айфонах присутствует всего одна навигационная физическая кнопка – это кнопка «Домой », которая располагается под экраном посередине. Данная клавиша позволяет сворачивать приложения, вызывать виртуального помощника и выполнять массу других необходимых действий. Управлять гаджетом без кнопки «Home » становится практически нереально – но как же быть, если она вышла из строя?
К счастью, разработчики Apple предусмотрели возможность вывода кнопки «Home » на экран Айфона. Как это сделать, вы узнаете, прочитав данную статью.
Вывести кнопку «Домой » на экран Айфона позволяет функция «Assistive Touch». Предназначена эта функция для людей с ограниченными возможностями, однако чаще пользуются ею владельцы гаджетов с неисправными физическими клавишами.
Особенно популярна функция Assistive Touch среди китайских юзеров – в Поднебесной почти половина Айфонов управляется «с экрана». Практичные китайцы утверждают, что такой способ управления не только является более удобным, но и позволяет предотвратить износ физических кнопок.
Как же настроить Assistive Touch? Достаточно выполнить несколько действий:
Шаг 1 . Зайдите в «Настройки » и проследуйте по пути «Основные » — «Универсальный доступ ».
Шаг 2 . В разделе «Универсальный доступ » отыщите блок «Взаимодействие ». В нём будет подраздел «Assistive Touch » — зайдите в него.

Шаг 3 . Переключите ползунок «Assistive Touch » в активное положение.

На экране появится полупрозрачный квадрат с белым кружком внутри – кнопка запуска меню.

Это значит, что функция «Assistive Touch » активирована и вы можете управлять гаджетом, не прибегая к физическим клавишам.
«Assistive Touch» получится включить на любом «яблочном» девайсе с iOS версией выше 5.0.
Как пользоваться «Assistive Touch»?
Прежде всего необходимо поместить кнопку запуска меню функции на удобное место. Передвигать её можно вдоль рамок экрана, удерживая пальцем. Разместить клавишу в центре экрана не получится.
Определившись с местоположением кнопки, кликните на неё. Вы увидите такое меню:

В нижней части меню и присутствует выведенная на экран виртуальная кнопка «Домой » . Функционал виртуальной кнопки на 100% соответствует функционалу физической – в частности, долгим нажатием на неё удастся запустить Siri.
В главном меню «Assistive Touch » присутствуют и другие опции:
- Центр уведомлений – позволяет вызвать экран с уведомлениями. Традиционный способ вызова этого экрана – свайп сверху-вниз.
- Управление голосом – ещё один способ «разбудить» Siri.
- Пункт управления – даёт возможность вывести на экран меню для быстрого управления некоторыми из функций . Нажатие на эту клавишу фактически заменяет свайп снизу-вверх.
- Избранное . Через «Избранное » можно активировать жесты, которые пользователь создал самостоятельно. Чтобы приступить к созданию нового жеста, следует зайти в «Избранное » и кликнуть на любой из квадратов со знаком «+ » внутри.

Также в главном меню «Assistive Touch » есть кнопка «Аппарат ». Нажав на неё, вы попадёте в подменю, где найдёте экранные клавиши, позволяющие выполнять такие действия, как блокировка / поворот экрана и изменение громкости устройства.

Посредством «Assistive Touch » можно даже сфотографировать экран iPhone – для этого следует в меню функции пройти по пути «Аппарат » — «Ещё » и кликнуть на кнопку «Снимок экрана ». Фотографировать таким образом стоит только статичные изображения, потому как экранный элемент срабатывает с существенной задержкой.
На аппаратах c iOS 9 основное меню «Assistive Touch» можно настраивать. В частности, пользователи способны увеличить количество иконок в главном меню до 8 штук.
Как убрать кнопку «Домой» с экрана iPhone?
Деактивация функции «Assistive Touch » выполняется аналогично активации. Нужно всего лишь проследовать на iPhone по пути «Настройки » — «Основные » — «Универсальный доступ » — «Assistive Touch » и переключить одноимённый тумблер в неактивное положение.

Квадрат с белым кружком внутри исчезнет с экрана.
Как настроить быстрый доступ к «Assistive Touch»?
Можно отрегулировать Айфон таким образом, чтобы для запуска «Assistive Touch » не приходилось каждый раз лазить по настройкам. Вот как это делается:
Шаг 1 . Зайдите в раздел «Универсальный доступ » в основных настройках гаджета и прокрутите экран до самого конца. Внизу вы увидите подраздел «Сочетание клавиш ».

Проследуйте в него.
Шаг 2 . В подразделе «Сочетание клавиш » установите галочку напротив пункт «AssistiveTouch ».

После этого вы сможете вызывать кнопку запуска меню «Assistive Touch » тройным нажатием на физическую клавишу «Home » и таким же образом её скрывать.
Заключение
Хоть виртуальная кнопка «Assistive Touch » и способна полностью заменить физическую кнопку «Домой », это не значит, что можно тянуть с ремонтом аппарата. Если гаджет находится на гарантии, пользователю следует отправиться в сервисный центр незамедлительно – иначе он рискует совсем попрощаться с надеждой на бесплатное устранение недостатка.
Доброго времени! Вывод кнопки «Home» на экран iPhone является всего лишь одним из многих () методов борьбы с поломкой этой клавиши. Конечно же, надежней всего было бы сходить в сервис и починить ее, однако это не всегда возможно «здесь и сейчас», а телефоном пользоваться нужно «ну вот прям позарез».
Именно на этот случай, можно воспользоваться функцией AssistiveTouch. Изначально эта опция предназначена для людей с ограниченными возможностями. Благодаря ей на экране отображается некое меню, в котором располагаются все основные клавиши и функции. В том числе и кнопка «Домой». Как ее вызвать и включить? Подробная инструкция уже здесь – поехали!
Сейчас будет магия…:)
Вывод кнопки «Home» прямо на экран iOS-устройства!
Вариант 1 (Старые версии iOS)
Пошаговая инструкция:
Вариант 2 (Более новые версии iOS)
Пошаговая инструкция:

После этого, на экране iPhone или iPad появляется достаточно большой белый круг, нажимая на него получаем доступ к кнопке возврата и прочему функционалу.
Стоит обратить внимание на две вещи:
- Данная опция работает всегда и везде – во всех программах, играх и т.д.
- Для удобства его (это белое пятно) можно передвигать в различные углы экрана.
Кстати, если у Вас то нет нужды выводить ее на экран, вполне может помочь так называемая калибровка.
Как удалить «Домой» с дисплея?
Единственный способ – это всю информацию. Шутка:)
Нет, на самом деле, такая операция конечно поможет, но можно поступить и попроще. Достаточно проделать все те же действия, что указаны выше, но в обратном порядке. Заходим в меню – настройки – основные – универсальный доступ – AssistiveTouch – выключаем переключатель. Белый круг пропадет с экрана, а вместе с ним и кнопка «Home».
P.S. Статья помогла? Смело ставьте «лайк»! Вам не тяжело, а автору будет приятно:) Спасибо!
P.S.S. Остались или появились какие-то вопросы? Стоит озвучить их в комментариях – попробуем разобраться все вместе. Пишите!
Если так случилось что в вашем телефоне кнопка «Домой», кнопка блокировки «Power» или регулятор громкости повреждены, что значительно затрудняет вашу работу с устройством и своими руками проблему решить не удается, необходимо обратится в сервисный центр, где специалисты, безусловно, отремонтируют проблемные кнопки за ту или иную сумму.
Если вдруг, по каким-то причинам обратиться в сервисный центр нет возможности, все не так уж и плохо, Apple и здесь позаботились о своих пользователях и внедрили замечательную функцию — , которая позволяет на программном уровне заменить кнопку Home, точнее назначить ее функции простым нажатием по экрану iPhone или iPad. В меню Assistive Touch дублирован функционал всех кнопок вашего устройства.
Как включить Assistive Touch?
На iPhone перейдите в «настройки», затем необходимо выбрать пункт «основные» → «универсальный доступ»→ « Assistive Touch» и включите данную функцию.



Использовать Assistive Touch можно из любого приложения, с экрана «Домой» или экрана блокировки. Для того, чтобы использовать меню Assistive Touch нужно нажать на появившуюся виртуальную полупрозрачную клавишу на экране устройства. Клавишу можно переместить на любой край дисплея для удобства.
Если нажать на виртуальную клавишу, откроется меню, в которое входит:
Иконка «Центр уведомлений»
— это и есть обычный центр уведомлений, кнопка полезна в том случае, если верхняя часть экрана перестала работать
Раздел содержит массу полезных функций:


В настройках Assistive Touch можно заменить, добавить и удалить иконки в меню виртуального помощника, для этого необходимо зайти в пункт .
Здесь можно расширить меню Assistive Touch и добавить те функции которые необходимы именно вам., либо наоборот оставить только те функции, которые вам действительно необходимы. Это очень удобно для тех у кого не работает например кнопка «Power», тогда на экран можно вынести только иконку «блокировка экрана» и использовать ее для выключения и блокировки экрана.
Как мы видим, если хорошо разобраться в данной функции, то при помощи Assistive Touch можно легко заменить недостатки вашего смартфона, ведь действительно при помощи этой функции можно заменить кнопку блокировки, кнопку «домой», регулятор громкости и клавишу отключения звука и использования вибро-сигнала.
У iPhone X нет кнопки Home, и большинство действий теперь выполняется с помощью жестов. Возможно, не все из них удобны для вас, по крайней мере, пока вы к ним не привыкли. Есть решение – виртуальная кнопка Home. Функция Универсального доступа (AssistiveTouch) – по сути виртуальная кнопка Home, которая может не только возвращать вас на главный экран, но и делать ещё много всего другого.
Раньше функцию AssistiveTouch использовали, когда кнопка Home ломалась, или во времена iPhone 4s, чтобы преждевременно избежать поломки.
Когда вы включите и настроите AssistiveTouch, то можете добавить жесты 3D Touch или долгого нажатия на виртуальную кнопку. Когда вы на неё нажмёте, появятся несколько вариантов действий, включая активацию Siri, переключение приложений, скриншот и др.
Как установить виртуальную кнопку Home на iPhone
Шаг 1: Зайдите в Настройки -> Основные -> Универсальный доступ -> AssistiveTouch и нажмите на переключатель вверху. После этого на экране появится виртуальная кнопка. Расположите её там, где вам удобно.
Шаг 2: После этого нажмите Меню верхнего уровня . Вы увидите кнопки, которые будут появляться после нажатия на основную. Обычно среди них есть Пункт Управления, Siri, Домой и Уведомления. Стоит добавить функции Многозадачность и Снимок экрана.

Шаг 3: Вы можете настроить жесты одного касания, двойного касания и долгого нажатия или 3D Touch.

На эти жесты можно установить самые важные действия. Например, одно касание будет открывать главный экран, двойное – многозадачность, а длинное нажатие – Пункт Управления. Для 3D Touch можно оставить активацию Siri.
На этом всё, теперь у вас есть удобная виртуальная кнопка Домой на вашем iPhone.
Несколько удобных кнопок позволяют легко включать и выключать iPhone, регулировать громкость и переключаться между режимом звукового сигнала и бесшумным режимом.
Кнопка «Вкл./Выкл. (Режим сна/Пробуждение)»
Если Вы не используете iPhone активно, его можно заблокировать, чтобы выключить экран и увеличить время работы от аккумулятора.
Когда iPhone заблокирован, при касании его экрана ничего не происходит Но iPhone может принимать звонки, текстовые сообщения и другие обновления данных. Вы также можете:
Слушать музыку;
Регулировать громкость с помощью кнопок, расположенных на боковой стороне iPhone (или на наушниках iPhone), во время разговора по телефону или прослушивания музыки;
С помощью центральной кнопки на наушниках iPhone отвечать на звонок или завершать разговор, а также управлять воспроизведением звука (см. «Управление воспроизведением аудиоматериалов» 07).
По умолчанию iPhone производит автоматическую блокировку, если к экрану не прикасаться в течение минуты.
Об изменении интервала времени перед блокировкой iPhone см. раздел «Автоблокировка» 26.0 том, как настроить iPhone таким образом, чтобы для его разблокирования требовался ввод пароля, см. раздел «Защита паролем» 26.
Кнопка «Домой»
Кнопка «Домой» □ позволяет в любой момент перейти на главный экран, на котором отображаются программы iPhone. Чтобы запустить любую программу, нажмите ее значок. Для просмотра списка недавно использованных программ дважды нажмите кнопку «Домой». См. «Открытие программ и переключение между ними» 3.
Кнопки громкости
Во время разговора по телефону или прослушивания музыки, просмотра фильмов или других материалов кнопки на боковой поверхности iPhone позволяют регулировать громкость. В остальное время эти кнопки управляют громкостью сигнала вызова, будильников и других звуковых эффектов.
ПРЕДУПРЕЖДЕНИЕ: Важную информацию о предупреждении потери слуха см. в Руководстве по продукту на веб-сайте www.apple.com/ru/support/manuals/ iphone.
Для регулировки громкости используйте кнопки на боковой панели iPhone.

О задании предельной громкости музыки и видео на iPhone см. раздел «Музыка»
Переключатель «Звонок/Бесшумно»
Нажмите кнопку включения и выключения звука, чтобы перевести iPhone в режим звонкаили беззвучный режим

В режиме звонка iPhone воспроизводит все звуки. В беззвучном режиме iPhone не воспроизводит сигнал вызова, звуковые предупреждения и другие звуковые эффекты.
Важно: Когда iPhone находится в беззвучном режиме, будильники, звуковые программы (например, iPod) и многие игры по-прежнему воспроизводят звук через встроенный динамик.
По умолчанию при поступлении вызова iPhone начинает вибрировать независимо от заданного режима - воспроизведения звонка или беззвучного. Если iPhone находится в режиме звонка, Вы можете отключить звук звонка, нажав кнопку «Вкл./ Выкл.» («Режим сна/Пробуждение») или одну из кнопок громкости. Второе нажатие перенаправляет вызов в голосовую почту.
Об изменении настройки звука и вибрации см. раздел «Звуки и переключатель «Звонок/Бесшумно»» .