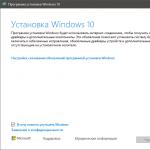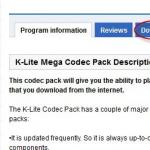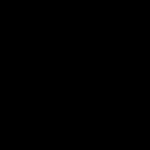Microsoft Excel (в дальнейшем просто - Excel) - это программа выполнения расчетов и управления так называемыми электронными таблицами.
Электронная таблица- основное средство, используемое для обработки и анализа цифровой информации средствами вычислительной техники. Хотя электронные таблицы в основном связаны с числовыми или финансовыми операциями, они также могут использоваться для различных задач анализа данных, предоставляя пользователю большие возможности по автоматизации обработки данных.
Excel позволяет выполнять сложные расчеты, в которых могут использоваться данные, расположенные в разных областях электронной таблицы и связанные между собой определенной зависимостью. Для выполнения таких расчетов в Excel существует возможность вводить различные формулы в ячейки таблицы. Excel выполняет вычисления и отображает результат в ячейке с формулой. Доступный диапазон формул - от простого сложения и вычитания до финансовых и статистических вычислений.
Важной особенностью использования электронной таблицы является автоматический пересчет результатов при изменении значений ячеек. Например, можно использовать Excel для выполнения финансовых расчетов, учета и контроля кадрового состава организации и т. д. Excel также может строить и обновлять графики, основанные на введенных числах.
Файл, с которым работает Excel, называется книгой. Книга, как правило, состоит из нескольких рабочих листов, которые могут содержать таблицы, тексты, диаграммы, рисунки.
Книга является хорошим организационным средством. Например, можно в одной книге собрать все документы (рабочие листы), относящиеся к определенному проекту (задаче), или все документы, которые ведутся одним исполнителем. Основа рабочего листа (рис. 79) представляет собой сетку из строк и столбцов. Ячейка образуется пересечением строки и столбца. Выделенная мышью ячейка (ячейки) называется активной (на рис. 77 активная ячейка выделена рамкой).
Рис. 79. Элементы таблицы
Строка в рабочем листе идентифицируется именем (цифрой), которое появляется на левой стороне рабочего листа.
Столбец в рабочем листе также идентифицируется именем (буквами латинского алфавита), которое появляется вверху рабочего листа.
Рабочий лист книги Excel может содержать до 65 536 строк и 256 столбцов.
Ячейка - основной элемент таблицы - имеет свой уникальный адрес, состоящий из номера столбца и строки, например Е4.
Каждая ячейка содержит один элемент информации, будь то цифровое значение, текст или формула.
Команды запуска приложений Office описаны в предыдущей главе. При входе в программу открывается окно Excel и на экран выводится пустая рабочая книга с именем Книга 1.
При открытии ранее созданного файла в окне Excel появляется книга с введенными данными.
Рабочая книга в Excel - это файл, в котором хранятся и анализируются данные. Файл рабочей книги состоит из нескольких рабочих листов, которые могут содержать таблицы, тексты, диаграммы или рисунки. Каждый рабочий лист идентифицируется именем, которое появляется на ярлычке листа.
Общие элементы окна приложений Office описаны в предыдущих главах. Рассмотрим подробнее специфические элементы окна Excel (рис. 80).

Рис. 80. Окно Excel
Строка состояния содержит информацию об активном документе, выбранной команде меню, индикаторах режимов клавиатуры. В ней пользователь получает сообщения о том, как выполнить начатую команду до конца и просмотреть промежуточные результаты некоторых вычислений.
Строка формул показывает формулу (если она присутствует в ячейке) или данные, содержащиеся в активной ячейке. В строке формул можно вводить и редактировать текст, числа и формулы.
В активную ячейку можно вводить и редактировать данные непосредственно в ячейке или в строке формул.
Ярлыки используются для идентификации листа в рабочей книге, По умолчанию листы нумеруются Лист 1, Лист 2 и т. д.
Кнопки прокрутки слева внизу окна используются для просмотра ярлыков листов и для перемещения между листами в рабочей книге, содержащей большое количество листов.
Создание новой рабочей книги
Так же как и в Word, каждая рабочая книга, созданная Excel, основывается на некоторой модели, называемой шаблоном. По умолчанию Excel основывает новую рабочую книгу на шаблоне с именем Книга. Шаблон сохраняет информацию о форматировании ячеек и рабочих листов, а также используемых панелях инструментов.
Щелкнув кнопку Создать (New) на стандартной панели инструментов, можно создать новую, пустую рабочую книгу на базе шаблона, принятого по умолчанию.
Создание книги на основе выбранного шаблона
- Выберите команду Создать (New) из меню Файл,
- Выберите нужную закладку для определения категории шаблона создаваемой рабочей книги.
- Затем выберите шаблон или мастер, на которых будет основываться новая рабочая книга.
Шаблоны могут быть созданы предварительно и могут содержать элементы форм для отчетов, включающих накладные, долговые обязательства, финансовые отчеты и др., принятые в конкретной организации (рис. 81).

Рис. 81. Шаблон Платежные формы (лист Накладная)
Перемещение внутри рабочей книги
Окно рабочей книги показывает только часть листа открытой электронной таблицы. Чтобы просмотреть различные части листа, используются вертикальный или горизонтальный бегунки для прокрутки листа по вертикали и по горизонтали соответственно. Положение бегунка Показывает относительное место размещения окна экрана внутри рабочего листа. Использование бегунков изменяет область просмотра, но не перемещает активную ячейку.
В больших таблицах данные могут находиться и за пределами видимого окна экрана. Для перемещения активной ячейки с одновременной прокруткой окна используются клавиши и клавиатурные сочетания.
Таблица 16. Клавиши и клавиатурные сочетания перемещения активной ячейки
| Клавиши | Перемещение |
| → или Tab | Вправо на одну ячейку |
| ↓ или Enter | Вниз на одну ячейку |
| или ← | Вверх на одну ячейку или влево на одну ячейку |
| Pg Up или Pg Dn | Вверх или вниз на одно экранное "окно" |
| End + → или Ctrl + → | Вправо до конца строки в области, содержащей данные |
| End + ← или Ctrl + ← | Влево до конца строки в области, содержащей данные |
| End + или Ctrl + | К началу столбца в области, содержащей данные |
| End + ↓ или Ctrl + ↓. | К концу столбца в области, содержащей данные |
| Home | Самая левая ячейка в строке |
| Ctrl + Home | Ячейка А1 |
| Ctrl + End | Нижняя, правая ячейка, используемая на рабочем листе |
Чтобы перейти к любой ячейке в рабочей книге, можно использовать ссылку на ячейку (рис. 82).

Рис. 82. Диалоговое окно Переход
- Выберите команду Перейти из меню Правка (Edit, Go To) или нажмите на клавиатуре клавишу F5 .
- Введите ссылку на ячейку (например, ячейка С2) и нажмите ОК.
Эту операцию удобно использовать для перехода к ячейке с известным адресом в больших таблицах, содержащих несколько десятков строк или столбцов.
Для перемещения между листами в рабочей книге используются ярлыки листов и кнопки прокрутки ярлыков. Чтобы перейти на другой лист, нужно щелкнуть по ярлыку этого листа.
Ячейки
Взгляните на Рабочий лист - он представляет собой совокупность строк и столбцов, а те, в свою очередь, состоят из ячеек.
Ячейка - это минимальный элемент электронной таблицы, который имеет адрес, составленный из имени столбца и имени строки на пересечении которых расположена данная ячейка.
Например, в записях Al, B2, С 6 буквами обозначаются столбцы, а цифрами -строки. Максимальное число столбцов, расположенных на листе, - 256. Первые столбцы обозначаются одним буквенным символом А, в, С и т.д., затем идут столбцы с двумя буквами АА, АВ, АС... Максимальное число строк также ограничено и равно 65536 (=2" 6).
В ячейки может вводиться различного рода информация, которая представляется в виде текста или числа: целого, десятичной или обыкновенной дроби, процента, денежной суммы и т.д. Для ввода информации нужно щелкнуть по ячейке мышью. Ячейка при этом окажется выделенной, то есть будет обведена жирной рамкой, а в правом нижнем углу рамки будет расположен маленький квадратик -маркер заполнения. Выделенная ячейка называется текущей или активной.
Когда вы активизируете ячейку, заголовки строки и столбца, на пересечении которых находится ячейка, выделяются полужирным шрифтом. Адрес текущей ячейки отображается в поле имени.
Диапазоны
Многие операции в Excel можно выполнять не только над отдельными ячейками, но и над множеством ячеек. К таким операциям относятся копирование и перемещение данных, форматирование ячеек, обработка данных различных ячеек по одной формуле (например, суммирование или нахождение максимального значения).
Совокупность ячеек электронной таблицы называется диапазоном. Чаще всего на практике приходится работать с прямоугольными диапазонами. Чтобы активизировать прямоугольный диапазон, щелкните левой кнопкой мыши по какой-либо угловой ячейке диапазона (например, С2) и, не отпуская кнопки, протяните указатель до другой угловой ячейки (например, F8), расположенной пс диагонали прямоугольника. Выделенный прямоугольный диапазон будет обведем жирной рамкой, содержащей маркер заполнения.
Прямоугольный диапазон ячеек обозначается записью адресов угловых ячее» (левой верхней и нижней правой), которые разделены двоеточием, например.
[x] в которой выполняется ввод команд.
для записи команд;
для построения диаграммы
для создания таблицы
MS Excel 2010. В какой вкладке расположены команды: Линейка, Строка формул, Сетка, Заголовки?
[x] Вид
Главная
Вставка
Формулы
данные
MS Excel 2010. К какой группе команд относятся команды: Закрепить области, Упорядочить все, Новое окно?
[x] Окно
Макросы
Масштаб
Показать
Абзац
MS Excel. Какую команду использовал студент, для автоматического перевода оценки с буквенного эквивалента в цифровой?
[x] Макрос
Формула
Замена
Автосумма
Число
MS Excel 2010. Что возьмет студент за основу при построении диаграммы?
[x] Данные таблицы
Книгу Excel
Количество листов
Формат ячейки
нет ответа
[x] СЧЕТ
СРЗНАЧ
СУММ
ПУСТО
ЕСЛИ
MS Excel 2010. Студенту необходимо определить день недели в числовом формате заданной даты. Какую функцию необходимо использовать?
[x] ДЕНЬНЕД
ВРЕМЗНАЧ
СЕГОДНЯ
СЧЕТ
СРЗНАЧ
MS Excel 2010. Какая функция округляет число до указанного количества десятичных разрядов?
[x] ОКРУГЛ
ОКРУГЛТ
СЧЕТ
СУММ
МАХ
MS Excel. Какая функция используется для возведение в степень?
[x] СТЕПЕНЬ
ОКРУГЛТ
СЧЕТ
СУММ
МАХ
45. MS Excel 2010. Укажите какие функции неимеют аргументы:
[x] СЕГОДНЯ, ПИ
ЕСЛИ, И
СЧЕТ, СРЗНАЧ
РАНГ, РАНГРВ
СУММ, МИН
MS Excel 2010. Студент при перемещение диаграммы с одного листа на другой использовал команду «Переместить диаграмму». В какой вкладке располагается данная команда?
[x] Конструктор
Макет
Формат
Главная
Вставка
MS Excel 2010. Студенту необходимо в диаграмме указать название осей. С помощью какой вкладки он выполнит данное требование?
[x] Макет
Конструктор
Формат
Главная
Вставка
MS Excel 2010. Студенту в диаграмме необходимо указать над точками подпись данных. Какой дополнительный параметр ему необходимо выбрать?
[x] Сверху
Слева
Справа
Снизу
По центру
MS Excel 2010. Студенту необходимо выбрать вид диаграммы для наилучшего отображения кретерия заболеваемости различных возратных групп. Какой вид диаграммы он не сможет использовать?
[x] древовидная
гистограмма
с областями
круговая
график
MS Excel 2010. В какой вкладке находится команда выбрать данные для построения диаграммы?
[x] Конструктор
Макет
Формат
Диаграмма
Вставка
MS Excel 2010. В готовой диаграмме необходимо изменить фон. В какой вкладке находится данная возможность?
[x] Формат
Вид
Конструктор
Диаграмма
Ячейка называется активной, когда в нее вводится информация (текст, число)
После того как мы создали наш документ его нужно сохранить.
Для сохранения документа нам понадобиться проделать следующие операции:
Нажимаем левой кнопкой мыши на вкладку файл;
После чего появится контекстное меню, в котором выберем значение «Сохранить»;
V. Применение полученных знаний (5 мин)
Тест на тему "Электронные таблицы"
Ученика(цы) .
Фамилии, Имя
Поставить «+» возле правильного ответа
1. В электронной таблице основной элемент рабочего листа – это …
1) ячейка;
2) строка;
3) столбец.
2. Адрес ячейки электронной таблицы – это …
1) имя, состоящее из любой последовательности символов;
2) имя, состоящее из имени столбца и номера строки
3) адрес байта оперативной памяти, отведенного под ячейку;
3. В ячейке электронной таблицы не может находиться:
1) число;
2) текст;
3) лист.
4. Выберите верное обозначение строки в электронной таблице:
1) К13;
2) 34;
3) АВ.
5. Выберите верное обозначение столбца в электронной таблице:
1) F12;
2) А;
3) 113.
6. Выберите верный адрес ячейки в электронной таблице:
1) 11D;
2) F12;
3) АБ3.
VІ. Итоги урока (3 мин)
Итак, ребята, что же вы нового для себя узнали на сегоднешнем уроке?
Что такое строка? (все ячейки расположенные на одном горизонтальном уровне .)
Что такое столбец? (все ячейки, расположенные в одном вертикальном ряду табли цы.)
Что такое ячейка? (элементарный объект электронной таблицы, расположенный на пересечении столбца и строки.)
Как определить адрес ячейки? (по заголовкам строки и столбца).
«Плюс-минус-интересно ». Это упражнение можно выполнять как устно, так и письменно, в зависимости от наличия времени. Для письменного выполнения предлагается заполнить таблицу из трех столбцов. В столбец «П» - «плюс»- записывается все, что понравилось на уроке, информация и формы работы, которые вызвали положительные эмоции, либо, по мнению ученика, могут быть ему полезны для достижения каких-то целей. В столбец «М» - «минус»- записывается все, что не понравилось на уроке, показалось скучным, вызвало неприязнь, осталось непонятным, или информация, которая, по мнению ученика, оказалась для него не нужной, бесполезной. В столбец «И» - «интересно»- учащиеся вписывают все любопытные факты, о которых узнали на уроке, что бы еще хотелось узнать по данной проблеме, вопросы к учителю.
VІІ. Домашнее задание (2 мин)
Ячейки образуются на пересечении столбцов и строк электронной таблицы. Каждая ячейка имеет имя, которое состоит из названия столбца и номера строки (например, В7, Е34, H13).
Определение 1
Активной называется выделенная жирной рамкой ячейка, в которой осуществляется ввод или редактирование данных. Имя активной ячейки отображается в поле имени.
Рисунок 1. Активная ячейка и ее имя в поле имени
Диапазоном (блоком, интервалом) ячеек называется прямоугольная область в таблице, которая включает несколько выделенных ячеек. Адрес диапазона обозначается именами первой и последней выделенной ячейки, которые разделяются двоеточием (например, А7:А13, В20:Р28).
Способы выделения ячеек и их диапазонов
Для введения данных или выполнения других действий над ячейками их обязательно нужно выделить. Для выделения одной ячейки можно воспользоваться следующими способами:
- Щелкнуть левой клавишей мыши на нужной ячейке.
- Ввести имя нужной ячейки в поле имени и нажать Enter .
- Перевести курсор мыши на нужную ячейку с помощью клавиш управления курсором.
Для выделения диапазона смежных ячеек нужно:
- Переместить указатель мыши при нажатой левой клавише от первой до последней ячейки диапазона.
- Ввести нужный диапазон ячеек в поле имени.
- Выделить первую ячейку диапазона и при нажатой клавише Shift с помощью клавиш управления курсором продлить выделение до последней ячейки нужного диапазона.
Для выделения несмежных ячеек нужно выделить первый диапазон смежных ячеек и при нажатой клавише Ctrl продолжить выделение других диапазонов.
Для выделения строки или столбца нужно щелкнуть по его имени. Для выделения всех ячеек рабочего листа нужно:
- Нажать кнопку, которая находится на пересечении заголовков строк и столбцов.
- Нажать комбинацию клавиш Ctrl + A .
Перемещаться по выделенной области можно с помощью следующих клавиш или их комбинаций:
- вниз – Enter ;
- вверх – Shift + Enter ;
- вправо – Tab ;
- влево – Shift + Tab .
Ввод данных в ячейки
Введение данных можно осуществлять как в отдельную ячейку, так и в их диапазон. Ввод данных в активную ячейку завершается нажатием Enter , после чего активной становится ячейка, которая находится под предыдущей. Отмену ввода можно осуществить клавишей Esc . Допущенные при вводе ошибки можно исправить до завершения ввода в строке формул или после.
При введении текста в ячейки электронной таблицы все данные вводятся одной строкой. Для создания нескольких строк текста в ячейке нужно нажать комбинацию клавиш Alt + Enter или в контекстом меню ячейки выбрать команду Формат ячеек… – вкладка Выравнивание – пункт Переносить по словам .
Одинаковые данные можно вводить одновременно в различные ячейки одного листа. Для этого нужно выделить ячейки, в которые вводятся данные, и после ввода данных нажать комбинацию клавиш Ctrl + Enter .
Одинаковые данные также можно вводить одновременно в одноименные ячейки различных листов. Для этого нужно выделить ярлыки листов, в которые нужно ввести данные, и после ввода данных нажать Enter .
Типы данных
В ячейки можно вводить данные нескольких типов, назначить которые для ячеек можно с помощью контекстного меню ячейки – команда Формат ячеек… – вкладка Число :

Рисунок 2. Вкладка Число диалогового окна Формат ячеек
При введении чисел в ячейку можно использовать следующие символы : цифры от 0 до 9, +, -, (,), /, $, %, (.), Е, е. Запятая при вводе числа используется как разделитель десятичных разрядов ., %, (.), Е, е. Запятая при вводе числа используется как разделитель десятичных разрядов.
Правила ввода чисел:
- Если перед числом поставить знак «+» или «-», программа опустит «+».
- Числа, которые заключены в круглые скобки, определяются как отрицательные. Например, (3) программой определяется как –3.
- Символ Е и е используют при вводе чисел в экспоненциальном представлении. Например, 2е4 определяется как 20 000 (два, умноженное на десять в четвертой степени).
- Если после числа ввести знак денежной единицы, то к ячейке применится денежный формат.
- Если после числа ввести знак % , то к ячейке применится процентный формат.
Использование автозаполнения
Автозаполнение используется для ввода в смежные ячейки одного столбца или одной строки последовательных рядов данных: календарных (дат, дней недели, месяцев), времени, чисел, комбинаций текста и чисел.
Автозаполнение можно выполнить несколькими способами. Например:
- В первую ячейку ввести начальное значение.
- Выделить ячейку.
- Навести указатель мыши на маркер автозаполнения (маленький черный квадрат в правом нижнем углу выделенной ячейки).
- Нажать левую клавишу мыши и перетянуть маркер автозаполнения в сторону изменения значений.
После окончания перетаскивания рядом с правым нижним углом заполненной области появится кнопка Параметры автозаполнения , которая открывает список возможных вариантов заполнения в зависимости от данных ячеек:

Рисунок 3. Меню Параметры автозаполнения при работе с датами
В меню ряда календарных значений доступны следующие варианты заполнения:
- Заполнить по рабочим дням – диапазон заполняется только рабочими днями без учета праздников;
- Заполнить по месяцам – диапазон заполняется одним и тем же числом последовательного ряда месяцев;
- Заполнить по годам – диапазон заполняется одним и тем же числом одного и того же месяца последовательного ряда лет.
Условное форматирование
Программа Excel позволяет выделить некоторые данные ячеек на основе условий, которые могут задаваться числами и формулами. Если содержимое ячейки будет удовлетворять заданным условиям, то к ней применится установленный формат.
Для задания условного форматирования нужно:
- Выделить ячейки, к которым нужно применить условное форматирование.
- Выбрать команду Условное форматирование в группе Стили на вкладке Главная .
- В открывшемся списке выбрать нужный стиль форматирования или создать собственный в диалоговом окне Создание правила форматирования .

Рисунок 4. Диалоговое окно Создание правила форматирования