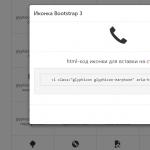После продолжительного использования стационарного компьютера или ноутбука на базе Windows пользователи могут столкнуться с ситуацией, когда ПК стал сильно тормозить и работает медленно. Причин торможения ПК может быть много.
Чтобы подробно разобраться с проблемой торможения ПК, мы подготовили материал, в котором подробно рассмотрим методы и способы, повышающие быстродействие ПК. Следуя нашим рекомендациям - вы сможете вернуть былое быстродействие стационарного компьютера или ноутбука с ОС Windows. Вернув быстродействие компьютера, вы сможете насладиться различными мультимедийными развлечениями, компьютерными играми и работой, забыв при этом о торможении и различных глюках ПК.
Очистка системы в операционных системах Windows
В операционных системах Windows XP, Vista, 7, 8, 10 есть свои встроенные средства очистки системы. Главным недостатком таких средств очистки является то что они чистят только мусор , который система сама создает да и то, не весь.
Чтобы выполнить полную очистку системы от мусора, где будет очищена ОС и множество программ, необходимо воспользоваться сторонним программным обеспечением. Одной из лучших программ для очистки является CCleaner . Это утилиту выпускает компания Piriform LTD.
Утилита является бесплатной и загрузить CCleaner на ПК можно с официального сайта www.piriform.com. Утилита не первый год держится первой в рейтинге у таких известных интернет изданий, как The Guardian , PC World , CHIP Online и многих других. Утилита работает на операционных системах Windows XP, Vista, 7, 8, 10. После установки мы запустим утилиту на Windows 7.
Для очистки системы от мусора воспользуемся кнопкой Анализ расположенной в нижней части окна.
На изображении видно, сколько мусора нашла система. Это история проводника, когда пользователь открывает папки или копирует папки. Также это история браузера и различный мусор, созданный утилитами.
После анализа удалим мусор , который нашла утилита, нажав кнопку Очистка .

Вот таким простым способом можно увеличить быстродействие системы и ее программ. На этом возможности утилиты не заканчиваются. Программа также умеет удалять ненужные ветки реестра , которые были созданы различным ПО. Чтобы воспользоваться этой возможностью нам нужно открыть вкладку «Реестр » и по аналогии с предыдущим примером нажать кнопку Поиск проблем .

После поиска нажмем кнопку Исправить и тем самым удалим ненужные записи реестра.

Функционал утилиты на этом не ограничивается, но его освещение не вписывается в тему статьи, поэтому мы пойдем дальше. Закончив очистку системы и реестра, самое время браться за дефрагментацию , о которой мы расскажем в следующих примерах.
Дефрагментация в операционных системах Windows
В операционных системах Windows XP, Vista, а также в более новых Windows 7, 8, 10 есть свои встроенные средства, которые позволяют делать дефрагментацию. Единственным минусом встроенного дефрагментатора в ОС Windows XP, Vista, 7, 8, 10 является его скорость работы и слабый функционал.
Поэтому лучше воспользоваться дефрагментатором от сторонних разработчиков. Лучшим дефрагментатором на сегодня является бесплатная утилита Defraggler . Утилиту Defraggler разработала та же компания что и CCleaner Piriform LTD. Скачать Defraggler в папку ПК можно также с его официального сайта www.piriform.com, как и CCleaner.
Установка Defraggler достаточно проста и сводится к паре кликов, поэтому с ней справится любой пользователь ПК. Кроме Defraggler , существует еще много качественных дефрагментаторов, но наш выбор пал на него, так как он поможет нам решить еще одну проблему, из-за которой ваш ПК может сильно тормозить и медленно работать.
Defraggler работает со всеми актуальными ОС Windows начиная с XP и заканчивая Windows 10. Поэтому смело устанавливайте и запускайте его на любой Windows. В нашем случае мы запустили Defraggler на Windows 7.

Чтобы запустить дефрагментацию нажмите кнопку Дефрагментация в нижней части окна. Рядом с этой кнопкой присутствует кнопка, которая может запустить анализ диска на необходимость дефрагментации. После старта дефрагментации за ней можно наблюдать на карте диска.
Этот процесс может продолжаться долго и зависит от объема диска и степени фрагментации диска.

Утилита Defraggler умеет проводить дефрагментацию как всего диска, так и отдельной папки и файлов. На этом ее функционал не заканчивается. Также утилита умеет:
- Делать быструю дефрагментацию;
- Делать работу программы по расписанию;
- Делать дефрагментацию свободного места на диске;
- Выключать ПК после дефрагментации;
- Делать дефрагментацию реестра.
Из всех описанных функций последняя является наиболее значимой. Используя дефрагментацию реестра , вы сможете также увеличить быстродействие вашего стационарного компьютера или ноутбука. Чтобы воспользоваться этой функцией перейдите в меню «Настройки » и активируйте дефрагментацию реестра при запуске ПК , как это показано на изображении.

Включив данную опцию, в вашем ПК при старте системы Defraggler будет делать дефрагментацию реестра:

Теперь расскажем о возможностях программы, которые мы упоминали ранее. Defraggler умеет смотреть состояние вашего винчестера, а именно S.M.A.R.T..
S.M.A.R.T. - это встроенная подпрограмма, которая может определить состояние жесткого диска. Давайте перейдем на вкладку «Состояние ».

На изображении выше показаны параметры хорошего винчестера. На следующем изображении показан винчестер с битыми секторами :

Если у вас именно такая ситуация, то виновником в торможении системы является винчестер . Исходя из этого, винчестер следует заменить на новый . Кроме того, в таком состоянии винчестер долго не прослужит, и вы можете неожиданно потерять много важной информации. Вероятно, что всю.
Из примера видно, что с помощью Defraggler можно делать:
- Дефрагментацию диска долгую или быструю;
- Дефрагментацию реестра;
- Проверить состояние винчестера.
Также следует отметить, если у вас установлен в ПК тип диска SDD, то не дефрагментируйте его, так как это может сократить его срок службы.
Решение проблем с ОЗУ
Очень часто виновником торможения и зависания ПК является оперативная память . В операционных системах начиная с Windows 7 и заканчивая Windows 10 есть встроенные средства проверки памяти. К примеру, запустим средство проверки оперативки на ошибки в Windows 10. Для этого воспользуемся поиском в десятке и введем в нем фразу «Средство проверки памяти ».

Теперь запустим найденную утилиту.

В открывшемся окне выберем первый пункт, после чего компьютер перезагрузится и начнется диагностика ОЗУ .

После долгой проверки компьютер загрузится и пользователю будет выдан результат проверки. Если результат проверки будет отрицательным, это значит что оперативку необходимо заменить на новую.
В старых ОС, таких как Windows XP, нет встроенной проверки памяти. Из этого следует, что на Windows XP для проверки памяти следует воспользоваться сторонним ПО . Делать проверку ОЗУ может одна из самых популярных утилит Memtest86 .
Ускоряемся с помощью ReadyBoost
Иногда даже все проделанные действия по устранению торможений и глюков в ПК не помогают должным образом. Это происходит из-за того, что на вашем ПК слабая аппаратная часть . Чтобы решить эту проблему в ОС, начиная с Windows 7 и заканчивая Windows 10 у пользователя есть возможность использовать технологию ReadyBoost .
Суть работы технологии ReadyBoost заключается в использовании быстрых USB накопителей для кэширования данных. То есть используя ReadyBoost , вы сможете заменить стандартный файл подкачки на винте, на быструю USB флешку.
Для примера мы воспользуемся ПК с ОС Windows 10 и флешкой с интерфейсом USB 3.0 . Вы спросите почему именно USB 3.0. Ответ прост, этот интерфейс очень быстрый и максимально подходит для нашей задачи. Вставим флешку в ПК и перейдем к ее свойствам на вкладку «ReadyBoost ».

Теперь выберем пункт в окне для ускорения нашей системы как показано на изображении выше и нажмем кнопку Применить . Таким же образом происходит настройка в Windows 7 и 8.
После этих действий система должна заметно ускориться, долгий запуск программ и торможение должно исчезнуть.
Если вы захотите воспользоваться описанной технологией на Windows XP , то используйте стороннюю программу eBoostr .
Остальные способы ускорить стационарный компьютер или ноутбук и убрать тормоза
Если выше рассмотренные примеры не помогли, то решить проблему с тормозами и глюками помогут такие способы:
- Смена антивирусной программы;
- Отключение визуальных эффектов;
- Остановка ненужных служб;
- Переустановка операционной системы;
- Обновление семерки до десятки.
Если у вас на стационарном компьютере или ноутбуке установлена хорошая антивирусная программа, то на современном ПК вы надежно защищены и это не влияет на быстродействие системы. Но если у вас слабый ноутбук или стационарный компьютер, то будет заметно, как антивирус стал сильно тормозить систему .
Чтобы исправить эту ситуацию компания Panda Security SL разработала антивирус Panda Cloud Antivirus , который практически не тратит ресурсов системы слабого ПК. Секретом этого антивируса является то, что все сложные операции в нем выполняются в облаке .
Кроме антивируса на быстродействие слабого ноутбука или стационарного компьютера могут влиять визуальные эффекты ОС . Начиная с Vista в ОС Windows используются различные визуальные эффекты, которые тормозят работу ПК. Чтобы отключить визуальные эффекты, например, в Windows 10, необходимо перейти в свойства системы. Для этого в программе Выполнить наберем команду «sysdm.cpl».

Перейдя в свойства системы, откроем вкладку «Дополнительно ». В текстовом блоке быстродействие кликнем на кнопку Параметры .

Перед нами должно открыться окно, где можно отключить и включить визуальные эффекты в Windows 10.

Таким же образом настраиваются визуальные эффекты в Windows 7 и 8. Если говорить о Windows XP, то отключать ее визуальные эффекты не имеет смысла, так как они и так потребляют мало ресурсов.
С отключением служб нужно быть осторожней, так как это может повлечь за собой неправильную работу операционной системы. Чтобы остановить ненужные службы, например, в Windows 7 необходимо перейти к оснастке отвечающую за службы. Для этого в программе Выполнить наберем команду «services.msc». После выполнения откроется оснастка «Службы ».

В этой оснастке можно отключить любую службу. Перед тем как отключать ненужную службу убедитесь, что отключение этой службы абсолютно безопасно для системы. Например, вы можете без проблем остановить службу «Диспетчер печати », если на вашем ПК не используется принтер.
Еще одним способом является полная переустановка системы . После переустановки Windows вы сразу заметите как быстро работает ваш ноутбук или моноблок. Это происходит, потому что ОС новая и у нее чистый реестр и нет мусора. Во многих случаях переустановка ОС помогает оживить ноутбук или стационарный ПК и избавится от тормозов.
Кроме переустановки бывают случаи, когда пользователь семерки обновит систему до Windows 7 и она после этого медленно работает. Медленная работа системы связана со способом распространения обновлений и с железом. В первом случае медленная работа связана с новым типом доставки обновлений в сети P2P. То есть обновления доходят от пользователя к пользователю. Во втором случае медленная работа связана со старым железом. В этом случае поможет только обновление комплектующих или покупка нового ноутбука.
Подводим итог
Надеемся весь материал изложенный в статье, поможет нашим читателями и у вас не будут возникать вопросов почему ПК стал тормозить или почему ноутбук или моноблок стал зависать. Также хочется дать пару советов нашим читателям.
Если у вас не проходят тормоза и зависания в системе, то возможно виновником вашей проблемы стало вредоносное ПО. В этом случае следует произвести полное сканирование системы на вирусы и удалить их из найденной папки.
Кроме этого, если вы являетесь обладателем ПК с Windows XP, то вам пора задуматься о смене ОС на более безопасную. Поддержка XP давно окончена и новые антивирусы ее давно не поддерживают. Это значит, что система очень небезопасна и если дать такой системе доступ в Интернет, то можно столкнуться с реальными проблемами из-за вирусов. Из-за вирусов вы можете столкнуться как с тормозами системы, так и с кражей и порчей личной информации.
Видео по теме
Т ормозит компьютер с Windows 10 – проблема, с которой столкнулись многие, но как верно определить проблему и найти решение её – знают единицы. Windows 10 как операционная система (в более поздних версиях) достаточно хороший продукт, который разумно использует возможности компьютера. Поэтому, в этой статье вы не увидите руководств, как изменить какие-то параметры операционной системы путем внесения правок в сам корень системы, изменение регистров, замены коренных файлов системы и тому подобное.
Речь пойдет исключительно о настройке системы под ваше «железо», установку дополнительного софта для более комфортной работы с Windows 10, и средствах оптимизации работы самой операционной системы.
Итак, выделим основные аспекты, из-за которых могло возникнуть то самое «торможение» операционной системы именно на вашем компьютере:
Разберем более детально каждую проблему и возможные варианты решения их.
Старые или маломощные комплектующие вашего ПК
Достаточно распространенная проблема, когда выходит новая линейка продуктов, но пользователь не имеет качественного «железа» для пользования этим продуктом, но хочет его попробовать.
Для начала рассмотрим ситуацию с маломощными компонентами вашего ПК. Итак, зачастую, ограничения на установку операционных систем просто смешные, вплоть до «Минимальные требования для корректной работы операционной системы: 256мб оперативной памяти …», то прям возникает желание попробовать, как же этот продукт будет работать на моем ПК. Но, не все так легко, как кажется. Действительно, система будет работать с таким количеством оперативной памяти, но в ней должны быть выключены все эффекты анимации, множество служб и программ, и, от силы, будет работать одна программа в фоновом режиме. А если захотите включить все возможности операционной системы, то начнутся проблемы с корректной работой. Поэтому, в данной ситуации, помочь Вам смогут разве что альтернативные форумы и сайты, где есть урезанные и переделанные версии Windows, патчи для операционной системы и тому подобное. И в будущем, при выборе операционной системы, смотрите рекомендуемые , а не минимальные требования, и соответствует ли им ваш ПК.
Теперь же перейдем к ситуации со старыми комплектующими вашего ПК. Эта ситуация более проблематична в решении. У вас может быть компьютер с подходящими параметрами по частоте процессора, и оперативной памяти, но он так стар, что на его комплектующие нет драйверов. И тут уже ничего не поделаешь: как службы и анимации не отключай, от этого Windows с «железом» корректно «общаться» не научится и будет зависать, не передавая части информации компонентам ПК, или не реагировать в целом на какие-то команды.
В данной ситуации выход один – надежда на умельцев, которые обитают на форумах, посвященных вашему железу. Есть люди которые привыкли к одному компьютеру, и не хотят ничего менять или просто нет возможности, но знания и умения их позволяют многое. Вот они и ставят себе новые операционные системы, сами разрабатывают под них драйвера, тестируют, обмениваются ими с коллегами по форуму, поэтому это Ваш последний шанс поставить “десятку” на компьютер, который она физически не поддерживает.
Примечание. Скачивание и установку драйверов с неофициальных ресурсов Вы производите на свой страх и риск. Поэтому, если вдруг вы окажитесь в такой ситуации, очень внимательно присматривайтесь к драйверам, и перед установкой тщательно проверяйте их на наличие вредоносных файлов. Нередко кастомайзеры добавляют в винду трояны (например, для скрытого майнинга) или бекдоры для всяких грязных делишек.
Неверно установленные или не подходящие для вашего оборудования драйвера
Проблема, которую я считаю самой простой в решении, и очень маловероятной причиной сильного зависания вашего устройства. Рядовые пользователи ПК не смогут на все 100% диагностировать, что именно эта проблема присутствует, разве что в исключительных случаях. Например, определить верно ли Ваш браузер обращается к ячейке памяти, при загрузке видео в кэш при просмотре или нет. Поэтому, рассматривать возможность наличия такой проблемы у вас стоит только в том случае, если вы только что поставили чистую операционную систему, и захламленной (или зараженной вирусами) она, ну никак не может быть. Если у Вас начал тормозить компьютер, а операционная система уже достаточно долго на компьютере, то этот пункт можете даже не рассматривать. Если же Вы только установили Windows 10, все характеристики компьютера удовлетворяют требованиям ОС, то стоит провести профилактическое обновления драйверов для оборудования.
Так как на момент написания статьи мы живем уже в 2018 году, безлимитный интернет есть практически везде, и самый простой способ обновить драйвера будет с помощью . Скачиваете файл на пару мб. Открываете скачанный файл и выбираете режим эксперта, как показано на скриншоте ниже. Дальше вы просто выберете какие драйвера вы хотели бы обновить, а по поводу каких уверены, что они полностью соответствуют вашему оборудованию. После обновления драйверов, перезагрузите компьютер и у вас будет установлено самое новое ПО для вашего «железа».

Захламленность операционной системы
Проблема обычно проявляется при активном использовании всех возможностей ОС в течение 3-4 месяцев. Если вы скачивали фильмы, музыку, документы, устанавливали и удаляли программы, игры, активно пользовались интернетом и после всего этого просто «Пуск – Выключение – Завершение работы» то возможен этот вариант.
Операционная система имеет свойство «забиваться», после того как пропускает через себя множество кэшированых файлов, установку различного софта и тому подобное. Всё это оставляет след на ОС, который надо стереть, потому что он занимает память и вычислительные ресурсы системы. Если объяснить суть проблемы “на пальцах”: вы запускаете программу которой нужно достаточно много ресурсов, а они хранятся на жестком диске. Но помимо тех ресурсов, на жестком диске хранится кэш браузера, временные файлы программ, загрузки. Программа, во время работы, нуждается в доступе к своим файлам. Операционная система начинает перебирать файлы, реестр, чтобы добраться к данным программы, и поверьте, это занимает время, когда программа дает запрос не на один файл, а на 100-200. Поэтому, могут возникать подтормаживания при работе. Чтобы этого избежать, надо чистить операционную систему одной из программ «клинеров». Рекомендую использоваться для этих целей старую-добрую программу .
Интерфейс программы предельно прост, после установки открываете её, выбираете вкладку «Очистка», внизу окна нажимаете сначала «Анализ» и как только это действие будет выполнено – нажимаете «Очистка». Интерфейс программы продемонстрирован на скриншоте ниже.

Примечание. Аналогичные действие выполните во вкладке «Реестр», но там сначала нажимаете на «Поиск проблем» и как только действие завершиться, то выбираете «Исправить избранное…»
Наличие вредоносных программ на вашем компьютере
О том что такое компьютерный вирус слышали все, ну, а сталкивались практически все. Вещь очень неприятная, и может как просто изменить ярлыки на Вашем рабочем столе, так и удалить нужные Вам файлы. Если у Вас вдруг появились непонятные подвисания ПК, лишние процессы в Диспетчере задач , реклама которая сама открывается и прочая «мистика», то надо проверять компьютер на наличие вирусов. В самом Windows 10 есть “минимальный” антивирус, но и вирусы делают так, чтобы обходить эту защиту и поражать файлы и данные. Поэтому, если всё же вы заметили странности в работе компьютера, которые могут быть вызваны только вирусами, но встроенная защита операционной системы не трубит об угрозах – советую проверить Ваш компьютер Dr.Web . Программа бесплатная, скачивается с Dr.Web, занимает достаточно мало места. Интерфейс программы элементарный, а точнее одна кнопка «Начать проверку». Программа проверит весь Ваш компьютер, на наличие вирусов и зараженных файлов, и в итоге проверки даст Вам возможность выбрать что делать с этими файлами – изолировать или удалить.
Основные правила, которые помогут обезопасить Ваш ПК от заражения вредоносными файлами и программами:
- Скачивайте данные только с надежных ресурсов. Популярные сайты дорожат своей репутацией, так как сейчас раскрутить свой сайт достаточно нелегко, а потерять все – запросто.
- Если нужный Вам файл есть только на мало проверенном ресурсе, используйте онлайн сканнеры сайтов, например , для проверки на наличие вредоносных файлов.
- Не скачивайте файлы с сайтов, в которых название файла в точности как Ваш запрос. Например, вы ввели в гугле «скачать книгу о животных 2017», и сразу же ссылки, что вот есть архив с точно таким же названием, и там книга. Знайте – это дешевый развод, в 99% случаев потом надо будет еще отправлять СМС чтобы получить пароль от архива, а в итоге там будет вирус, который вы же и оплатили.
- Если так произошло, что вы скачали какой-то архив, с вроде бы нужным Вам файлом, а после распаковки и запуска файла ничего не происходит – запускайте одно из средств проверки ОС на наличие вредоносных программ. Вы можете предположить, что вдруг файл не рабочий, или просто не запускается на моем компьютере и удалить его. Но, на самом деле вполне вероятно, что это вирус, который уже живет в операционной системе. Он может понемногу портить ваши файлы и службы Windows. Поэтому, если у вас такая ситуация произошла, лучше сразу проверить ОС на наличие угроз, и удалить их в случае обнаружения.
Операционная система не настроена конкретно под ваш ПК
Операционная система имеет стандартные настройки после установки её на ваш компьютер. Включены всяческие эффекты визуализации, распределение нагрузки на процессора, службы, компоненты и т.д.
Графическая оболочка Windows Aero, которая появилась в Windows 7 нагружает процессор ПК. Проблема характерна для компьютеров со слабым процессором или встроенным в процессор графическим видеоадаптером. Проблема такого же типа, как проблема с драйверами. То есть, если она у вас есть, то это будет сразу заметно после установки ОС, а не после года пользования. Выражается проблема в подтормаживании элементов Windows, то есть, например, подвисании при сворачивание окон, разворачивании окон, изменении их размера, открытии новых папок, наведении на разные элементы управления папкой. Проблема, так сказать, индивидуальная, то есть один включенный визуальный эффект может влиять на появление такой проблемы на одном ПК, а на другом компьютере с тем же эффектом подобной проблемы не будет.
Для решения проблемы Вам необходимо открыть «Этот компьютер », кликнуть правой кнопкой мыши по свободному месту рабочего поля этого окна, выбрать пункт «Свойства ». Открылось окно под названием «Система », в левой части окна необходимо выбрать «Дополнительные параметры системы ». Теперь Вам необходимо найти пункт «Быстродействие » и под ним нажать на «Параметры ».

Вам открылось окно с параметрами оформления Windows, где Вы сможете выбрать нужные вам параметры, и отключить все ненужные. Так же, в случае необходимости вы сможете выбрать одну из трех стандартных настроек оформления и быстродействия Windows.

Для настройки распределения нагрузки ОС на память вашего компьютера вам необходимо в окне, в котором мы настраивали визуальные эффекты Windows (в предыдущем шаге), выбрать вкладку «Дополнительно ». Во вкладке найти пункт «Виртуальная память », и под ним нажать «Изменить ».

Нас перекинуло в новое окно, вверху него необходимо снять галочку «Автоматически выбирать объём файла подкачки », и установить вручную размер файла подкачки.

Ещё на сайте:
Тормозит компьютер с Windows 10 – что делать? Развернутое руководство. обновлено: Январь 25, 2018 автором: admin
Итак, есть такие передовые парни, которые уже осмелились установить себе Windows 10. Конечно, пытливый ум спросит, а что здесь такого необыкновенного? Ну, в первую очередь можно заявить о том, что Windows 10 не обладает той совместимостью с аппаратной составляющей и программным обеспечением, которые сейчас есть в компьютерах. Отсюда часто появляются ошибки. Для тех, кто привержен всему новому и любит рисковать, мы в этой статье собрали типичные причины, почему Windows 10 неприятно тормозит. Также не обошлось без советов по решению данных проблем.
Почему так происходит
Бывает, поставил пользователь свою любимую Windows 10, а она нещадно тормозит после установки. Нужно быть семи пядей во лбу, чтобы предусмотреть все возможные казусы с работой новой операционной системы. Ведь совершенно спокойно:
- Может не хватить мощности процессора.
- Могут возникнуть проблемы на жестком диске.
- Может не хватить оперативной памяти.
- Автозапуск может быть захламлен огромным количеством программ.
- На компьютере может действовать вредоносное программное обеспечение.
- Интернет браузер также не защищен от поломок и может выдавать свои ошибки.
Если процессор не тянет
А может после установки операционная система тормозит просто потому, что процессор слабоват? Это легко узнать: достаточно открыть Диспетчер задач и перейти на вкладку быстродействие.
Жесткий диск тянет команду вниз
Windows 10, да и другие операционные системы долго справляются со своими обязанностями по причине проблем с жестким диском. Как и в предыдущем случае можно купить новый и забыть о том, что что-то тормозит на долгое время. Но, не всегда именно такой подход помогает. Можно для начала попробовать сделать дефрагментацию. Для этого пишем в поиске Дефрагментация диска, и появляется такое окно.

Интерфейс приложения простой. Достаточно выбрать диск, который необходимо обработать. Вообще такая процедура крайне полезна для любого компьютера. В процессе операционная система распределяет информацию на жестком диске так, как удобно ей. После всех процедур работа Windows 10 существенно ускорится, так как все необходимые данные будут у компьютера под рукой.
Мало оперативной памяти
Windows 10 нужна область памяти, которая будет оперативно записываться и стираться. Естественно, после установки за все эти красивые окна нужно платить аппаратными мощностями. Как печально, что у многих энтузиастов просто не хватает планок оперативной памяти. И как всегда разработчики программного обеспечения ничего нового нам не предлагают, кроме покупки новых планок. Вот тебе и обратная сторона прогресса: быстрее работает – больше вкладываешь денег.
Маленький файл подкачки
А что если после установки не хватает места на оперативной памяти? Тогда Windows 10 отправляется искать пространство для работы на жестком диске. Но и там его может оказаться слишком мало. Слава богу, чтобы его увеличить, не требуется ничего докупать (тут нам Windows 10 делает щедрый подарок).
- Щелкаем по Моему компьютеру правой кнопкой мыши.
- Жмем на свойства и идём на вкладку Дополнительно.
- Последовательно идём в Быстродействие, затем в Параметры и Виртуальную память.
- Вот тут и есть конечная точка нашего путешествия, необходимо проставить в окошках от 2 до 3 Гигабайт.

Автозапуск скоро лопнет
Ещё одной типичной проблемой, когда Windows 10 раздражающе тормозит, является чрезмерная загрузка автозапуска приложениями. Некоторым производителям крайне удобно, когда их программы после установки стартуют одновременно с Windows 10. Но после неоднократной установки таких приложений в систему, их очередь становится такой большой, что операционная система только и занята тем, что их загружает. Идём и редактируем автозагрузку. Для этого открываем окно Выполнить.

Появляется такая штука, в которой нужно идти на вкладку Автозагрузка.

Вот именно здесь скапливается огромное количество хлама. Конечно, у автора такого беспорядка нет, хвала ему и почёт. Но, у тех, кому страдать мучениями за компьютером не входит в привычку, автозагрузка лопается от количества приложений. Их стоит почистить, предварительно узнав, какая строчка за что отвечает.
Хакеры не дремлют
Ещё одной проблемой является участие компьютера в атаках на сайты. Да, добрый домашний друг может быть захвачен злоумышленниками с целью атаковать какой-нибудь Интернет-ресурс. Более того, компьютер может просто помогать кому-то другому зарабатывать деньги, пока включен. Вот он и тормозит, активно создавая злодеям прибыль. Итак, в этом случае хорошо помогает любой антивирус. С этой задачей может справиться даже стандартный антивирус Windows 10.

Браузер начинает тупить
Не секрет, что огромное количество времени пользователи проводят в браузерах. Естественно, данные программы также страдают от ошибок. Чтобы прочистить свой браузер, проще всего установить специальную утилиту CCleaner. Она распространяется бесплатно с официального сайта. Интерфейс простой, достаточно сделать анализ а потом очистить.
Вот и всё, должно помочь. Но если после всех этих прекрасных решений ситуация не меняется, то может, стоит вернуться на операционную систему, более простую и проверенную, чем Windows 10? Ведь когда операционная система тормозит, это портит всё работу за компьютером.
(Visited 48 921 times, 1 visits today)
У многих после обновления ОС Windows 10 тормозит компьютер. Преимущественно ноутбуки. В первую очередь рекомендуется обращать внимание на видеокарту: корректность её отображения в Диспетчере устройств, правильную установку и свежесть драйвера. Пользователи свидетельствуют, что автоматический поиск подходит не всегда, следует скачать ПО с официального сайта производителя, например, NVidia и выбрать установку вручную (через правый клик в диспетчере). Эта ошибка распространённая, более того, она проявляется и на ПК, где в общем-то никаких проблем не наблюдается. Вызвано может быть либо системными ошибками, либо хакерским ПО. Например, авторы не так давно запускали нечто подобное для тестирования (сомнительного рода твикер для десятки), и хотя был выполнен откат системы по точке восстановления, проблема проявилась.
Время от времени беда наблюдается на ПК с игровым центром майл.ру. Но сказать точно, что именно является причиной, сложно. Говорят, что многие игры взломаны хакерами, и, быть может, жулики как-то пытаются отследить игроков с вполне понятной целью. Конечным результатом является прибыль за продажу незаконного ПО, наподобие читов. Простое удаление центра не всегда помогает, его ещё нужно убрать вручную из разрешений брандмауэра. И вообще, чем меньше там стоит ПО, требующего работы по сети, тем меньше будет отказов. Не ошибёмся, если скажем, что игры майл.ру время от времени виснут сами, и с некоторой долей вероятности вылетает при этом система.
Брандмауэр
Чем меньше разрешений стоит в брандмауэре, тем более гладкой является работа. Помните, что не только большой брат следит за нами, но и разные жулики, преследующие собственные цели. Так, например, многие из них мечтают о ПО, которое будет собирать по 1 копейке с каждой банковской транзакции. Чтобы не быть голословными приведём пример (скрин) с ПК, где игровой центр майл.ру удалился, но разрешение на его выход в сеть почему-то осталось. Отключали вручную, работа стала более стабильной.
Обратите внимание, что ПО не поскупилось с правами, установило галку и домашней, и внешней сети. В этом случае жмите Изменить параметры и вырубайте левую колонку мышкой. Вы думаете, без этого не будет работать сетевое ПО, например, браузеры? Ничуть не бывало. Снимите допуски Гугл Хром и проверьте: все сайты отображаются без изменений. Зачем же тогда нужны разрешения? Мы не знаем и знать не хотим, просто убрали и не ломаем голову (хотя наверняка могли пострадать какие-нибудь функции, но, честно говоря, ни разу не жалели).
Скажем больше, на сетевые угрозы приходится примерно 95% процентов отказов. Особенно им подвержены системы, где стоят виртуальные машины. Например, у авторов примерно 70% случаев (две трети) приходится на WMWare Player. Почему, сказать не берёмся, просто приводим статистику. В данный момент ведём попытки ограничить взаимодействие программы по сети, но, видимо, не совсем успешно. Да не забудьте, собственно, включить брандмауэр, а то его правила не будут работать вовсе, тогда как любой хакер без труда войдёт на машину.
Жёсткий диск
Многие пользователи отмечают, что больше всего проблем в тех ПК, где стоит несколько винчестеров. Мы добавим, что наверняка один из них старый и битый. Вот в этом и проблема. В частности, из практики приводим случай: один из HDD после восстановления сторонним ПО приобрёл защиту от записи. Тогда ПК стал каждые 20 минут зависать порядком. Причём прямых обращений к этому резервному винчестеру не было. Видимо, система что-то делала самостоятельно.
Итак, подумайте о более качественных винчестерах. Авторы предпочитают Western Digital.
Как включить брандмауэр
Брандмауэр работает со своими правилами только в том случае, если он включён.

Образ системы
Известен случай на маломощном ПК, когда торможение достигло потрясающих величин, и постоянно шло обращение к винчестеру, что не сложно было определить через Диспетчер задач (Ctrl + Shift + Esc). Не то, что играть, даже передвигаться по системе было сложно. По некоторому осмыслению ситуации пришло воспоминание о том, что по неосторожности нажали кнопку создания образа системы. Ту, что изображена на скрине.

Шутка в том, что архивация непонятно каким образом началась прямо на винчестер, где стоит система. После этого ПК был перезагружен (не дожидаясь создания образа, который не был нужен), но с тех пор сильно вис и много обращался к жёсткому диску. Помог только откат системы на точку восстановления.
Autoruns
Многие процессы сильно подвешивают систему. Попробуйте использовать утилиту Autoruns, доступную на официальном сайте Майкрософт technet.microsoft.com/ru-ru/sysinternals/bb963902.aspx. Ссылка на загрузку находится в правой части страницы, под рекламой. Средство не требует установки, просто запустите его из папки.

Потребуется дать разрешение, а архиватор спросит извлекать ли все? Последнее не требуется, жмите запуск. В интерфейсе программы, чтобы не натворить бед, убедитесь, что стоят галки, отмеченные на нашем скрине. Это убирает из списка автозагрузки все системные вхождения.

Многие вхождения можно отключить. Не забудьте каждый раз создавать точку восстановления системы, чтобы не наломать дров. То, что лагают игры на Windows 10, не причина тому, чтобы доломать последний комп.
Почему лагают игры
Есть несколько правил, которые помогут выйти без потерь:
- Не ругайтесь ни с кем, потому что в играх есть не только стукачи, но и провокаторы. Если админы не захотят банить, то могут ввести «особые» настройки аккаунта. Помимо уменьшения точности оружия и непонятных смертей, сложностей с входом, это могут быть и лаги.
- Если тормозят игры, первая мысль – противник или союзник хакеры. Взломанное ПО особым образом использует сетевой трафик и может даже намеренно мешать другим игрокам. Это подтверждённый факт.
- Скачивание обновления на игрушку (или её пакета) сильно тормозит интернет. Авторам известен случай, когда сайты в браузере не открывались вовсе. Пока не поставятся обновы. Сам ПК обычно при этом работает со сносной скоростью.
- Игровой мир полон боев, которые длятся если не сутками, то часами. Старайтесь не связываться с такими зрелищами. Потому что и большая награда приманивает хакеров, которые могут попытаться сбросить лидирующих игроков с сервера.
- Иногда игрушка запускается, но жутко лагает. Что делать в этой ситуации. Попробуйте проверить обновления. Не всегда они ставятся по расписанию.
- Время от времени падает сервер. Тогда в чате игроки спрашивают друг у друга, у всех ли тормозит после обновления. Понятно, что обновления тут ни при чем. Нужно просто подождать: погулять, сделать уроки и прочее.
- Некоторые клиенты игр капризничают в паре с железом. Особенно это касается видеокарт. Что делать? Исправлять это должна техническая поддержка сервера, но на практике не в каждой игре жаждут пойти навстречу и что-либо предпринять.
Внешние факторы
Это может показаться отрывком из фантастической книги, но сегодня настала эпоха смены полюсов Земли. В сети опубликованы материалы по исследованию оборудования для стирания информации. Вот скрин с выводами.

Публикация называется Экспериментальные исследования параметров, определяющих устойчивость магнитных свойств материалов НЖМД. Для нас вывод прост: можно сделать так, что винчестер будет испорчен. Вопрос о ноу-хау пропустим, но не редкость отнюдь, что комп тормозит после обновления, а реальной причиной является порча на нем дорожек. Имеются специальные утилиты для проверки времени доступа. Далеко не каждый винчестер удаётся исправить. Затирание секторов является очень действенным методом нанесения вреда.
Почему некто этим занимается? Причины могут быть различными, и гадать о них – не лучшее занятие. Хотя у авторов имеются некоторые предположения, мы их оставим при себе. Одной из вероятных причин, например, может быть желание заставить покупать SSD, которые нельзя повредить таким образом. Потому что раньше винчестеры работали десятилетиями, а с 2015 года буквально на ладан дышат. Ломаются один за другим.
Полагаем, в этом случае бесполезно ругаться на обновление. Оно не имеет прямого отношения к проблеме. Что делать? Потратить 2000 рублей на новый винчестер ёмкость 250 ГБ, куда поставить ОС, а старое железо использовать только в качестве хранилищ. Почему нет ПО для восстановления? Потому что это никому не нужно. Имеются и другие варианты решения проблемы, как например, загрузка ОС с флешки. Игрокам это не подходит, но клерки оценят Knoppix.
Очень часто у новоявленных пользователей, установивших десятую версию «Винды», начинают проявляться проблемы, связанные с тем, что после обновления до Windows 10, хотя со старой системой в виде «семерки» или «восьмерки» работал совершенно нормально. Попробуем разобраться в причинах такого явления, а также рассмотрим несколько способов исправления возникшей ситуации.
После установки Windows 10 стал возможные причины
Итак, пользователь произвел апгрейд до «десятки». После удачной установки он тут же заметил, что компьютер жутко тормозит после обновления до Windows 10. С чем это связано?
Первая и самая банальная причина состоит только в том, или ноутбука попросту соответствует всего лишь минимальным, а не рекомендованным требованиям самой системы, что и вызывает сильную нагрузку. Кроме того, если устанавливалась 64-битная версия, она намного «прожорливее» в плане системных ресурсов, чем с 32-битной архитектурой. Но и не это главное.
Среди основных причин того, что после обновления до компьютер или ноутбук, называют следующие:
- слабый процессор;
- нехватка оперативной памяти;
- огромное количество включенных ненужных служб;
- слишком малый размер файла подкачки;
- фрагментированный жесткий диск;
- воздействие вирусов.
Почему новый компьютер с тормозит?
Все это касалось пока что только обновленных систем. Но почему же тогда новые ноутбуки и компьютерные терминалы не хотят работать как положено? Да только потому, что в самой «десятке» включено столько скрытых и никому не нужных процессов, служб и компонентов, что все это вкупе вызывает слишком сильную нагрузку на системные ресурсы. Что самое печальное, такая ситуация может проявляться даже на мощных машинах, которые имеют конфигурацию даже выше минимальной.
Отключаем ненужные службы
Перейдем к практической части. Допустим, у пользователя возникла проблема, связанная с тем, что компьютер тормозит после обновления до Windows 10. Как исправить такую ситуацию? Для этого можно применить несколько способов. Первым в списке станет отключение всех неиспользуемых служб и процессов, которые пользователю, по большому счету, просто не нужны.
Для того чтобы уточнить, какие именно процессы работают в фоновом режиме, не обязательно использовать стандартный Диспетчер задач. Конечно, в нем можно «убить» некоторые процессы, однако через определенный промежуток времени они самопроизвольно запустятся снова. Поэтому если пользователь замечает, что компьютер тормозит после обновления до Windows 10, для настройки нужно использовать параметры автозагрузки.

Доступ к ним осуществляется посредством универсальной команды msconfig, вводимой в меню «Выполнить», которое, в свою очередь, вызывается либо из основного меню «Пуск», либо проще - сочетанием Win + R. После входа в систему настроек нужно выбрать вкладку автозагрузки и посмотреть, сколько там всего включено. В принципе, если в системе установлен штатный антивирус, оставить в автозагрузке можно только его. Все остальное разрешается отключить (поснимать галочки) без критических последствий для системы. После всех проделанных действий система должна быть полностью перезагружена. Эффект почувствуется сразу.
Отключаем компоненты системы
Еще одна причина того, что компьютер тормозит после обновления до Windows 10, - это работающие, но не используемые компоненты системы. Чтобы было понятнее: зачем держать запущенной службу печати, если у юзера нет принтера? Зачем нужен включенный модуль Hyper-V, если установка и использование виртуальных машин не предусматриваются вообще? И это далеко не все, что можно отключить.

Для отключения используем раздел программ и компонентов, вызываемый из меню правым кликом на кнопке «Пуск». В основном окне настроек будут указаны все элементы. Выбираем то, что не нужно, и снимаем с них метки. После этого, опять же, потребуется перезагрузка.
Устанавливаем размер файла подкачки
Иногда бывает и так, что компьютер тормозит после обновления до Windows 10 еще и по причине слишком малого размера файла подкачки. Хоть и заявлено, что такого не бывает, иногда при обновлении без форматирования раздела «десятка» словно повторяет настройки предыдущей системы. В случае если ранее подвергался изменениям, результатом и станет торможение системы.

Для установки его размера используем раздел системы или свойства компьютера и дополнительные настройки, где выбирается меню быстродействия. Конечно, можно задать в настройках определение его размера автоматически. Однако для оптимизации обращения к нему в случае нехватки оперативной памяти в качестве раздела для его сохранения лучше выбрать не системный том, а другой с большим объемом. В принципе, в таком случае можно задать размер файла и вручную, однако устанавливать его нужно, исходя «оперативки». Например, для 512 Мб размер файла максимум 2048 Мб, для 1024 Мб - 2048 Мб, для 4096 Мб - 1024 Мб, для оперативной памяти 8 Гб и выше файл подкачки можно не использовать вообще.
Удаляем ненужные файлы и дефрагментируем винчестер
Еще один момент, связанный с тем, что компьютер тормозит после обновления до Windows 10, может состоять в том, что файлы прошлой системы с винчестера не были удалены и занимают столько места, что для нормальной работы «десятки» в плане обращения к диску оставшегося пространства слишком мало. Сохранение делается только для того, чтобы в течение 30 дней можно было вернуться на исходную систему. Если этого делать не планируется, файлы лучше удалить. А ведь это иногда 25-30 Гб.

Вот только удаление следует производить не вручную, а с использование средства очистки диска, доступ к которому можно получить через меню свойств (правый клик на литере диска в Проводнике). Здесь как раз и нужно отметить галочкой строку, указывающую на файлы резервной копии старой системы.

Наконец, если зайти в раздел оптимизации дисков, следует использовать сначала анализ, а затем дефрагментацию разделов. Это ускорит доступ к ним при вызове наиболее часто используемых программ, приложений и файлов.
Отключаем сбойные обновления
Иногда причина может быть связана с некорректно устанавливаемыми обновлениями самой системы. Отключать не рекомендуется. Однако если такая проблема все же появилась, последствия могут быть и такими, что система вообще откажется работать.

В этом случае рекомендуется удалять их поочередно с последующей перезагрузкой, после чего смотреть на поведение системы. Как только апдейт, вызвавший сбой, будет найден, его следует исключить из списка (сделать недоступным), а затем задать поиск апдейтов в ручном режиме и обновить систему.
Дело в вирусах
Еще одна проблема заключается в воздействии вирусов, вредоносных программ или исполняемых кодов. Решение тут очевидно: систему нужно проверить каким-нибудь мощным сканером. Но использовать для этого либо портативные версии антивирусных утилит, либо те, что загружаются до старта системы (общее название Rescue Disk).
Заключение
Итак, выше рассмотрены основные причины торможения компьютеров после апдейта до «десятки». Естественно, это далеко не все, что может вызвать подобные явления (описать все просто невозможно). Заметьте, тут не рассматривались проблемы с визуальными эффектами, индексация, геолокация, телеметрия, перезапись при выходе из режима гибернации, ситуации с заменой процессоров или добавлением планок оперативной памяти, ведь на ноутбуках сделать это достаточно сложно. Зато именно системные способы в большинстве случаев позволяют не только избавиться от проблемы торможения, но еще и настроить ПК на максимальную производительность.