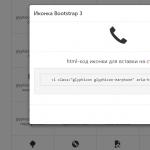Apple - очень популярная, но при этом достаточно дорогая марка смартфонов, что приводит к постоянным попыткам со стороны пользователей где-то сэкономить, найти подешевле и так далее. Доходит до того, что люди покупают китайские копии iPhone. Выглядят они очень похоже, иногда даже невозможно отличить , но вся разница кроется не в корпусе, а в деталях и операционной системе. Очевидно, что китайские копии работают гораздо хуже, чем оригинальные iPhone . Проблемы в системе и разного рода неисправности возникают гораздо чаще. Улучшить ситуацию помогает переустановка операционной системы. В этой статье разберёмся, как прошить или перепрошить китайскую копию iPhone. Давайте же начнём. Поехали!
Как обновить ПО на реплике Apple-смартфона — в нашей новой статье
Первым делом необходимо скачать прошивку под конкретную версию копии Айфона. 5, 5S, 6, 6S - для каждой модели своя версия прошивки. Обращайте на это внимание. Также нужно отметить, что копии выпускаются не на iOS, а на Android с оболочкой, которая приближена по дизайну интерфейса к iOS.
После того как вы загрузили прошивку, необходимо скачать специальную утилиту для перепрошивки смартфонов, . Затем распакуйте архивы с файлами прошивки и программы-установщика в удобную для вас папку на диске.
Теперь перейдите к папке с Flash Tool и запустите утилиту от имени администратора. После того как программа откроется, нажмите на кнопку «Scatter loading» и укажите путь к скетч-файлу, который находится в папке с прошивкой. По сути, это текстовый файл с расширением «.txt». Выбрав его, нажмите кнопку «Открыть». Далее необходимо нажать «Download» и подключить телефон к компьютеру и ноутбуку с помощью кабеля, держа зажатой кнопку «Home» на самом устройстве. В окне Flash Tool вы увидите внизу красную строку, это значит, что кнопку «Home» можно отпустить. Сразу после этого появится фиолетовая строка, а за ней - жёлтая. Жёлтая говорит о том, что прошивка загружается. По завершении установки на экране появится окно, сообщающее о том, что прошивка была успешно установлена.

Затем вытащите кабель из телефона, закройте Flash Tool и включите свою копию iPhone. Первое включение устройства после перепрошивки может занять достаточно длительное время, поэтому сразу не пугайтесь. После того как телефон загрузится, необходимо установить русский язык, поскольку после первого включения все подписи в смартфоне на китайском. Откройте меню с настройками и перейдите в раздел, аналогичный разделу «Основные» на оригинальном iPhone. Чтобы найти пункт «Язык», посмотрите на картинках в интернете, где приблизительно этот пункт находится. Наконец, попав куда нужно, выберите русский язык из списка. Чтобы подтвердить выбор, нажмите кнопку, расположенную в правом верхнем углу экрана. После этого может понадобиться установить стороннюю клавиатуру, так как встроенная может не работать. Вы можете использовать GO Keyboard или любую другую. Вы можете загрузить её из магазина приложений либо загрузить и скопировать на карту памяти. Всё. Теперь устройством можно комфортно пользоваться.
Теперь, чтобы избавиться от экрана блокировки Android и сделать его таким же, как на iOS, нужно открыть приложение «Телефон» и перейти к набору номера. Далее введите очень простой код *#8000#. После этого телефон начнёт перезагружаться. Подождите некоторое время. Если после включения ничего не поменялось, повторите то же самое ещё раз. Во время загрузки вы увидите экран с логотипом Apple, а не китайского производителя, а экран блокировки (lockscreen) станет максимально похож на оригинальный lockscreen iOS. Готово. Теперь китайская копия стала максимально похожа на оригинальный iPhone.

Вот таким образом можно самостоятельно перепрошить китайские копии Айфонов 5/5s, 6/6s на Андроиде. Пишите в комментариях, была ли полезной для вас эта статья, и рассказывайте другим пользователям, как вы справились с перепрошивкой своего телефона.
Если нет, то без тени сомнений сразу отправляйтесь к п.8 .
2. Убедитесь, что у вас есть резервная копия со старого устройства
Владельцы предыдущих iPhone — 5s, 5c, 4s, 4 — могут легко и удобно перенести на свой новый «яблочный» смартфон все любимые приложения, ценные данные и привычные настройки. Для этого потребуется резервная копия . Сделать её можно либо через программу iTunes, либо через «облачный» сервис Apple iCloud.
3. Как сделать бэкап (резервную копию) iPhone при помощи iTunes
 Убедитесь, что у вас — самая актуальная версия программы iTunes. Для этого откройте приложение, в строке меню нажмите iTunes
, затем — Обновления
… Чтобы сделать бэкап данных на старом смартфоне
, подключите его к компьютеру через USB. Выберите устройство, в разделе Автоматическое создание копий
укажите Этот компьютер
, затем — Создать копию сейчас
. В результате на вашем компьютере будет сохранена полная резервная копия данных со старого iPhone
.
Убедитесь, что у вас — самая актуальная версия программы iTunes. Для этого откройте приложение, в строке меню нажмите iTunes
, затем — Обновления
… Чтобы сделать бэкап данных на старом смартфоне
, подключите его к компьютеру через USB. Выберите устройство, в разделе Автоматическое создание копий
укажите Этот компьютер
, затем — Создать копию сейчас
. В результате на вашем компьютере будет сохранена полная резервная копия данных со старого iPhone
.
4. Как сделать бэкап iPhone при помощи iCloud
В облачном сервисе Apple сохраняются только важные данные. С другой стороны, велик шанс, что у вас уже есть копия iCloud: устройства под управлением iOS 7 и делают резервную копию данных один раз в день, если они заблокированы, подключены к зарядке и сети Wi-Fi — конечно, при условии, что у вас есть свободное место в iCloud. Сохраняются следующие данные: фотографии, учетные записи, документы, данные программы Здоровье, конфигурации HomeKit и системные настройки. Если этого недостаточно, воспользуйтесь вариантом из п.3.
Чтобы проверить, когда была сделана последняя копия, возьмите смартфон и пройдите по адресу Настройки —> iCloud —> Резервная копирования . Убедитесь, что переключатель активен (надпись Вкл, ползунок зеленого цвета), при необходимости введите пароль от своей учетной записи в iCloud. Затем нажмите Создать резервную копию .

5. Как настроить ваш новый iPhone 6 / 6 Plus (первоначальная настройка)
Вставьте в смартфон нано-SIM-карту и включите его кнопкой питания на правой боковой грани.

На экране появится надпись Здравствуйте (или Halo) — коснитесь экрана и сделайте свайп вправо по надписи Настройте .




Затем вы сможете выбрать из трех вариантов — восстановление данных из iCloud, iTunes или настройка в качестве нового iPhone (об этой опции мы расскажем ниже). Выберите подходящий вариант.

6. Как восстановить настройки на новом iPhone из iTunes
Подключите новый iPhone по USB к компьютеру, на котором сохранена резервная копия данных. Есть два способа:
а) Файл
-> Устройства
-> Восстановить из резервной копии
, или
б) Клик по иконке гаджета
в верхней строке меню, в разделе Резервные копии
— Восстановить из копии
.
После окончания процесса восстановления данных ваш iPhone перезагрузится. После этого начнется копирование медиафайлов (музыки и т.п.), так что не отключайте смартфон от компьютера до окончания процедуры.
7. Как восстановить настройки на новом iPhone из iCloud
Если резервная копия Вашего старого iPhone сохранена в iCloud (см. пункт 4 ), выберите восстановление из iCloud , нажмите Далее и введите свой и пароль, затем укажите копию, которую следует восстановить. Процесс может затянуться, если у вас много данных. После окончания восстановления смартфон перезагрузится.
Если вы захотите синхронизировать данные, которых нет в бэкапе (музыка, видео и т.д.), придется подключиться к iTunes и сделать дополнительную синхронизацию.
Исключение составляют подписчики сервиса iTunes Match — они могут скачивать музыку и приложения прямо из iCloud.
К слову, для этого способа необязательно подключать iPhone к компьютеру — достаточно подсоединить его к розетке и затем войти в Интернет через сеть Wi-Fi.
8. Пользователям, у которых этот iPhone — первый
 Если вашим предыдущим смартфоном было устройство на Android, BlackBerry, Windows Phone, Bada, Symbian, обычная «звонилка» и т.п, то на этом этапе делать вам особенно ничего не нужно. Просто настраивайте свой iPhone как новое устройство и переносите свои данные. Подробнее об этом — ниже.
Если вашим предыдущим смартфоном было устройство на Android, BlackBerry, Windows Phone, Bada, Symbian, обычная «звонилка» и т.п, то на этом этапе делать вам особенно ничего не нужно. Просто настраивайте свой iPhone как новое устройство и переносите свои данные. Подробнее об этом — ниже.
9. Как активировать iPhone 6 / 6 Plus (для новичков)
Распакуйте свой iPhone, вставьте в него нано-SIM-карту и включите его долгим нажатием на кнопку питания (на правой боковой панели). Когда вы увидите надпись Здравствуйте
(или Halo), проведите по экрану пальцем слева направо. Далее система спросит у вас, каким языком вы хотели бы пользоваться, и в какой стране мира живете. Службы геолокации (GPS) — настройка для приложений Apple и сторонних программ, использующих в своей работе вашу геопозицию.


Затем ваше устройство попытается найти сеть Wi-Fi для активации. Если такой поблизости нет, или вы хотите активировать смартфон через мобильный Интернет, просто нажмите кнопку Далее.
Начиная с этого момента вы можете настроить свой iPhone как новое устройство
.

10. Создайте Apple ID.
Следующий — и очень важный — шаг: создание Apple ID . Этот идентификатор потребуется для загрузки игр, программ, музыки и фильмов из App / iTunes Store, общения через и , синхронизации и хранения личных документов. Строго говоря, без Apple ID ваш iPhone — всего лишь «звонилка» и устройство для выхода в Интернет через браузер.
Сделать его можно двумя способами. С подробной инструкцией о создании учетной записи Apple ID Вы сможете ознакомиться . Обратите особое внимание на контрольные вопросы — лучше всего выпишите их в свой блокнот и храните его в надежном месте! (о том, почему это так важно, можно узнать ).
11. Как перенести письма, контакты и календари на свой iPhone 6 (для новичков)
Если вы пользуетесь Gmail или любой другой почтой по протоколу POP или IMAP, её данные уже синхронизированы с главным сервером. Чтобы получить доступ к почте со своего iPhone, откройте приложение Mail и введите данные своего аккаунта. iOS автоматически подставит настройки для Microsoft Exchange, Gmail, Yahoo, Aol и Hotmail. Если у вас другая почта, данные можно указать вручную. Соответствующие данные лучше всего взять на сайте самого «почтовика» (Яндекс.Почта, Рамблер, Mail.ru).
Перенести контакты можно несколькими способами. Самый простой — сбросить все контакты со старого телефона на SIM-карту, вставить её в iPhone, зайти в Настройки , затем в раздел Почта, адреса, календари и выбрать Импортировать контакты с SIM. Другой вариант — сохранить все контакты со старого устройства на своем ПК в формате.vcf (vCard), используя Apple ID войти в учетную запись на сайте icloud.com, выбрать Контакты и затем Импорт vCard. Выбранные контакты появятся на iPhone после синхронизации с iCloud.
Часто после покупки iOs устройства пользователь не знает, что с ним делать дальше, в связи с чем у новичка возникает вопрос: «Как настроить iPhone и приступить к его использованию»?
По заверению продвинутых «ябловодов», первоначальная настройка является крайне важным этапом, от которого зависит качество и удобство использования устройства в дальнейшем.
В статье будет подробно рассмотрено, как правильно настроить новый, свежеприобретенный айфон.
У вас появится возможность пользоваться всеми преимуществами «яблочной» технологии и не платить менеджерам магазина за первоначальные настройки вашего девайса.
Общие настройки
Итак, вы достали iPhone из коробки и нажали кнопку включения.
Если вы настраиваете новый «яблочный» девайс, то эта настройка не является обязательной, и вы можете пропустить этот шаг, нажав «Далее».
Если вы решили не пропускать этот шаг и находитесь в зоне действия Wi-Fi сетей, то выберите нужную и введите пароль, после чего нажмите «Далее».
В следующем окне вам будет предложено выбрать: включить или отключить службы геолокации.
Важно! За работу служб геолокации отвечает GPS модуль. При его активации, айфон будет отслеживать ваше местоположение, использовать карты, получать актуальный прогноз погоды , иметь возможность менять часовой пояс при вашем передвижении и многое другое. Но, модуль GPS достаточно сильно расходует аккумулятор iOs-девайса.
В принципе, настраивая новый iPhone можно отключить службы геолокации, которые всегда можно подключить по мере их необходимости.
Жмем «Отключить» и подтверждаем свое решение, нажав кнопку «Да».

После того, как вы определились с геолокацией, у вас откроется экран настройки вашего «яблочного» гаджета.
Так как мы рассматриваем новый, «коробочный» айфон, то нужно «тапнуть» по строке «Настроить как новый iPhone».

Создание учетной записи Aplle ID
Вы перешли к наиболее важному процессу – настройки Aplle ID .
С помощью данной учетной записи вы в дальнейшем будете входить в сервисы Aplle, покупать приложения, музыку, синхронизировать несколько устройств, совершать между ними бесплатные видеозвонки, общаться в чатах и пр.
Этот шаг не считается обязательным и его можно пропустить, когда настраиваешь новый iOs-девайс, но опытные «ябловоды» рекомендуют создавать данный идентификатор сразу.
Выбираем «Создать Aplle ID бесплатно»

Важно! Следует учесть, что если владельцу «яблочного гаджета» на момент создания учетной записи не исполнилось 18 лет, то система откажет в регистрации Aplle ID.
После введения данных система спросит, какой почтовый ящик использовать . Можно ввести уже существующий электронный адрес, или получить его бесплатно в iCloud .
В этой статье рассмотрим регистрацию в Aplle ID с уже существующим адресом.

Использовать текущий почтовый ящик
- введите доступный вам адрес электронной почты;

Адрес электронной почты
- придумайте пароль и подтвердите его;

Для того чтобы пользоваться мобильным интернетом необходимо:
- Вставить sim-карту в iPhone после чего переходим в приложение «Настройки».
- После этого заходим в раздел «Сотовая связь» и в графе «Сотовые данные» включаем интернет.

Данные, для работы iOs-девайса в интернете, приходят сразу после установки sim-карты в Айфон. SMS с настройками нужно просто сохранить в телефоне.
Для того, чтобы использовать iPhone как Wi-Fi модем, необходимо:
- Входим в «Настройки» Айфона.
- Переходим в раздел «Режим модема» и передвигаем ползунок в положение ВКЛ.

После такой несложной процедуры, ваш iPhone может раздавать Wi-Fi, работая как модем. Синяя полоска с количеством подключений будет сигналом, что беспроводное соединение работает.
Если ваш Мас-компьютер не оснащен модулем Wi-Fi, то Айфон может все равно можно использовать как модем и транслировать интернет-трафик по USB кабелю.
Для этого необходимо:
- Зайти в «системные настройки» Мас. В разделе «Интернет и беспроводная сеть» кликнуть на иконку «Сеть».

- В левой колонке нижней части окна нажать «+», а в выпадающем меню выбрать «USB на iPhone». После этой процедуры нажимаем «Создать» и кнопку «Показать все».

- В выпадающем окне нажать кнопку «Применить».
Подключаем iPhone к компьютеру usb-кабелем и включаем на телефоне модем. Как описывалось выше.
Главное – не забудьте сам телефон подключить к интернету, через Wi-Fi или 3G.
Есть еще один способ, как транслировать интернет с Айфона и использовать его как полноценный модем: посредством Bluetooth.
Для этого нужно:
- Включить Bluetooth как на iPhone, так и на Мас, и создать соединение между устройствами.
- После чего включить Айфон в режим модема, как описывалось выше.
- Нажать на иконку Bluetooth на Мас, в выпадающем списке выбрать iPhone, и «Подключить к сети».

О том, что ваш гаджет работает как модем, скажет синяя полоса с количеством подключений.
Совет: Если вы для подключения к интернету используете 3 G или 4 G сети, то выбирайте безлимитные тарифы, так как мобильный интернет дешевизной не отличается.
Первый запуск и настройка iPhone и iPad
Как настроить iPhone: Инструкция для «чайников»
- Не следует переходить на iCloud Drive, если вы еще не используете OS X Yosemite. Так как пока вы не начнте использовать эту OSx, не получите доступа к файлам хранящимся в облаке;
- Обязательно настройте новый iPhone на iCloud, применив свои Apple ID. Важная информация всегда будет в безопасном месте. В последующем вс легко будет найти, настроить или восстановить;
- Отключить звук клавиатуры и звук блокировке, т.к. во-первых, хоть чуть-чуть но батарею садит, после длительного набора текста - это начинает нервировать;
- Отключить повторные уведомления о новых сообщениях, тоже надоест;
- Чтобы сэкономить место на iPhone, можно отключить хранение старых iMessage-сообщений;
- Выберите, в каком формате вы хотите получать уведомления из разных приложений. Функция важная и удобная, настраивается она под каждого самостоятельно, поэтому - выберете то, что больше нравится лично Вам;
- Настройте сочетания клавиш для часто используемых слов/словосочетаний. Намного упростит и ускорит набор текста!
- Расширьте показ текста письма в почтовом-клиенте. Так у вас появится возможность видеть больше информации. Можно увеличить количество строк до пяти. Будет полезно для пользователей iPhone 6 Plus;
- Просмотрите и скачайте лучшие приложения для iOS 8 из App Store. Проделана серьезная работа по отбору лучших приложений для использования Touch ID, альтернативных клавиатур и всех новых функций.
- Выбираем страну, язык
- Если представляется возможным, лучше подключиться к wi-fi, так настройка устройства пойдет гораздо быстрее.
- Включить Location Services. Если не хотите, чтобы была возможность узнавать Ваше местоположение, позже его можно отключить в Настройках.
- Следующий вопрос касается загрузки новых приложений или восстановления информации из старых iTunes iCloud. Если будете восстанавливать старые, это займет немного больше времени.
- Теперь надо ввести свой Apple ID и пароль, соглашаемся с условиями обслуживания.
- Далее настраиваем, если нужно: ICloud, Find My iPhone, iMessage и FaceTime.
- Теперь Setup Assistant спросит, настроить ли сенсорную идентификацию. Эта функция предназначена для разблокировки телефона с помощью отпечатка пальца.
- Далее будет предложено создать секретный код - он нужен в том случае, если телефон выключиться, а разблокировка с помощью отпечатка пальца не сработает.
- Подключаем siri (речевой помощник) или не подключаем, на Ваше усмотрение.
- Функция увеличения дисплея Zoov - решайте сами, нужна или не нужна.
Итак, включив телефон, вы сразу же на экране сможете увидеть своего помощника по установке Setup Assistant. Главное в этой ситуации - чтко следовать всем предписываемым инструкциям и выполнять вс чтко шаг за шагом, в этом случае вы и времени то много не затратите.
Первым делом приступаете к выбору желаемого языка и конечно же страны.
Для возможности распознавать ваше месторасположение, включайте Location Services
Теперь разбираетесь с восстановление приложений;
После вводите свои данные: Apple ID и пароль;
После нужно согласиться как всегда с условиями обслуживания;
Теперь ввод секретного кода (он нужен, когда вдруг не будет работать идентификация отпечатком пальца);
Теперь настраивайте речевого помощника, а также такую функцию как Zoov, на сво усмотрение (включайте или нет);
вс готово!
Первое, что вы увидите, это приветственный экран на разных языках мира.
Нужно провести пальцем слева на право, и разблокировать устройство.
Затем выбираете язык iPhone 6.
Выбираете страну нахождения и сеть Wi-Fi с доступом в интернет.
Включаете, если необходимо сервис Геолокации. Она определяет ваше местоположение, и нужна для карт и навигации.
Затем установите пароль доступа, если желаете, чтобы он запрашивался перед включением iPhone.
Последний шаг - это непосредственная работа со своим iPhone.
Есть пару личных советов для тонкой настройки и советов в дополнение, которые нашл в интернете, вот дерзайте:
http://store.apple.com/ru/buy-iphone/iphone6
Как только Вы включите телефон, Вас приветствует Setup Assistant, помощник по установке. Если четко следовать его инструкциям настройка телефона займет не более 5 минут. Итак,
В общем-то все, айфон готов к использованию.
Первым делом выбираем язык нашего гаджета

Определяем страну и регион:

Подключаемся к Интернету через доступную сеть Wi-Fi:

При успешном подключении к сети Интернет, в строке состояния появится значок Wi-Fi



Создаем новый Apple ID или вводим данные уже зарегистрированного идентификатора

Для начала. вставьте симкарту с доступом в интернет или подключитесь к сети вай фай. Затем создайте свою учетную запись в Эпл и придумайте сложный пароль. Главное, потом самому его не забыть. И потом уже вы можете скачивать нужные вам приложения на свой Айфон. Подробнее об особенностях настройки телефона смотрите тут:
Сегодня практически каждый популярный смартфон имеет свои невероятно качественные и, в то же время, практически неотличимые копии. Не является исключением iPhone 6. Самая известная китайская подделка Айфона имеет абсолютно идентичные разъёмы оригинала, вес, положение клавиш, внешнее оформление. Кроме того, все надписи выполнены абсолютно так же, как и на оригинальном iPhone. Всемирно известный логотип компании разработчика выгравирован в корпусе смартфона и нанесён на него хромом, что позволяет сохраняться им в отличном виде долгое время. Подделка предоставляется в тех же цветовых вариациях, что и оригинал, а именно белой, серой, а также золотой. Корпус китайской подделки изготовлен из высокопрочного металла. Дисплей такого iPhone защищается ударостойким стеклом под названием Gorilla Glass. Все это обуславливает широкую популярность подделки «яблочного» гаджета, который внешне ничем не уступает американскому оригиналу, но стоит в разы дешевле. Итак, что же собой представляет и можно ли купить качественный аналог смартфона на Андроиде? Об этом мы подробно расскажем далее.
Внешний вид подделки
Китайская подделка реализуется в оригинальной упаковке, а также с оригинальными аксессуарами к нему. Комплектация данного смартфона включает в себя iPhone 6, зарядку, Lighting-коннектор (может использоваться и для оригинала), гарнитуру, инструкцию, а также скрепку для слота симки.
Технические характеристики гаджета
Китайская подделка шестого Айфона создана на процессе МТК 6582, который пришел на замену уже старенькому МТК 6589. Новый процессор обладает четырьмя абсолютно активными ядрами, функционирующими при частоте равной 1300 МГц. Установленный процессор может похвастаться режимом сбережения энергии, позволяющим невероятно хорошо экономить заряд батареи копии во время небольших нагрузок. Дело в том, что во время небольших нагрузок процессор задействует для работы лишь одно ядро, а при необходимости к нему подсоединяются и другие ядра. Ответственность за графическую обработку в китайской подделке взял на себя новый чип под названием Mali 400 MP4, под который подстроены практически все модерные 3D приложения. Именно благодаря этому возможно достижение невероятно высокой производительности в разнообразных программах, а также играх. Это поддерживается высочайшими показаниями бенчмарка Antutu.

Тесты бенчмарка Antutu
Результаты производительности, в упомянутом ранее бечмарке, ещё раз подтверждают тот факт, что производительность китайской подделки iPhone 6 находиться на невероятно высоком уровне. Она составляет более 16 тысяч баллов. Такой производительности полностью хватит для большинства модерных программ и разнообразных игр.
ОС и память
Точная китайская подделка iPhone 6 может похвастаться наличием ОС Android 4.4 со всеми наиболее новыми обновлениями. Оформление меню абсолютно идентично iOS 8. Его структура, анимация, а также функции такие же, как у оригинала. Вследствие этого, абонент получит в свое распоряжение удобство iOS и функциональные возможности Android. Работает подделка также плавно, как и оригинальный Айфон, та как на китайском смартфоне установлено 1024 МБ оперативной памяти. Иначе говоря, купив такой смартфон, абонент получит практически оригинальный iPhone, вот только выполненный он на Андроиде.
Экран и камера
Особое внимание следует обратить на экран реплики Айфона 6. Подделка может похвастаться ёмкостным сенсорным экраном IPS, разрешение которого составляет 540 на 960 пикселей, а также диагональю дисплея, равной 4.7 дюйма, что отвечает оригинальному яблочному аппарату. Угловой обзор копии составляет 180 градусов. Цветовая палитра дисплея очень сочная, насыщенная и невероятно яркая (16.5 млн. цветов), аналогична оригинальному устройству.