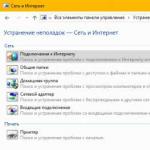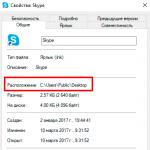Итак, уважаемые читатели нашего интернет-журнала, в данной статье мы поделимся четырьмя простыми и быстрыми способами «расшарить» интернет-соединение ноутбука по Wi-Fi. Иными словами, мы легко превратим наш компьютер на базе ОС Windows 7 в Wi-Fi точку доступа .
Как это работает?
Любая Wi-Fi сетевая карта может использоваться для передачи сигнала проводного интернета по протоколу Wi-Fi. Для реализации данной задачи необходим некий виртуальный мост или маршрутизатор, соединяющий сетевые устройства. Операционная система Windows 7 содержит встроенные возможности доступа к проводному интернет-соединению посредством устройств, подключенных по беспроводному протоколу. Однако, ныне существует и программное обеспечение, с помощью которого можно буквально в один клик настроить настоящую Wi-Fi точку в Вашем собственном компьютере. В данной статье мы предложим несколько способов, однако выбор остается за Вами!
Wi-Fi точка доступа стандартными способами Windows 7
Самый очевидный способ превратить ноутбук в Wi-Fi точку — это использовать стандартную функцию создания нового WiFi соединения Компьютер-Компьютер, которая позволяет открыть доступ к локальным файлам и интернет-соединению всем подключившимся по WiFi компьютерам и устройствам.
Перейдите в Центр управления сетями и общим доступом , кликнув по значку сети в системном Трее справа внизу и выбрав соответствующий пункт:



Тип безопасности — это тип защиты соединения. Рекомендуемый тип — WPA2-Personal. Он требует введения пароля длинной от 8 до 63 символов. В случае, если Вашим внешним WiFi устройством (телефоном, планшетом, ноутбуком и т.п.) сеть не будет найдена , либо соединение будет обрываться , Вы можете сменить тип безопасности на WEP (требуется 5-значный пароль), либо открытый («Нет проверки подлинности») , то есть без шифрования и пароля.
Кликните Далее и Ваша точка доступа будет создана. Также, возможно, потребуется включить доступ к Интернет-подключению Вашего компьютера по сети. Для этого перейдите в Центр управления сетями и общим доступом, далее в меню слева «Изменение параметров адаптера» и вызовите свойства Беспроводного сетевого соединения. На вкладке «Доступ» поставьте галочку «Разрешить другим пользователям сети использовать подключение к интернету данного компьютера»:

Ввиду простоты настройки и быстрой активации/деактивации данный способ лучше всего подходит для временного и быстрого соединения с различными устройствами.
Настройка Wi-Fi точки доступа с помощью Командной строки Windows
Если Вам знакома Командная строка Windows, то, я думаю, Вам будет легко и просто создать Wi-Fi соединение с помощью двух простых консольных команд.
Прежде всего, требуется запустить Командную строку от имени Администратора. Для этого откройте пуск и наберите в поиске «cmd». В результатах поиска кликните на значок cmd правой кнопкой и выберите «Запуск от имени Администратора «:

netsh wlan set hostednetwork mode=allow ssid=YourSSID key=YourPassword keyusage=persistent
где YourSSID — Имя сети, а YourPassword — пароль. После этого следующей командой мы включаем сконфигурированную сеть:
netsh wlan start hostednetwork
Разорвать соединение можно такой командой:
netsh wlan stop hostednetwork

Автоматическое создание Wi-Fi точки с помощью Batch-файла
Все указанные в предыдущем подразделе действия можно легко автоматизировать, написав небольшой скрипт. Все, что нам нужно — это открыть Блокнот (через меню «Пуск») и вписать туда несколько строк:
@echo off
CLS
:MENU
ECHO.
ECHO —————————————————
ECHO.
ECHO Press 1, 2, or 3 to select your task, or 4 to Exit.
ECHO —————————————————
ECHO.
ECHO 1 — Set Wifi Sharing Attributes
ECHO 2 — Start WiFi Sharing
ECHO 3 — Stop WiFi Sharing
ECHO 4 — Exit
ECHO.
SET /P M=Type 1, 2, 3, or 4, then press ENTER:
IF %M%==1 GOTO SET
IF %M%==2 GOTO START
IF %M%==3 GOTO STOP
IF %M%==4 GOTO EOF
:SET
netsh wlan set hostednetwork mode=allow ssid=YourSSID key=YourPassword keyusage=persistent
GOTO MENU
:START
netsh wlan start hostednetwork
GOTO MENU
:STOP
netsh wlan stop hostednetwork
GOTO MENU
Опять же, вместо значений YourSSID и YourPassword укажите свои значения имени соединения и пароль. Сохраните файл под любым именем и обязательно укажите расширение «.bat» . Все, что Вам нужно будет выполнить, это запустить скрипт от имени Администратора и следовать инструкциям на экране командной строки.

Виртуальная Wi-Fi точка доступа с помощью сторонних приложений
Существует огромное количество приложений, позволяющих превратить Ваш ноутбук в виртуальный WiFi роутер. Мы не будем рассматривать это бесчисленное множество, а остановимся немного на замечательной программе под названием Connectify Hot Spot PRO . Приложение распространяется на платной основе.
Connectify Hot Spot позволяет подключать к виртуальной точке доступа как мобильные устройства различных платформ, так и компьютеры различных операционных систем. Программа проста в настройке. Все, что Вам нужно указать, — это Название сети (Hotspot Name), пароль (Password) и, собственно, сетевой адаптер (Internet To Share), с которого будет открыт доступ в Интернет. После запуска кнопкой «Start Hotspot» на вкладке «Clients» Вы можете просмотреть подключенные или недавно подключенные устройства.

Заключение
Существует множество различных применений Wi-Fi точки доступа, кроме открытия доступа к интернет для Wi-Fi устройств и компьютеров. Однако, мы надеемся, что с поставленной в данной статье задачей Вам поможет справиться любой из описанных нами способов. Найдите для себя лучший и не забудьте поставить лайк!
В различных инструкциях часто упоминает точка доступа wifi. Рассмотрим подробнее что она собой представляет и какую роль играет в беспроводном подключении к Интернет.
Что такое точка доступа Wi-Fi
WAP или точка беспроводного доступа - это концентратор присоединения к существующей сети. То есть она раздает Вай Фай, обеспечивая подключение устройств без кабеля. Работает она используя радиоволны стандарта IEEE 802.11.
Если поинтересоваться: точка доступа Вай Фай - что такое конструкционно? То окажется она состоит из приемопередатчика, интерфейсного чипа и, в зависимости от заложенного функционала, может предназначаться для:
- Домашнего использования - это наиболее частое применение для подключения к сети планшетов, смартфонов;
- Размещения в общественных местах, в зонах «свободного Wi-Fi»;
- Применения в рамках крупных производств.
Обширная сфера применения концентратора определяется его самым главным достоинством – не требуется шнур для соединения к Вай Фай. Можно передвигаться в пределах зоны раздачи совершенно свободно.
Беспроводная точка доступа Вай Фай может служить в качестве моста между проводным и «воздушным» распространением Интернет. А также для объединения групп ПК, имеющих адаптеры, в отдельные сети.
Особенности работы Access Point
Рассмотрим, как работает wifi точка доступа. Это первый режим. Он подключается к маршрутизатору с помощью шнура. Затем предоставляет возможность остальным устройствам подключаться к локалке по воздуху. Следует выделить и другие режимы точки доступа wifi, принцип работы в каждом из них:
- Мост (Bridge) – два AP сопряжены по Wi-Fi и раздают Интернет каждый в своей локальной сети;
- Повторитель – транслирует сигнал для увеличения зоны покрытия;
- WISP – AP подключается к сети по воздуху и раздает Интернет через кабель или по воздуху;
- Маршрутизатор – возможность фильтровать поступающие данные и применять собственные настройки;
- – раздает Вай Фай, расширяет площадь доступного Интернета.
В зависимости от модели поддерживаемые режимы могут меняться. Особенность AP определяется также скоростными и частотными показателями:
- 2,4 ГГц, плюсом данного диапазона является то, что практически все устройства ее поддерживают и без проблем смогут подключиться;
- 5 ГГц – здесь скорость будет выше, но, как правило, гаджеты, принимающие сигнал данного диапазона стоят дороже. А уже если попробовать несколько приемов по …
Касательно скорости передачи данных следует заметить, что для стандартного домашнего интернет-серфинга достаточно 150 Мбит/сек. Если же AP работает, как повторитель или требуется работа с объемными файлами, то понадобится 600 Мбит/сек.
Роутер и Access Point: сравнительная характеристика
Многие не задумываются о том, что такое точка доступа wifi. Ведь по мнению большинства это тот же роутер. На самом деле это разные устройства. Докажем это в сравнении:
- Роутер создает локальную сеть для всех устройств, которые соединены с помощью кабеля или через Wi-Fi – Access Point или AP (что значит точка доступа wifi) раздает сеть;
- Роутер ловит сигнал Интернет и распределяет его по сети – AP работает с готовой сетью, давая возможность подключиться к ней без шнура;
- Маршрутизатор присваивает внешний ip-адрес всем устройствам, которые сопряжены с ним – у AP таких функций нет;
- Маршрутизатор с помощью брандмауэра защищает подключение от нежелательных подключений, хакерского вмешательства – Access Point не защищает соединение;
- Роутер позволяет настроить контент доступный детям, а также ограничить время пребывания за ПК - Access Point таких возможностей не может дать;
- Стандартный маршрутизатор имеет около 4 разъемов для подключения устройств к сети через провод, один разъем WAN для получения данных и USB вход (для принтера или модема – у AP есть только одно гнездо для подключения к роутеру, а значит, подключение кабелем для получения доступа к Интернет невозможно;
- Роутер, как правило, используется дома, в офисе (в помещении) - AP могут быть уличные, промышленные, домашние.
Следует заметить, что на рынке существуют роутеры с некоторыми функциями Access Point. И в некоторых случаях такие модели оптимальный выбор для домашнего пользования.
Роутер или Access Point: что выбрать
Выбирать AP или маршрутизатор следует исходя из частного ответа на вопрос - для чего нужна точка доступа wifi? К примеру, если сигнал не доходит до определенных комнат или нужно создать хот-спот зону, то лучше предпочесть Access Point. Если же нужно подключение к Интернет дома, с хорошей скоростью, то лучше сделать выбор в пользу роутера.
Подробнее рассмотрим типичные ситуации и критерии выбора в каждом случае:
- если Интернет протянут в дом с помощью оптоволоконного кабеля, и он подключен прямо к ПК, то следует приобрести беспроводной роутер. Это позволит консолидировать все устройства в рамках одной локальной сети. А передача данных будет надежно защищена;
- если подключение установлено с помощью телефонной линии, то предпочтение следует отдать роутеру. На нем установить режим Bridge, с него же инициировать подключение;
- если для выхода во всемирную паутину используется технология GPON, то решение будет дублировать совет выше. Выбор следует сделать в пользу беспроводного маршрутизатора и с него подключаться к провайдеру. Также следует установить режим Bridge.
Касаемо выбора в пользу точки доступа Вай Фай для дома, следует выделить моменты, когда он будет оптимален:
- уже создана локальная сеть, но требуется расширить зону покрытия. AP будет кстати, так как нет смысла в покупке полноценного маршрутизатора;
- требуется воплотить в жизнь соединение 2-х ПК, которые расположены на почтительном расстоянии друг от друга. Здесь беспроводная точка доступа выполняет роль связывающего звена в режиме «Точка – Точка»;
- осуществлено подключение к сети через компьютер-шлюз. Access Point вполне справиться с задачей, но, по возможности лучше взять беспроводной маршрутизатор;
- локальная сеть дома или в офисе создана, нужно организовать беспроводное подключение. AP станет отличным, недорогим решением.
Время на чтение: 9 мин
В данной статье мы расскажем как сделать ноутбук точкой доступа WiFi. Настройки будем проводить как на Windows 7/10, так и на Mac OS.
Из ноутбука с Wi-Fi адаптером можно сделать точку доступа, раздающую интернет на другие устройства. Это весьма удобно, особенно если нет возможности установить в помещении роутер.
Ноутбук как точка доступа на Windows 7/10
Превращение ноутбука с Wi-Fi адаптером в точку доступа возможно благодаря функции Virtual AP. Она позволяет взаимодействовать с несколькими виртуальными адаптерами, используя ресурсы только одного физического устройства. На всех современных версиях Windows (7, 8, 10) включение и настройка Virtual AP производится аналогичным образом.
«Sample» в синтаксисе команды - это название создаваемой точки доступа, можно вписать любое слово. «Key» - пароль, используемый при подключении с другого устройства, минимум 8 символов, букв и цифр. Если после ввода команды отобразится сообщение о том, что служба автонастройки не запущена, то выполните следующие действия:

Чтобы служба запускалась при включении ноутбука, откройте её свойства и в поле «Тип запуска» установите значение «Автоматически».

В результате включения службы в столбце «Состояние» должен отобразиться статус «Выполняется».

Чтобы подключиться к точке с других устройств и выйти в интернет, необходимо установить разрешение на общий доступ.

Чтобы подключиться к интернету, который раздает ноутбук, запустите на другом устройстве поиск доступных точек. Ищите точку с именем, которое вы задали в командной строке. Ключ безопасности также возьмите из команды.
У технологии Virtual AP есть два ограничения:
- Создать можно только один виртуальный адаптер, работающий как точка доступа.
- К созданной сети может подключиться не более 100 клиентов.
Чтобы посмотреть сведения о созданной сети, пропишите «netsh wlan show hostednetwork» и нажмите Enter.

Чтобы выключить точку доступа, введите «netsh wlan stop hostednetwork». Для деактивации функции Virtual AP выполните «netsh wlan set hostednetwork mode=disallow».
Использование специального софта
Если вы не хотите активировать и настраивать Virtual AP через командную строку, можно использовать для раздачи интернета специальные утилиты. По сути, они выполняют ту же функцию, что и запросы в командной строке, но благодаря графическому интерфейсу выполнение задачи существенно упрощается.

Обратите внимание на следующие программы:
- Connectify.
- Virtual Router Manager.
- MyPublicWiFi.
- WiFiCreator.
Все они работают по одному принципу: вам необходимо указать имя сети, пароль, а также выбрать активное подключение к интернету, которое можно сделать общим, то есть раздать на другие устройства.
MacBook как точка доступа Интернета
На Mac OS тоже можно настроить раздачу интернета, но, в отличие от Windows, здесь потребуется проводное подключение или USB-модем. Wi-Fi адаптер не может функционировать одновременно в режиме клиента и точки доступа. На Windows это решилось внедрением технологии Virtual AP, а на Mac OS такой функции нет.
- Подключите кабель Ethernet или USB-модем к ноутбуку.
- Откройте «Системные настройки» и перейдите в раздел «Общий доступ».

- Выделите пункт «Общий интернет». Галочку ставить пока не нужно!
- В поле «Общее подключение» выберите соединение, которое Mac использует для доступа в интернет.
- В строке «Для компьютеров использующих» выберите «Wi-Fi».

Если у вас дома нет вай фай роутера, а беспроводной интернет нужен, тогда эта статья для вас. В ней мы покажем, как можно создать точку доступа wifi на Windows 7, 10. Используя при этом вместо обычного роутера свой ноутбук или стационарный компьютер, который оснащен Wi-Fi адаптером. Рассмотрим все варианты создания точки доступа wifi на разных операционных системах Windows 7, а также Windows 10.
Варианты создания на Windows 10 точки доступа WiFi
Давайте приступим к рассмотрению всех вариантов настройки на Виндовс 10.
Вариант No 1: используем стандартную функцию «Мобильный хот-спот» чтобы раздать WiFi
Способ очень простой и удобный, он не требует дополнительной установки стороннего программного обеспечения. Требуется всего лишь правильно один раз настроить. Как это сделать сейчас покажем.
- Нажимаем левой клавишей мыши на иконке «Сеть », «Сетевые параметры ».
- Далее находим с левой стороны из списка, раздел «Мобильный хот-спот » и жмем на него. Посередине клацните на кнопке «Изменить ».
- Откроется новое окно где вы сможете прописать: «Имя сети », указать «Сетевой пароль » и выбрать «Диапазон вещания »
- После настроек остается только активировать данную функцию хот-спот. Перетащите ползунок в положение «Вкл ». Этим включением вы разрешите использовать своё интернет-соединение всем пользователям.
Вариант No 2: Активируем точку доступа на Windows 10 при помощи командной строки
Для того чтобы воспользоваться этим вариантом необходимо убедиться в работоспособности вашего Wi-Fi адаптера. В правом нижнем углу у вас должен отображаться значок Wi Fi. Он должен быть активирован.
Если его там нет, тогда читайте о возможных причинах отсутствия в нашей предыдущей статье: . После того, как вы убедились, что с Wi-Fi на вашем ноутбуке все в порядке, можно приступать к настройки.
- Первым делом нужно запустить от имени администратора командную строку. Для этого воспользуйтесь нажатием клавиш «Win и X ». Потом из списка выберите пункт «Командная строка (администратор) ».
- Вбейте команду «netsh wlan show drivers » для того чтобы понять, поддерживает ваш адаптер такой способ настройки раздачи Wi Fi или нет. Если нет, тогда этот вариант вам не подойдет.
- При положительном результате, запустить командную строку и впишите команду «netsh wlan set hostednetwork mode=allow ssid=Lanportal key=88888888 keyUsage=persistent ». И не забудьте вместо «Lanportal » прописать своё любое название сети, а вместо «88888888 » укажите придуманный вами пароль. Жмем «Enter ».
- Переходим к следующему этапу, запускаем созданную сеть. Повторно открываем командную строку и вставляем еще одну команду «» Клацаем «Enter ».
- Теперь к созданной сети можно подключиться, но интернета пока еще не будет. Чтобы он появился необходимо открыть общий доступ на ПК.
- Жмем ПКМ на иконке «Сеть » и выбираем «Центр управления…. », «Изменения параметров адаптера ».
- Жмем ПКМ на задействованном адаптере «Ethernet или Беспроводная сеть », выбираем «Свойства ». Появиться окошко, клацаем на пункт «Доступ » и ставим птичку «». Чуть ниже выберите новое соединение, которое у вас появиться. Клацаем «ОК ».
- Перезапускаем вашу созданную сеть. Для этого откройте командную строку и вбейте туда «» чтобы отключить сеть. А теперь запустите командой «netsh wlan start hostednetwork ».
Все готово, можно пробовать подключаться и пользоваться. Если что-то не заработало, попробуйте перегрузить ноутбук и заново запустить сеть. Вдруг после этого появиться сообщение: , тогда переходите по ссылки и смотрите способы решения этой проблемы.
Создаем файл bat, для управления раздачей интернета
Чтобы постоянно не открывать командную строку и вводить команды (вышенаписанные) можно просто создать два файла «.bat ». Принцип такой: создается один файл (текстовый документ с командой) для запуска раздачи, второй для отключения.
- Создаем на рабочем столе первый файл «on.txt », второй «off.txt ».
- Меняем расширение на обоих файлах с «.txt » на «.bat ». Для того, чтобы это сделать на Виндовс 10, необходимо открыть «Проводник », нажать раздел «Вид » и убрать птичку со строки «Расширение имен файлов ».
- После этого, можно менять названия с «on.txt на on.bat », «off.txt на off.bat ».
- Клацаем ПКМ на файле «on.bat » и выбираем «Изменит ь». Файл откроется, вставьте туда команду «netsh wlan start hostednetwork ». Готово, можно закрывать при этом обязательно не забудьте «Сохранить ».
- Делаем все тоже самое и с файлом «off.bat », только вставляем другую команду «netsh wlan stop hostednetwork ». Закрываем, сохраняем.
- На этом все, можно пробовать файлом «on.bat » запускать сеть и подключаться к ней. А когда не нужна будет раздача, отключайте файлом «off.bat ».
Вариант No 3: Раздача WiFi с помощью сторонних программ
Простой и быстрый способ сделать ноутбук точкой доступа можно при помощи различных приложений. От вас всего лишь требуется скачать и установить программу. По настройкам нужно будет ввести пароль и название сети. Вот вам для примера несколько таких приложений:
- mHotspot — бесплатная.
- Connectify — бесплатная. Есть и платная с расширенными возможностями.
- MyPublicWiFi — бесплатно. Простая в использовании.
Настройка точки доступа wifi на ноутбуке в Windows 7
Сейчас мы покажем, как легко сделать точку доступа wifi на ноутбуке в Виндовс 7.
Вариант No 1: Используем стандартную функцию на Windows 7: компьютер-компьютер.
При настройке этой функции вы сможете раздавать по вай фай интернет и дать доступ к локальным ресурсам ПК, всем подключившемся устройствам. Смотрите инструкцию настройки функции «Компьютер-Компьютер » ниже:
- Зайдите через значок «Сеть » в «Центр управления….. », выберите «Настройка нового подключения или сети » и «Настройка беспроводной сети компьютер – компьютер ».
- В следующем окне пропишите «Имя сети », выберите «Тип безопасности » рекомендуем WPA2 и впишите пароль из 8 символов будущей сети. Жмете «Далее ». Точка доступа на ноутбуке готова.
- Теперь нужно открыть доступ к интернету для всей сети. Для этого зайдите в «Центр управления… », «Изменение параметров адаптера». Клацните ПКМ на активном адаптере и выберите «Свойства ». Сверху войдите в раздел «Доступ » и поставьте птичку напротив строки «Разрешить другим пользователям…. ».
Вариант No 2: Настраиваем точку доступа в Windows 7 благодаря командной строке
В статье мы уже писали, как включить точку доступа на Windows 10 при помощи командной строки. Для Виндовс 7 настройки выполняются точно так же. Поэтому повторно все показывать мы не будем. Кого интересует данный способ, смотрите выше.
Вариант No 3: Создаем точку WiFi с помощью скрипта
- Входим в «Пуск », «Стандартные » открываем «Блокнот ».
Заключение
Надеемся статья была для вас полезная. Вы теперь знаете, как создать точку доступа wifi на OC Windows 10, 7. И при необходимости сможете без проблем настроить точку доступа на своем компьютере. Не забывайте в комментариях писать свои вопросы, если они у вас возникли.
Если у вас есть ноут или нетбук, скорее всего, вы захотите подключить его к домашней сети без использования проводов – посредством Wifi. Но для этого необходимо иметь дома маршрутизатор. Многие пользователи, у которых есть всего 1 домашний компьютер, не пользуются роутерами и подключаются к провайдеру напрямую. Как подключить ноут к сети в этом случае?
Самое простое и быстрое решение – виртуальная Wifi точка доступа на ПК или ноутбуке:
- во-первых, в операционной системе Windows 7 предусмотрен стандартный инструмент для этих целей;
- во-вторых, вы можете создать такую точку с помощью специальных программ.
Какой необходим компьютер
К сожалению, не каждый персональный компьютер и ноутбук позволяет создать точку беспроводного доступа. Во-первых, существует требование к дистрибутиву операционной системы. Ваша версия Виндовс должна быть не ниже Home (Домашней).
Дело в том, что Windows Starter (Начальная) не поддерживает маршрутизацию. На такой ОС ничего сделать не получится. Необходимо обновить ноут до более продвинутой версии, либо потребуется переустановка системы.
Во-вторых, на компьютер нужно установить Wifi-адаптер. Большинство ПК выпускаются без них, поэтому необходимо приобрести внешний девайс.
Это небольшая антенна, которая подключается в USB порт компьютера и позволяет посылать и принимать Wifi-сигналы. Если же вы работаете на ноутбуке – беспокоиться не о чем. Каждый современный ноут обладает встроенным Вай-Фай модулем.
Для начала рассмотрим создание точки беспроводного Wifi доступа с помощью встроенных инструментов операционной системы. Плюсом данного метода является, во-первых, надежность, во-вторых, простота, в-третьих, отсутствие необходимости устанавливать на ноут дополнительное программное обеспечение.
Минусом для многих пользователей является необходимость работы с командной строкой Windows и отсутствие графического интерфейса. Однако это очень удобный способ. Рекомендуется знать, как настроить точку Wifi доступа с помощью базовых инструментов.
Создание стандартными средствами Windows
Чтобы сделать новую точку доступа с помощью базовых инструментов Windows, следуйте представленной инструкции:

Теперь вы сможете подключить другой ваш ноут, смартфон или даже персональный компьютер с адаптером к созданной сети. Если вы перезагрузите раздающий Вай-фай ноут – запускать подключение придется заново. Если вы хотите, чтобы компьютер прекратил раздавать беспроводную сеть – воспользуйтесь командой «netsh wlan stop hostednetwork ».
Программа MyPublicWiFi
Если вам не хочется, включая компьютер, открывать командную строку и вписывать в нее команды – есть альтернативный метод. Существует огромное количество специальных утилит, которые позволяет создать на своем ноутбуке точку доступа.