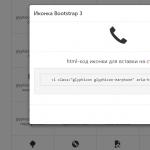Очень многие проблемы и рабочие ситуации в Windows 10 требуют выполнения системных команд через командную строку. Большинство инструкций в интернете, посвященных «десятке», невозможны для выполнения без запуска этого системного инструмента, а их авторы не всегда вдаются в подробности того, как открыть командную строку в Windows 10, особенно когда она должна функционировать с администраторскими привилегиями.
Что же сложного в запуске командной строки, который в XP и «семерке» осуществлялся посредством выполнения одной команды или клика по соответствующем ярлыку в разделе Пуска под названием «Стандартные». Дело в том, что в Пуске больше нет этого ярлыка в привычном месте, да и кнопка «Выполнить» в новой операционной системе исчезла, потому тема нуждается в подробном освещении.
Далее узнаем, как открыть командную строку в Windows 10 всеми возможными методами как с администраторскими привилегиями, так и в стандартном режиме. Из, приведенных в статье методов ее вызова даже опытные пользователи сделают для себя много открытий, как, например, вызов консоли с любого каталога проводника.
Простейший вариант вызова окна командной консоли
Быстрее и проще всего запустить системный инструмент можно посредством использования функционала нового меню, называемого WinX, наименование которого образовалось от комбинации клавиш, вызывающих его.
- Зажимаем на клавиатуре кнопки с иконкой окна (Win) и Х, или нажимаем правой клавишей по Пуску или панели задач.
- В выпавшем списке системных инструментов выбираем «Командная строка (администратор)» или просто «Командная строка», в зависимости от того, что будете делать в среде Windows 10.

Использование функционала поисковой строки Windows 10
Большинство системных, все сторонние приложения и часть системных команд запускаются через поисковую строку. Для этого необходимо ввести соответствующую команду и кликнуть «Enter» или начать вводить название приложения и выбрать подходящее со списка результатов. Кнопка поиска не отображается на панели задач с целью упрощения этой задачи.
Если там ее нет, воспользуемся комбинацией Win+S, дабы вызвать окно поиска. Затем вводим «командная», и после первых 5-6 букв в результатах поиска увидите ссылку на запуск инструмента, причем посредством контекстного меню иконки его можно запустить с привилегиями администратора.

Запуск командной строки через проводник
Наверное, большинство пользователей Windows 10 даже не догадывается, что ОС позволяет вызвать командную строку с любого открытого в проводнике каталога. Делается это следующим путем: зажимаем Shift, жмём правой клавишей по свободному месту окна и останавливаемся на варианте «Открыть окно команд».

Таким образом, запустится окно с черным фоном, в которому будет указан путь к текущему каталогу.
Увы, но вызов инструмента с правами администратора таким образом невозможен.
Воспользуемся командой «cmd»
Командная строка представляет собой приложение, вызываемое путем запуска файла cmd.exe, расположенного в системной директории. Для 32-х битной ОС - это каталог Windows\System32, а для 64-х битной - Windows\SysWOW64.
При необходимости, инструмент можно запускать прямо с каталога, в котором он хранится, или создать ярлык в любом удобном месте, будь это рабочий стол или панель задач.

Для справки: во время запуска командной строки в Windows 10 описанными методами, помимо ее вызова с каталога SysWOW64, открывается файл cmd.exe, расположенный в System32. Для обычного пользователя разницы нет, какой файл запустится, разницы в функционале не будет, несмотря на разные размеры исполняемых файлов.
Быстро загрузить системную консоль можно путем выполнения команды cmd.exe в строке командного интерпретатора или поиска. Если со вторым все понятно, то для вызова окна «Выполнить» существует комбинация Win+R. После ввода cmd.exe жмем «OK» или «Enter».
И напоследок. Далеко не всем известно о внедрении поддержки работы клавиатурных сочетаний Ctrl+C и Ctrl+V для работы с текстом в командной строке Windows 10. Но по умолчанию эта опция отключена. Ее активация осуществляется следующим образом:
- Нажимаем правой клавишей по шапке окна;
- выбираем пункт «Свойства»;

- на первой вкладке настроек убираем флажок возле опции «Использовать прежнюю редакцию консоли».

- Жмём «ОК».
- Перезапускаем консоль.
Командная строка это один из способов управления операционной системой. С ее помощью можно выполнять самые разные операции. Более того, в некоторых случаях командная строка просто не заменима. Например, тогда, когда нужно выполнить команду PING. Из данной статьи вы сможете узнать, как открыть командную строку в Windows 10.
Способ № 1.Открываем командную строку с помощью окна «Выполнить».
Окно «Выполнить» позволяет быстро выполнить любую команду или запустить приложение. Для того чтобы открыть это окно нужно одновременно нажать клавиши Windows и R на клавиатуре. После появления окна «Выполнить» нужно ввести команду «CMD» и нажать на клавишу ввода или на кнопку «Ok».
После этого перед вами должна 10.
Способ № 2. Открываем командную строку через специальное меню.
Начиная с Windows 8, в операционной системе Windows появилось новое меню. Его можно открыть, кликнув правой кнопкой мышки по кнопке «Пуск» или с помощью комбинации клавиш Windows-X. Из данного меню доступны почти все системные утилиты, которые могут понадобиться для настройки Windows. Есть здесь и Командная строка.

Нужно отметить, что здесь доступно сразу два пункта запускающие командную строку. Это просто «Командная строка» и «Командная строка (администратор)». Если вы выберите первый вариант, то командная строка запустится с правами пользователя, если второй, то .
Способ № 3. Открываем командную строку с помощью ярлыка на рабочем столе.
Еще один вариант открытия командной строки в Windows 10 это ярлык на рабочем столе. Чтобы воспользоваться данным способом, нужно создать ярлык. Для этого кликните правой кнопкой по рабочему столу и выберите пункт «Создать – Ярлык».

После этого откроется окно для создания ярлыка. В этом окне нужно ввести команду «cmd» и нажать на кнопку «Далее».

Способ № 4. Открываем командную строку в Windows 10 с помощью поиска.
Также вы можете открыть командную строку с помощью поиска. Для этого откройте меню «Пуск» и поисковую строку введите команду «cmd».

После ввода данной команды в поиск появятся результаты поиска. В самом верху должно быть Windows-приложение «Командная строка».

Кликните по верхнему результату поиска и перед вами откроется командная строка.
Командная строка (cmd, консоль) представляет собой инструмент для работы с командами без графического интерфейса. Обычным пользователям работать с этим элементом почти нет необходимости. Однако возникают разные ситуации. В этом материале ознакомимся, как открыть командную строку в Windows 10 несколькими методами, как включить к ней доступ.
Основные способы вызова Cmd
Рассмотрим 6 способов запуска консоли, в том числе и от имени админа. Используйте для себя метод, который больше привлекает или подходит по ситуации.
1. Кликните по иконке поиска, которая находится возле кнопки «Пуск» на панели задач или используйте сочетание кнопок Win + S. В область ввода напечатайте cmd. ОС Windows найдет командную строку. Для ее запуска произведите клик Enter, либо ЛКМ. Если необходим вызов с привилегиями админа, щелкните по найденному объекту ПКМ. В выскочившем меню выберите соответствующий пункт.
2. Окошко «Выполнить» является быстрым и удобным инструментом открытия компонентов Windows. Чтобы увидеть этот инструмент используйте сочетание клавиш Win + R. Напечатайте в поле ввода cmd, кликнув OK (Enter).
3. Щелкните значок «Пуск», проскрольте до пункта служебных приложений Windows и раскройте его по клику ЛКМ. Соответственно нас интересует приложение «Командная строка». Нажмите по нему ПКМ, далее наведите на «Дополнительно», и сделайте запуск от имени админа.
4. Вызов командной строки в Windows 10 можно даже сделать с использованием менеджера задач. Воспользуйтесь сочетанием Ctrl + Shift + Esc для запуска диспетчера задач. В верхнем меню выберите «Файл», затем «Запустить новую задачу».
Как и в предыдущих способах введите cmd если нужно отметьте флажком пункт, создания задачи с правами администратора. После всех действий щелкните OK. Еще можно для немедленного запуска cmd от имени админа зажать Ctrl и совершить нажатие на «Запустить новую задачу».
5. Командная строка находится в F:\Windows\System32. Где F это метка системного тома, чаще всего она обозначается, как C. Откройте проводник, нажав Win + E. Посетите каталог System32, найдите cmd.exe. Двойным щелчком ЛКМ откройте командную строку или используйте ПКМ для вызова меню и выбора соответствующего пункта.
Есть еще одна хитрость. В адресной строке проводника Windows 10, печатаем cmd, и производим нажатие Enter.
6. Случаются ситуации, когда нужно вызвать командную строку в Windows 10 при загрузке. Используйте кнопки Win + I для запуска параметров. В разделе обновления и безопасности, выберите «Восстановление» и «Перезагрузить сейчас» в особых вариантах загрузки.
Выберите пункт по устранению неисправностей.
Коснитесь дополнительных параметров.
Далее совершаем щелчок на командную строку.
После перезапуска системы, выберите нужную учетную запись. 
Если потребуется, напечатайте пароль или оставьте поле пустым, и щелкните «Продолжить». Далее Вы получите доступ к cmd.
Дополнительные методы открытия командной строки
Данные способы предлагают проделать дополнительные действия прежде, чем их использовать в будущем. Сделайте следующие шаги.
1. Начиная со сборки Windows 10 14971 в меню, вызываемом по клику Win + X, отображается PowerShell вместо командной строки. Есть прием, который может включить cmd за место PowerShell. Откройте настройки сочетанием клавиш Win + I. Посетите раздел «Персонализация». Передвиньте ползунок, как показано на скриншоте.
Нажав ПКМ на «Пуске», в меню появится два значения, связанных с cmd. Чтобы открыть командную строку в Windows 10, выберите нужное значение по щелчку ЛКМ.
2. Начиная со сборки Windows 10 14986 в меню, которое запускается путем зажатия Shift и кликом ПКМ, на той папке, где нужно вызвать консоль, отсутствует командная строка, но существует способ, добавляющий ее обратно. Проделайте такие шаги:
- Скачайте reg файл , далее распакуйте архив.
- Дважды щелкните ЛКМ по файлу Shift_PKM, затем кликните «Запустить», «Да», «Да», OK.
Выберите нужный элемент, зажмите Shift + ПКМ, и в меню добавится «Открыть окно команд».
3. Сделайте щелчок ПКМ по любой свободной области для вывода меню. Курсор наведите на «Создать», затем кликните «Ярлык». Напечатайте название Cmd.exe, нажмите «Далее».
Задайте имя, например, командная строка, нажав «Готово».
Для удобства можете щелкнуть ПКМ по ярлыку, выбрать «Свойства», «Дополнительно», и отметить, чтобы запуск происходил по двойному клику ЛКМ в режиме администратора.
Включение командной строки
Бывает, что при вызове cmd одним из способов выше появляется сообщение об ограничении пользования администратором. При клике на любую клавишу консоль закрывается. Войдите в систему в качестве админа, далее проделайте один из двух шагов.
1. Чтобы включить командную строку в Windows 10 в такой ситуации проделайте такие шаги. В окошке «Выполнить» (вызывается Win + R) напечатайте regedit, щелкните OK. Доберитесь до раздела System (путь на скриншоте ниже), кликните по нему ПКМ, выберите «Удалить». В подтверждение нажмите «Да».
2. Если в реестре нет раздела System, и Вы владелец Windows 10 Pro , Enterprise, Education в поиске напечатайте gpedit.msc, нажав Enter. Пройдите по разделам «Конфигурация пользователя», «Административные шаблоны», до «Система». Справа найдите состояние, запрещающее использование cmd, дважды щелкните по нему.
Поставьте положение «Не задано». Затем кликните OK. Теперь cmd должна спокойно функционировать.
Вот как, можно открыть командную строку в Windows 10. Как видно из материала существует достаточно методов (основных и дополнительных) это сделать, а если Вы столкнетесь с проблемой ограничения, Вы всегда можете оперативно включить консоль.
Командная строка – элемент Windows, позволяющий совершать операции с файлами и компонентами, минуя графический интерфейс системы. Не стоит путать командную строку с функцией «Выполнить». Последняя отвечает только за открытие программ и компонентов. А вот командная строка может полностью заменить стандартный Проводник Windows и изменять параметры операционной системы, вносить изменения в свойства файлов и форматировать подключенные носители.
Поэтому, чтобы эффективно управлять своим компьютером даже в ситуации, когда графический интерфейс ОС дал сбой, нужно знать все про командную строку Windows 10: как вызвать и как её использовать.
Запуск
В семействе ОС Windows существует три способа, которыми можно запустить командную строку.
Используя значок Пуск
Первый способ связан с использованием контекстного меню кнопки Пуск. Для запуска командной строки таким способом необходимо:
- Щелкнуть правой кнопкой по кнопке Пуск.
- В появившемся списке пользователю следует выбрать пункт меню «Командная строка», желательно с добавлением «Администратор».
Совет! Вызвать аналогичное меню можно нажатием комбинации клавиш Win + X.
Используя встроенный поиск
Для запуска искомого компонента можно воспользоваться и обновленным поиском, который доступен на Панели задач. Для этого нужно:
- Щелкнуть по поисковой строке (или нажать комбинацию клавиш Win + Q).
- Вписать в текстовое поле слова «Командная строка».
- Выбрать одноименный компонент из результатов поиска.

Через команду Выполнить
Третий способ связан с использованием упомянутой выше команды «Выполнить». Чтобы запустить нужный компонент, следует:
- На клавиатуре нажать одновременно Win + R.
- Вписать в появившееся текстовое поле «cmd» и нажать на «Enter».

Местоположение файла
Вызвать командную строку в Windows 10 можно напрямую из файла cmd.exe, который находится по адресу «C:\Windows\System32».

Также, ярлыки для быстрого открытия данной программы находятся в меню Пуск -> Все приложения -> Служебные – Windows.
Закрепить ярлык можно легко на панели задач, в (области с плитками) или на рабочем столе по усмотрению пользователя.
Видеоинструкция
Популярные способы вызова командной строки описаны и показаны на видео.
В заключение
Чтобы начать осваивать функции командной строки, воспользуйтесь командой «Help», которая выведет на экран основные ключи для работы с этим инструментом.
Научившись применять cmd.exe, пользователь получит еще больше контроля над своим устройством и сможет самостоятельно восстанавливать работоспособность ОС даже при критических сбоях.
Новая операционная система Windows 10 от компании Microsoft получила множество нововведений в интерфейсе и в программной части, среди которых есть обновленная командная строка . Пользователи, часто использующие командную строку, наконец-то получили новые функциональные возможности, которые ждали еще со времен Windows NT.
В материале мы подробно рассмотрим все новые функции, которые получила командная строка, а также рассмотрим ее запуск с правами администратора.
Выделение в командной строке
Для выделения текста в командной строке требовались трудоемкие операции с рамкой выделения, что очень раздражало и тратило лишнее время. Теперь в командной строке 10-ки текст можно выделять и копировать , как в обычном редакторе.
Данное нововведение намного упростит использование командной строки и поможет обработать информацию намного быстрее.
Фильтр содержимого
Иногда при копировании какой-либо команды с лишней табуляцией и неправильными кавычками в буфер обмена и последующей вставки ее в старую версию CMD, появляется сообщение об ошибке. В новой командной строке вы не увидите сообщения об ошибке, так как фильтрация данных уберет лишнюю табуляцию и поставит правильные кавычки . Для примера скопируйте из блокнота команду запуска браузера Google Chrome с лишней табуляцией и неправильными кавычками.
В результате мы получим правильную команду.
Масштабирование окна и перенос по словам
В старых версиях CMD при масштабировании окна текст не переносится по словам. В новой версии CMD при включенной функции переноса содержимого по словам текст при масштабировании ведет себя так, как вы от него ожидаете . На рисунке снизу изображена командная строка с длинными строками текста.
На следующем изображении показан тот же текст, только в измененном окне.

Как видно на изображении, текст в командной строке при масштабировании переносится по словам .
Копирование, вставка и другие комбинации с клавишей Ctrl
Благодаря нормальному выделению текста, у пользователей нового CMD появилась возможность привычного способа копирования текста в буфер обмена при помощи Ctrl + C . Также при помощи Ctrl + V можно вставить текст из буфера обмена. Кроме копирования и вставки, CMD получила еще семь комбинаций, которые выполняют такие действия:
- Ctrl + A - выделяет весь текст в окне;
- Ctrl + F - позволяет открыть окно поиска по консоли;
- Ctrl + M - включение режима «Mark Mode»;
- Ctrl + / ↓ - прокрутка строк;
- Ctrl + PgUp / PgDn - прокрутка страниц.
Со всеми комбинациями вы можете ознакомиться на странице https://technet.microsoft.com/en-us/library/mt427362.aspx.
Вот пример применения сочетания клавиш для поиска текста Ctrl + F :
Настройки CMD
Чтобы открыть настройки командной строки, необходимо кликнуть на системный значок и перейти на вкладку «Свойства ».

Перейдя в свойства на первой вкладке вы увидите, что все новые функции , которые были реализованы, можно отключить . Кроме того, вы можете поставить галочку «Использовать прежнюю версию консоли » и все новые функции отключатся. На четвертой вкладке появилась новая функция «Прозрачность ».
Данная функция позволяет выставить прозрачность окна консоли. Для примера выставим ползунок прозрачности на 70 процентов.

Как видите, консоль стала прозрачной на 30 процентов.
Запуск консоли в Windows 10 от имени администратора
Разберем два способа запуска консоли от имени администратора. Чтобы открыть первым способом консоль, воспользуйтесь комбинацией клавиш Win + X . Возле пуска появится окно, в котором можно выбрать запуск консоли от имени администратора . После выбора этой вкладки, вызов CMD будет осуществлен.

Чтобы открыть консоль вторым способом, следует воспользоваться поиском. Для этого запустите поиск и наберите CMD Ярлык поиска находится возле меню «Пуск ». Его также можно запустить комбинацией Win + Q .

Теперь нажмите правой кнопкой мыши по найденной консоли и запустите ее от имени администратора и ее вызов будет осуществлен.

Из примеров видно, что вызвать консоль от имени администратора в Windows 10 довольно просто.
Вывод
На этот раз программисты из Редмонда постарались на славу.
Благодаря новым функциям с консолью стало намного удобней работать. Делая такие улучшения, компания Microsoft сможет переманить на Windows 10 еще больше пользователей.
В этом материале мы рассмотрели все основные нововведения в командной строке и показали, как легко запускать консоль с правами администратора. Как обещает компания Microsoft, эти новые функции только начало и в будущем она обещает открыть их еще больше. А мы надеемся, что наш материал поможет вам быстро освоить новые функции консоли.
Видео по теме