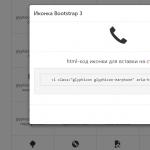Убрать пароль при входе в Виндовс 7 достаточно просто. Для этого потребуется минимальное количество времени, а также знаний. Подобного рода операция занимает обычно не более пары минут.
Осуществить её можно различными способами: через специальную консоль, командную строку или путем сброса данных ключей с SAM. Каждый способ имеет как свои достоинства, так и недостатки.
Зачем ставить пароль
Нередко случается, что на ПК хранятся какие-либо важные и конфиденциальные данные, доступ к которым должен быть ограничен. Microsoft Windows дает возможность легко ограничить круг лиц, имеющих доступ к файлам на компьютере, путем установки специального ключа. Он может быть своим собственным у каждого человека, если user-ов несколько.
Также код доступа требуется для защиты информации на ПК различным владельцам друг от друга. Например, не редко это необходимо родителям, дабы любопытные дети не смогли ознакомиться с какой-то не полагающейся им информацией.
Снимаем пароль через консоль «Выполнить»
Один из самых простых способ отключения ввода ключа доступа на ОС – при помощи пункта «Выполнить». Получить к нему доступ довольно просто – достаточно нажать на кнопку «Пуск». Чаще всего рассматриваемый пункт присутствует в правой части открывшегося окна.
Ввод команды
Для отключения рассматриваемой функции необходимо ввести определенную команду. Она откроет специальный апплет, позволяющий сделать это.
Сам процесс ввода команды выглядит следующим образом:

- открываем меню кнопки «Пуск»;
- нажимаем на пункт «Выполнить»;
- в открывшемся поле пишем «control userpassword2».
После выполнения данных операций откроется окно под названием «Учетные записи пользователей».
В нем присутствуют две вкладки:

- «Пользователи»;
- «Дополнительно».
Необходимо остановить свое вниманием именно на первой вкладке. Так как именно в ней осуществляются все настройки учетных записей, в том числе смена логина, ключа доступа и иных атрибутов. Кроме того, при желании можно легко добавить новые учетные записи или удалить старые.
Отключаем пароль
Для отключения Password достаточно открыть соответствующее окно («учетные записи»-> «пользователи»). В нем необходимо убрать галочку в поле под названием «Требовать ввод имени пользователя и …». Таким нехитрым способом можно отключить необходимость ввода Password.
Подтверждаем пользователя
Также можно полностью отключить окно входа в Microsoft Windows.

Для этого необходимо осуществить следующие действия:
- в окне под названием «Учетные записи» дважды кликаем по нужной строке (admin, user или нечто другое);
- нажимаем «ОК».
Откроется окно, содержащее три поля. Заполнено должно быть только верхнее, там прописывается login. Остальные остаются пустыми. После этого снова кликаем на «ОК». После выполнения данных операций при запуске Microsoft Windows не будет возникать необходимости в воде Password. Что достаточно удобно, если физический доступ к ПК имеется только у одного человека.
видео: Сброс пароля
Убираем пароль при запуске Windows без программ
Также Password в рассматриваемой операционной системе можно отклеить без использования пункта «Выполнить», а также различного рода сторонних приложений. Для этого достаточно воспользоваться специальной командной строкой. Таким способом можно избежать необходимости ввода Password при включении компьютера, а также при выходе его из спящего режима.
Настройка командной строки
Для того чтобы осуществить настройку командной строки, необходимо воспользоваться диском с дистрибутивом Windows. Данный способом настройки и сброса кода доступа подходит в случае, если он забыт, и иным образом запустить ОС не представляется возможным.
В первую очередь, необходимо через Биос установить загрузку с компакт-диска или иного устройства, содержащего дистрибутив. После этого следует выполнить перезагрузку и запустить установку.
После этого выполняются следующие действия:


- CmdLine – вводим cmd.exe;
- SetupType – заменяем параметр 0 на 2;
- выделяем раздел 999 и нажимаем «Выгрузить куст»;
- извлекаем дистрибутив и перезагружаем ПК.
Сброс пароля и входа в систему
После загрузки операционной системы пользователь стразу же увидит окно командной строки. Для осуществления сброса password необходимо ввести следующую команду: net user имя_пользователя

Если по какой-то причине User забыл название учетной записи, то можно написать просто net user без параметров. Это позволит отобразить все имеющиеся наименования и выбрать необходимое.
Если использование нового Password не предполагается, то достаточно оставить поле пустым.
Если же необходимо ввести новый, то команда будет выглядеть следующим образом: наименование диска:Windowssystem32net user имя_пользователя новый-ключ.
Также нередко требуется создать новую учетную запись без ключа доступа.
Для этого необходимо выполнить следующие команды в строгом порядке:

Данные команды в строгом порядке выполняют операции:
- создание нового User;
- добавление его в рабочую группу Administrator;
- удаление из группы Users.
Рассматриваемый способ сброса довольно сложен, но вполне осуществим даже для не очень опытных владельцев ПК.
Метод сброса данных ключей с файла SAM
Существует огромное количество самых разных способов сброса кода входа в систему. Но все они лишь изменяют различными путями информацию, хранящуюся в специальном файле под названием SAM. Именно он используется ОС для размещения в нем данных, касающихся как User, так и Password. Данное название-аббревиатура расшифровываются как Security Account Manager .
Рассматриваемый файл не имеет расширения, так как это попросту ему не требуется. Он является непосредственной частью реестра, располагается в каталоге systemrootsystem32config . Также копия рассматриваемого файла имеется на диске аварийного восстановления, если данная функция по каким-то причинам не была отключена ранее.
Редактирование данного файла для изменения параметров входа в операционную систему является самым сложным путем. Для работы с SAM необходимо специализированное программное обеспечение от сторонних разработчиков. Все операции с SAM необходимо выполнять максимально осторожно и аккуратно.
Как это работает
Наиболее популярным приложением для изменения данных в файле SAM является active password changer. Перед началом работы необходимо скопировать приложение на какой-либо носитель или иной жесткий диск FAT32.
После выполнения данной операции необходимо:

- запустить из папки password файл «BootableDiskCreator» ;
- в открывшемся окне выбираем «Add USB …» ;
- активируем кнопку «Start» .
После выполнения всех вышеперечисленных действий будет создана загрузочная флешка.
Сам процесс изменения данных при помощи рассматриваемого приложения выглядит следующим образом:


Данный способ работы с учетными записями и их атрибутами является максимально безопасным. Так как позволяет избежать редактирования реестра и иных операций, выполняемых вручную. Это порой бывает затруднительно для не очень опытных пользователей, начавших работать со своим ПК относительно недавно. Вероятность нанести вред операционной системе в данном случае практически равна нулю.
Ещё одним важным достоинством данной программы является возможность установки расписания для использования ПК отдельными учетными записями.
К недостаткам следует отнести то, что некоторые устаревшие модели материнских плат не поддерживают запуск с USB-носителя. В такой ситуации приходится искать какие-либо альтернативные варианты: дискета, компакт-диск или нечто иное.
Довольно часто, особенно с начинающими, возникают ситуации, когда комбинация знаков, необходимая для входа в ОС забыта или утеряна по иным причинам. Из такой сложной ситуации имеется множество выходов, переустановка системы требуется далеко не всегда. Причем справиться со сбросом кода доступа к ОС сможет любой владелец компьютера, имеющий минимальные навыки взаимодействия с техникой подобного типа.
Продолжая разгадывать загадки операционной системы Windows 10, я узнал о следующей проблеме пользователей. Некоторые люди не могут убрать пароль, который запрашивает у нас операционная система Windows 10 каждый раз при входе в нее либо при выходе из спящего режима. Немного подразобравшись, я решил написать данную статью и объяснить своим читателям, что к чему.
И так, в операционной системе Windows 10 может быть две учетных записи: либо локальная, либо учетная запись Майкрософт. Если у вас локальная — то можете смело сейчас начинать отключать пароль, если Майкрософ — то вначале ее необходимо будет перевести в локальную, а уже потом отключать. Если вы вообще не понимаете о чем речь, то дочитайте статью, а уже потом приступайте к практике.
Локальная учетная запись – это ваш лично придуманный логин и пароль, именно они используются при входе в систему.
Учетная запись майкрософт – это ваши регистрационные данные на сайте компании Майкрософт, где в качестве логина используется почтовый адрес.
В списке учетных записей
И так начинаем. Нажимаем сочетание клавиш Win+R и в открывшемся окошке пишем netplwiz , жмем «ОК»
В открывшемся окошке во вкладке «Пользователи» убираем птичку напротив пункта «Требовать ввод имени пользователя и пароля» . Жмем «ОК»


По идее этого должно было бы и хватить, но на всякий случай идем дальше. Жмем кнопку «Пуск» и выбираем «Параметры»

В открывшемся окне кликаем по вкладке «Учетные записи»


Если у вас не так, то отключайте учетку от Майкрософт, нажав на кнопку «Отключить» . В окошке перехода на локальную, вы вводите свой пароль и имя пользователя. Далее жмете «Выйти из системы» , после всего этого система переведется на локальную учетку.
Через параметры входа
Убираем пароль в разделе «Параметры входа» . Нам тут пишут, что в случае нашего отсутствия система через некоторое время должна запросить выполнить повторный вход. Возле этого пункта выбираем из выпадающего списка значение «Никогда» (это значит, что операционная система больше не будет у нас запрашивать пароль при выходе из спящего режима). А возле пункта «Пароль» нажимаем на кнопку «Изменить» .

Вводим свой текущий пароль и жмем на кнопочку «Далее» :

В следующем окошке оставляем все поля пустыми, и это значит, что теперь у нас вообще никакого пароля не будет:

Так оно и есть, нам в разделе «Параметры входа» теперь пишут, что у нашей учетки нет пароля.

На этом можно было бы и закончить, хотя там есть еще один способ отключения пароля через реестр, но им пользоваться я не рекомендую, потому что можете насоздавать не тех параметров и значений и наделать беды.
А также смотрим видео по теме:
Оценить статью:
Есть желание загружать рабочий стол в Windows 10 быстро, пропуская экран с запросом для входа? Хотите пропустить ввод пароля от своей учётной записи при каждой загрузке операционной системы (ОС) при включении ноутбука или системного блока? Это можно устроить! Вы можете отключить запрос пароля при входе и сконфигурировать работу Windows 10 на загрузку в автоматическом режиме рабочего стола или же стартового экрана без ввода кода.
В чем преимущество этого? При входе в программную среду без пароля аккаунт не требует его ввода. Также теперь Вам не нужно помнить код и набивать его на клавиатуре, затрачивая несколько секунд при загрузке. Таким образом, Windows 10 будет загружать рабочий стол быстрее, хоть и всего на пару секунд. В чем недостаток такого подхода? К информации на вашем компьютере без запроса пароля теперь будет легче получить доступ.
Процесс настройки входа в Windows 10 на автомате похож на те же действия в предыдущих версиях - Windows 7 и 8. Поскольку оба приведенных ниже подхода применимы и к локальному пользователю и пользователю учетной записи Microsoft, то можно пользоваться одной и той же инструкцией.
Мы уже написали о недостатке отключения пароля, а потому советуем вам так поступить только в случае когда вы единственный пользователь компьютера. Если же ПК используют ваши родственники, то убирать пароль не стоит.
Итак, чтобы включить автоматический вход в Windows 10 без пароля используйте один из приведенных ниже способов. Итак, вот как убрать запрос пароля при входе в Windows 10.
Способ № 1 для автоматического входа без пароля
Это простейший способ убрать запрос в Windows 10 из экрана входа.
На значке «Пуск» нажмите правую кнопку мыши и выберите «Выполнить». Это же окно можно вызвать, если одновременно нажать клавишу со значком пуск Windows и клавишу R. В появившемся диалоговом окне нужно ввести Netplwiz. После чего нажмите клавишу для ввода команды «Энтер».

(картинка 1)
Теперь на экране появится окно с «Учётными записями». Снимите флажок «птичка» напротив записи «Требовать ввод имени пользователя и пароля». Для закрепления действия нажмите кнопку «Применить». После откроется окно «Автоматический вход в систему».

(картинка 2)
В данном диалоге нужно ввести действующий пароль и ниже его же повторно и нажать на кнопку «Ок».

(картинка 3)
Удостоверьтесь в том, что птичка в окошке пропала. Чтобы увидеть изменения в действии нажмите на значке «Пуск» правой кнопкой мыши (пкм) и выберите левой кнопкой мыши (лкм) «Завершение работы или Выход» - «Выход» или же «Перезагрузка».

(картинка 4)
Способ № 2 чтобы в реестре windows 10 отключить при входе пароль
Реестр виндовс от версии к версии не сильно претерпевает изменения в отличие от внешней графической оболочки. Так что данный метод позволяет достичь того же результата.
Для того чтобы им воспользоваться, откройте редактор для реестра. Дл этого Вам нужно добраться до окна «Выполнить», как описано выше. Нажмите «Win»+»R» и введите Regedit, нажмите на клавишу «Ок».

(картинка 5)
В открывшемся редакторе проследуйте к следующему подразделу:
HKEY_LOCAL_MACHINE\SOFTWARE\Microsoft\Windows NT\CurrentVersion\Winlogon

(картинка 6)
Cправа в редакторе в алфавитном порядке есть параметр DefaultUserName. Правее него указано название вашей учётной записи. Дважды клацнув (лкм) по нему Вы сможете увидеть его в поле «Значение».

(картинка 7)
Нажмите «отмена» и вернувшись в главное окно редактора реестра, в правой части окна отыщите параметр DefaultPassword. Этой записи может не быть. Если это так, то создайте её, щёлкнув (пкм) на пустом пространстве. Далее нажмите кнопку «Создать», выбрав «Строковый параметр» (String Value). Переименуйте его в DefaultPassword. Дважды клацнув (лкм) по созданной записи введите в поле «Значение» пароль. Нажмите на кнопку ОК.

(картинка 8)
Теперь необходимо изменить вход в систему на автоматическое значение. Для этого измените запись AutoAdminLogon. В поле «Значение» впишите «1» вместо «0».

(картинка 9)
На этом всё! Перезагрузите свой ПК и убедитесь, что в вашей Windows 10 теперь рабочий стол открывается без запроса пароля. Чтобы в windows 10 не отключить ничего лишнего, лучше используйте первый способ.
Александр, www.сайт
Видео "Вход в windows 10 без пароля автоматически"
С каждым днем все больше и больше пользователей ПК переходят на Windows 10. То ли к ней начали привыкать, то ли это стало модным. Для некоторых десятая винда просто кишит недостатками. Но, не стоит забывать про некоторые ее очевидные и важные достоинства. К последним можно отнести быструю скорость загрузки. Включение винды проходило бы еще быстрее, если бы не ввод пароля.
Безусловно, пароль вещь необходимая, когда вам нужно сохранить информацию от посторонних глаз. Но, если за компьютером сидите только вы, то по большому счету он вам не нужен. Более того, некоторых раздражает постоянный ввод секретной комбинации. Сегодня я научу вас, как можно убрать пароль при входе в Windows 10.
Не стоит забывать об опасности
Перед тем, как вы научитесь и сможете убрать пароль при входе в Windows 10, подумайте, стоит ли вообще это делать. Ведь все файлы станут общедоступными для любого пользователя, который сядет за ваш компьютер.
Пароль не стоит убирать, если:
- На нем хранится важная информация и другие члены семьи пользуются компьютером, особенно дети или начинающие юзеры.
- Вам нужно отнести компьютер в сервис для ремонта.
- Вы решили отказаться от использования антивирусных программ (некоторые виды троянов реализуют свой потенциал «на всю катушку» только под безпарольными аккаунтами с административными правами).
Если вы все-таки решили убрать пароль при входе в Windows 10, то мы расскажем вам о трех простых способах, как это сделать.
Отключаем пароль через "Учетные записи пользователя”
Для того, чтобы запустить оснастку, необходимо вызвать утилиту "выполнить”. В этом нам поможет комбинация клавиш Win+r. После появления окна "Выполнить”, необходимо вписать в поле для ввода данных команду "netplwiz” и нажать "ОК”.

После этого откроется окно "Учетные записи пользователей”. Кликаем на свой аккаунт и убираем галочку с пункта "Требовать ввод имени и пароля”. Чтобы сохранить настройку, нажимаем "ок”.
В новопоявившимся окне вновь подтверждаем свои намерения отказаться от ввода пароля при входе в систему.

Перезапускаем систему для того, чтобы убедится в правильности проведения процедуры. При следующих запусках ОС не будет запрашивать пароль для входа в систему.
Обнуляем пароль.
Данный способ не убирает форму ввода пароля из окна авторизации, но, после его проведения, вход в аккаунт локального админа будет доступен после нажатия на клавишу "Enter”.
Переходим к обнулению:
Открываем меню "пуск” и запускаем приложение "Параметры”.

Теперь необходимо перейти в раздел "учетные записи”.

Откройте подраздел «Параметры входа» и возле пункта «Пароль» кликните по кнопке «Изменить».

Теперь, чтобы подтвердить свои действия введите в поле для пароля текущий пароль от ОС.

В окне, которое откроется следом, оставьте первое и второе поле незаполненными. В последнее впишите подсказку для нового, «пустого» пароля.

После сохранения настроек, перезагружаем систему, чтобы проверить результаты проделанной работы.
Отключаем пароль через реестр.
Данный способ отключения пароля через реестр, немного сложнее предыдущих, но все равно, сложностей вызвать не должен. Главное делайте все так, как я скажу.
Данный способ нужно использовать лишь в том случае, если оснастка управления учетной записью по какой-либо причине не откликается.
Еще раз напомним, что необходимо следовать лишь тому плану, который я вам опишу. Ведь все изменения в реестре отвечают за загрузку Windows. "Свернув не туда”, вы сразу же нарушите загрузку ОС и винду придется перебивать.
Для начала выполнения данной процедуры необходимо открыть окно "выполнить”, то есть редактор реестра. В поле для ввода "открыть” прописываем следующую вводную "regedit” и нажимаем "ок”.

Вы увидите окно, разделенное на две части. В левой части необходимо пройти следующий путь "HKEY_LOCAL_MACHINE\SOFTWARE\Microsoft\Windows NT\CurrentVersion\Winlogon”.
В списке параметров правой половины найдите «AutoAdminLogon». Кликните по нему правой кнопкой мышки и выберите в меню «Изменить».

В поле «Значение» окошка изменения параметра поставьте единицу (вместо нуля) и сохраните настройку.

Проверить, увенчалась ли вышеупомянутая процедура успехом, можно после перезагрузки компьютера. Если при загрузке ОС вы больше не видите окна для ввода пароля а видите уже рабочий стол, значит вы молодец и все выполнили правильно.
Если вы неопытный пользователь ПК и опасаетесь лезть в реестр самостоятельно, можете воспользоваться одним из готовых решений: консольной командой или рег-файлом. Оба решения выполняют одно и то де действие: изменяют значение «AutoAdminLogon» с 0 на 1.
Есть ли возможность отключить парольную защиту в учетной записи Microsoft?
Так как аккаунт Microsoft нужен также для покупок разных фичь в магазине Windows, для синхронизации данных между устройствами и для доступа к управлению учетными записями через сайт корпорации обязательно нужно использовать пароль. так же через учетку можно делать активацию Windows. Поэтому убрать его невозможно.
Если для вас вводить пароль при входе в ОС под учеткой Microsoft является большим трудом, корпорация предлагает заменить его на ПИН-код (числовой идентификатор устройства) или графический пароль. Это будет для вас комфортнее.
На завершающем этапе установки Windows 10 установщик требует ввести логин и пароль от вашего аккаунта в Microsoft или зарегистрировать новый аккаунт. Если согласиться на ввод этих данных, то операционная система начнет требовать ввода пароля при каждом включении компьютера.
Естественно это довольно сильно раздражает, поэтому многие пользователи интересуются, как отключить запрос пароля в Windows 10. И сейчас мы попытаемся ответить на этот довольно популярный вопрос.
Шаг № 1. Выполняем команду «netplwiz».
Для того чтобы отключить запрос пароля в Windows 10 нужно настроить его автоматический ввод. Чтобы это сделать, нам нужно открыть окно «Учетные записи пользователей». Для этого необходимо выполнить команду «netplwiz». Поэтому открываем меню «Выполнить» (комбинация клавиш Windows-R) и вводим данную команду.
Также вы можете выполнить команду «netplwiz» через поисковую строку Windows 10. В этом случае вам нужно ввести «netplwiz» в поиск и открыть программу, которую вам предложит операционная система.

Шаг № 2. Отключаем запрос пароля в Windows 10.
После выполнения команды «netplwiz» перед вами появится окно «Учетные записи пользователей». Для того чтобы отключить запрос здесь нужно снять галочку напротив функции «Требовать ввод имени пользователя и пароля». После этого просто нажимаем на кнопку «Ok».

Шаг № 3. Подтверждаем отключение запроса пароля.
После того как вы сняли галочку и нажали на кнопку «Ok» перед вами появится окно для подтверждения изменений. В этом окне нужно дважды ввести ваш текущий пароль, который вы сейчас используете для входа в Windows 10.

После ввода пароля и нажатия на кнопку «Ok» запрос пароля будет отключен. И при следующем запуске Windows 10 вам уже не придется его вводить.
Нужно отметить, что данный способ отключения запроса пароля стоит использовать только в тех случаях, когда нет опасности, что ваш компьютер будет использован посторонними.
Дополнение. Описанный выше способ работает только для включения компьютера. После выхода из спящего режима пароль все равно будет запрашиваться. Для того чтобы отключить запрос пароля при выходе из спящего режима нужно сделать некоторые дополнительные настройки.
Если у вас Windows 10 без последних обновлений , то вам нужно открыть «Управление электропитанием» и отключить там запрос пароля для активной схемы управления питанием. Делается это довольно просто. Кликаем правой кнопкой по меню «Пуск» и выбираем пункт «Управление электропитанием».



Здесь нужно активировать функцию «Не запрашивать пароль» и сохранить настройки.
 В результате мы полностью отключаем запрос пароля.
В результате мы полностью отключаем запрос пароля.
Если же у вас установлены последние обновления для Windows 10 , то у вас в разделе «Электропитание» не будет описанных выше настроек. В вашем случае нужно пользоваться новым меню «Параметры». Для этого нажмите кнопку «ПУСК», перейдите в «Параметры» и откройте там раздел «Учетные записи — Параметры входа». В данном разделе, будет функция под названием «Требуется вход» вам нужно переключить ее в состояние «Никогда». После этого система не будет требовать пароль ни при включении компьютера, ни при выходе из спящего режима.

Если у вас «Windows 10 Professional» или «Windows 10 Корпоративная», то вы также можете отключить пароль при выходе из спящего режима при помощи редактора групповых политик. Для этого выполните команду «gpedit.msc» и в открывшемся окне перейдите в раздел «Computer Configuration — Administrative Templates — System — Power Management — Sleep Settings». В данном разделе нужно отключить две опции относящиеся к запросу пароля при пробуждении компьютера (отмечено на скриншоте внизу).

Еще раз отмечу, что Редактор групповых политик (gpedit.msc) доступен только для «Windows 10 Professional» или «Windows 10 Корпоративная». Если у вас «Windows 10 Домашняя», то вы можете отключить запрос пароля при выходе из спящего режима только через меню «Параметры».