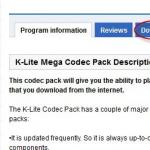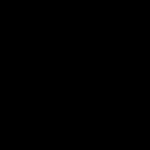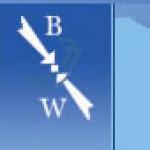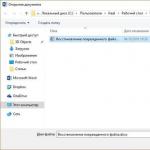Начинающие пользователи высокоскоростного доступа в сеть Интернет, в силу отсутствия у них какого-либо опыта работы с компьютерными сетями, периодически сталкиваются с различными проблемами, которые более опытный юзер или IT-шник решил бы на "раз-два". Одна из подобных пространённых проблем - это ошибка: DNS сервер не отвечает
.
Самое интересное, что сам доступ в Интернет при этом обычно работает отлично, Скайп и ICQ тоже работают, а вот страницы в браузере не открываются. Что делать?
Давайте сначала разберёмся - а что же вообще за сервер такой и для чего он нужен?!
Что такое DNS, как он работает?!
Как Вы уже знаете имена сайтов в глобальной странице сделаны в буквенном виде чтобы они могли легко читаться и впоследствии легко запоминаться. Но сама вычислительная сеть (что локальная, что Интернет) построены на цифровых IP-адресах. То есть за красивым символьным именем скрывается набор цифр.

Так вот DNS (от англ. Domain Name System - Система Доменных Имён) это сложная ступенчатая иерархическая система, которая хранит всю информацию о символьных именах узлов в Интернете и быстро позволяет перевести адрес из одного вида в другой. Например, Вы хотите зайти на сайт privet.ru и вводите его в браузере. Ваш компьютер отправляет DNS-серверу запрос вида:
"Какой IP адрес у сайта privet.ru ?"
ДНС проверяет информацию по своей базе или обращается к вышестоящим серверам. Полученный результат будет таким:
"У сайта privet.ru IP-адрес 190.16.99.134"
Он отправляется назад компьютеру, который отправил запрос. Таким образом, если не отвечает DNS сервер или с ним возникли какие-то проблемы, то пользователь не сможет открыть ни один сайт или страничку. И да, сам доступ в Интернет будет работать замечательно, как все программы которые обращаются к узлам напрямую по IP. А вот страницы браузер открывать не будет.
Если ДНС сервер не отвечает, то в браузере Google Chrome (и всех других на этой платформе) при этом будет отображаться ошибка: net err name not resolved
. Пример:

То есть браузер не может сделать операцию resolv - то есть не получается преобразовать буквенный адрес в цифровой и выдаёт сообщение "Name not resolved".
Давайте рассмотрим какие могут быть варианты решения проблемы с DNS.
Если ДНС сервер не отвечает - смени его!
У каждого более-менее крупного провайдера есть свои серверы DNS. И все настройки сети сделаны таким образом, что абонент при подключении автоматически получает всё необходимое для работы. В том числе и адреса необходимых серверов. Но вот стабильной работой могут похвастаться не все. Некоторые операторы связи вообще оставляют свой ДНС на уровне "чтобы был", не уделяя ему должного внимания. А в итоге, работает он из рук вон плохо, с ним постоянно возникают проблемы и он падает вызывая у пользователей ошибки вида "DNS-сервер не отвечает". Решить проблему поможет использование публичных серверов от крупнейших IT-компаний мира. Я предпочитаю использовать публичные серверы Google:
8.8.8.8
8.8.4.4
Либо от Яндекс:
77.88.8.8
77.88.8.1
Как их прописать в Windows 10?! Очень просто! Нажимаем кнопку Пуск и открываем Параметры операционной системы. Нам нужен раздел "Сеть и Интернет":

В меню слева надо выбрать тип подключения, через которое Вы выходите в Интернет, а с права - нажать на ссылку "Настройка параметров адаптера". Должно открыться окно "Сетевые подключения Виндовс":

Кликаем правой кнопкой на значок подключения и в появившемся меню выбираем пункт "Свойства". Откроется такое окно:

Здесь надо найти и дважды кликнуть по строчке "IP версии 4 (TCP/IPv4)" чтобы открылось окно свойств протокола Интернета:

Здесь нужно в нижней части окна поставить флажок "Использовать следующие адреса DNS-серверов". После этого станут доступны два поля ниже, в которые надо прописать IP-адреса ДНС. Выше Вы видите пример с серверами Google, а ниже - от Яндекса:

После этого нажимаем на кнопку ОК, чтобы применить изменения. Теперь снова запускаем браузер. Ошибка "err name not resolved" должна устраниться.
Антивирус заблокировал DNS и он не отвечает!
В некоторых случаях причиной проблем с доступом в сеть Интернет является через чур активный антивирус, вернее его сетевой модуль - Фаервол или Брандмауэр. Ему может не понравиться какой-либо запрос и он запросто заблокирует доступ к тому или иному узлу в Интернете. Либо, как вариант, он может заблокировать работу DNS-клиента Windows и тот не сможет ни отправлять, ни принимать запросы, а значит нормальная работа ПК в глобальной паутине будет парализована и начнёт выскакивать ошибка "DNS сервер не отвечает".

Поэтому при появлении подобной картины, в целях диагностики, стоит попробовать кратковременно отключить Сетевой экран антивируса, а так же модуль Веб-Антивирус , если он присутствует в Вашей системе безопасности.
В том случае, когда у Вас Фаервол установлен отдельно - необходимо так же приостановить его работу на время диагностики.
Если после этого проблемы с ДНС прекратятся и сайты начнут открываться нормально - причину надо искать в правилах сетевого экрана. Кстати, не забудьте включить его обратно, иначе рискуете получить ещё ряд проблем из-за активности в сети вредоносных программ.
Не работает DNS клиент Windows
За то как операционная система Виндовс контактирует с сервером ДНС отвечает специальный сетевой модуль - DNS-клиент. Именно он отвечает за отправку и приём запросов о доменных именах. Но иногда и он может начать сбоить. Для начала стоит его перезапустить. Кликаем по значку компьютера на рабочем столе правой кнопкой мыши и выбираем пункт меню "Управление":

В отркрывшемся окне "Управление компьютером" надо выбрать раздел "Службы". Слева будет отображаться полный список всех имеющихся системных сервисов Windows 10. Находим в нём строчку DNS-клиент:

Проверяем чтобы в столбце состояние у него было значение "Выполняется". После этого кликаем правой кнопкой на строчку и выбираем пукнт "DNS-клиент". В появившемся меню выбираем пункт "Перезапустить".
Замечание: Если клиент по какой-либо причине отключен или приостановлен - необходимо включить его снова. Для этого надо кликнуть дважды по этой строчке чтобы открылись свойства службы:

Проверяем чтобы тип запуска стоял в значении "Автоматически". После этого нажимаем на кнопку "Запустить". Проверяем доступ в Интернет.
Когда ничего не помогло
Если несмотря на все проделанные выше действия у Вас всё равно не открываются страницы, браузер пишет "net err name not resolved", а Windows выкидывает ошибку "DNS сервер не отвечает", то виноват скорее всего глобальный сбой работы операционной системы. Чтобы окончательно в этом убедиться - попробуйте подключить вместо своего компьютера другой ПК, ноутбук или планшет. Если на нём всё работает идеально, то поможет только восстановление Windows. Чтобы им воспользоваться, зайдите в Параметры Windows 10 и выберите раздел "Обновление и безопасность":

Здесь надо зайти в подраздел "Восстановление" и найти пункт "Вернуть компьютер в исходное состояние". Нажимаем на кнопку "Начать" и следуем указанием мастера. После того как процедура отработает - Вы получите рабочую операционную систему с полностью восстановленными к оригинальному состоянию системными файлами. Можно проверять доступ в Интернет.
Сегодня я подготовил для вас статью, которая поможет решить одну достаточно часто возникающую ошибку, которая ставит в тупик даже достаточно продвинутых пользователей: dns-сервер не отвечает .
В этой статье я расскажу о причинах возникновения этой ошибки, а также о нескольких способах ее решения. От вас в комментариях я буду ждать подтверждения, что именно вам помогло, а также новые варианты, если кто-то знает. Поехали!
1. Что значит «DNS-сервер не отвечает»?
Чтобы перейти к устранению неисправности, необходимо понять, что значит DNS сервер не отвечает.
Для понятия сути проблемы следует знать, что представляет собой DNS-сервер. При обращении к любой виртуальной странице в сети, пользователь получает доступ к определенному разделу удаленного сервера. В этом разделе располагаются и хранятся файлы, которые преобразуются используемым браузером и предлагаются пользователям в виде страницы с текстом, изображениями и другой информацией, привычной для визуального восприятия любого пользователя. Каждый сервер обладает индивидуальным IP-адресом, который необходим для получения доступа. DNS сервер – это функциональное средство комфортного и корректного перенаправления запросов на домен с конкретного IP-адреса.

Часто DNS сервер не отвечает в Windows 7 /10 при подключении к сети посредством модема и без использования сетевого кабеля, а также у пользователей, которые используют другой беспроводной метод интернет соединения. В отдельных случаях ошибка может возникнуть после установки антивируса .
Важно! Нередко пользователи лично проявляют интерес и вносят изменения в настройки модема, которые приводят к потере связи и возникновению нежелательной ошибки. Поэтому не рекомендуется без необходимости править работающие настройки.
2. Dns сервер не отвечает - как исправить?
Если пользователь наблюдает ошибку, то можно предпринять четыре способа ее ликвидации:
. Очень часто достаточно перегрузить модем, чтобы исправить ошибку. Во время процесса перезагрузки устройство возвращается к своим первоначальным настройкам и параметрам, что помогает быстро и эффективно решить проблему;Чтобы исправить ошибку с бОльшей вероятностью, необходимо рассмотреть подробно конкретные ситуации. Этим и займемся ниже.
2.1. В Windows
Можно выделить несколько возможных решений проблемы, указанных в таблице.
| Способ | Порядок действий | Рекомендуется отключить от питания устройство или воспользоваться кнопкой отключения, если она предусмотрена в конфигурации, и подождать около 15 секунд. По истечении времени необходимо вновь включить устройство. |
| Использование командной строки | Следует вызывать командную строку от администрирующего лица ПК. Для этого следует нажать на «Пуск», затем найти и кликнуть на «Найти программы и файлы» и написать cmd. После этих действий возникнет ярлык программы. Следует кликнуть на нем правой кнопкой компьютерной мышки и выбрать пункт «Запуск от имени администратора». Затем следует напечатать и выполнить определенные команды, после введения каждой команды необходимо нажимать клавишу ввода:
|
| Проверка настроек и параметров | Нужно посетить панель управления и найти «Центр управления сетями…». В этом подразделе содержится информация о сети.Следует выбрать используемое подключение, затем кликнуть правой кнопкой компьютерной мышки и выбрать «Свойства».Пользователю откроется новое окно, в котором по очереди нужно выбрать:
|
Можно прописать адреса, предоставленные Google, которые, мнению самой поисковой системы, помогают ускорить загрузку web-страниц: 8.8.8.8 или 8.8.4.4.
3. DNS сервер не отвечает: роутер TP-link
Большинство современных пользователей используют маршрутизаторы и устройства TP-link. Ошибка DNS сервер не отвечает может быть ликвидирована несколькими способами:
Проверка настроек;
Необходимо согласно инструкции, прилагаемой к роутеру, заново ввести настройки.
Внимание! У некоторых, особенно недорогих моделей TP-link сбиваются параметры. При этом следует придерживаться инструкции по настройке, которая прилагается к устройству и вписывать данные и DNS адреса, указанные в договоре и предоставленные провайдером.

На роутере TP-link лучше выставить базовые настройки, если в договоре с провайдером не указано иного.
4. DNS сервер не отвечает (Билайн или Ростелеком)
Все перечисленные способы ликвидации ошибки рассчитаны на то, что проблемы возникли именно у пользователя. Но практика демонстрирует, что в большинстве случаев неполадки возникают у провайдера по ряду причин, например технические неисправности.
По этой причине необходимо при возникновении ошибки не спешить, а подождать некоторое время: можно за этот период перегрузить компьютер и роутер, не трогая никакие настройки. Если ситуация не изменилась, то рекомендуется связаться с представителями компании-провайдера и рассказать о сложившейся проблеме, сообщив специалисту данные, которые он требует: номер договора, фамилию, IP-адрес или другую информацию. Если проблема возникла у поставщика услуг по интернет-связи, то он сообщит об этом и скажет примерные сроки устранения аварии. Особенно это актуально для владельцев интернета от компании Ростелеком (я сам из таких, поэтому знаю, о чем говорю). Очень полезные номера:
- 8 800 302 08 00 - техподдержка Ростелеком для физических лиц;
- 8 800 302 08 10 - техподдержка Ростелеком для юридических лиц.
Если проблема возникла не у провайдера, то специалист компании может в некоторых случаях помочь пользователю решить ее, дав грамотный совет или рекомендации.
Одной из самых частых ошибок связанных с подключением к интернету в Windows, является ошибка: "DNS-сервер не отвечает". При этом, пропадает доступ к интернету. На значке подключения скорее всего будет желтый треугольник, а в браузере, при попытке открыть сайт, вы скорее всего увидите ошибку "Не удается найти DNS-адрес", "err name not resolved ", или что-то в этом роде. Проблема эта вызвана сбоем в работе DNS-сервера, который отвечает за перенаправленные IP-адреса на домен. Если говорить о причинах возникновения этой ошибки, то виновником может быть как сам компьютер, так и маршрутизатор, или оборудование на стороне провайдера.
Сама ошибка "DNS-сервер не отвечает" появляется в результате диагностики сетей Windows. Запустить диагностику очень просто. Достаточно нажать правой кнопкой мыши на значок подключения к интернету, и выбрать "Диагностика неполадок".
Иногда, может появляться ошибка: "Параметры компьютера настроены правильно, но устройство или ресурс (DNS-сервер) не отвечает".

Вот такие ошибки. Если вы не знаете что делать, то сейчас мы рассмотрим несколько эффективных советов, которые должны помочь избавится от данных ошибок. В итоге, интернет на вашем компьютере заработает, и сайты начнут открываться. Решения будут одинаковыми для Windows 10, Windows 8, и Windows 7.
Как исправить ошибку "DNS-сервер не отвечает"?
Для начала, я советую выполнить несколько простых решений. Есть шанс, что они помогут, и вам не придется разбираться с более сложными настройками.
- Если у вас интернет подключен через роутер, или модем (по Wi-Fi, или по кабелю) , и вы наблюдаете ошибку "DNS-сервер не отвечает", то попробуйте просто перезагрузить роутер. Отключите питание роутера где-то на минуту, и включите обратно. Не важно какой у вас роутер, TP-Link, D-link, ASUS, или еще какой-то.
- Перезагрузите свой компьютер, или ноутбук. В данном случае не важно, интернет у вас идет через роутер, или кабелем напрямую от провайдера. Просто выполните перезагрузку.
- Если интернет подключен через роутер, то проверьте, работает ли интернет на других устройствах. Нет ли там ошибки с ответом DNS-сервера.
- При подключении через маршрутизатор, если есть возможность, можно подключить интернет напрямую к компьютеру. Для проверки.
- Постарайтесь вспомнить, после чего появилась ошибка DNS, и проблемы с доступом к интернету. Может после смены каких-то настроек, или установки программ.
Если эти советы не помогли, то попробуйте применить решения, о которых я напишу ниже.
Проверяем службу DNS-клиент

В новом окне ищем службу "DNS-клиент", нажимаем на нее правой кнопкой мыши, и выбираем "Свойства".
Тип запуска должен быть "Автоматически". И если у вас кнопка "Запустить" будет активной, то нажмите на нее. Дальше: "Применить" и "Ok".

Если служба у вас была отключена, и вы ее включили, то после перезагрузки компьютера интернет должен заработать.
Меняем настройки DNS-серверов в свойствах подключения
Дальше мы проверим настройки DNS-серверов в свойствах подключения, через которое компьютер подключен к интернету. Если там прописаны какие-то адреса, то можно попробовать выставить автоматическое получение, либо прописать DNS-адреса от Google. Этот способ очень часто позволяет избавится от ошибки "DNS-сервер не отвечает".
Нам нужно открыть окно со всеми подключениями. Для этого можно нажать правой кнопкой мыши на значок подключения к интернету, и выбрать "Центр управления сетями...". Дальше переходим в "Изменение параметров адаптера".

Дальше правой кнопкой мыши нажимаем на то подключение, через которое вы подключены к интернету (к роутеру) , и выбираем "Свойства". Если подключение по Wi-Fi, то это подключение "Беспроводная сеть", если по кабелю, то "Ethernet" (Подключение по локальной сети) .
У меня, например, проблема с DNS при подключении по Wi-Fi сети через роутер.

В новом окне выделите "IP версии 4 (TCP/IPv4)", и нажмите "Свойства". Если в новом окне у вас прописан какой-то DNS-сервер, то можно попробовать выставить автоматическое получение адресов, и проверить подключение к интернету после перезагрузки компьютера.

Но чаще всего помогает следующее: ставим переключатель возле "Использовать следующие адреса DNS-серверов", и прописываем DNS от Google :
Нажимаем "Ok" и перезагружаем компьютер.

Такое решение помогает очень часто. Если у вас проблема с получение DNS на всех устройствах, которые подключены через один роутер, то эти адреса можно прописать в настройках роутера, тогда они будут применяться для всех устройств. Как правило, сделать это можно в настройках вашего роутера, в разделе "Интернет", или "WAN". Где задаются параметры для подключения к провайдеру.
Для примера, покажу как это сделать на роутере TP-Link :

Очищаем кэш DNS и другие сетевые параметры
Нужно просто запустить командную строку, и по очереди выполнить несколько команд, которые выполнять очистку кэша DNS-адресов, и других сетевых настроек. Этот способ подойдет как для Windows 10, так и для Windows 7 (8).
Командную строку нужно запустить от имени администратора. Если у вас Windows 10, то просто нажмите правой кнопкой мыши на меню пуск, и выберите "Командная строка (администратор)". В Windows 7, в поиске можно набрать "cmd", нажать правой кнопкой на "cmd" в результатах поиска, и выбрать "Запустить от имени администратора".
По очереди копируем и выполняем такие команды:
ipconfig /flushdns
ipconfig /registerdns
ipconfig /release

В Windows 10 можно еще попробовать выполнить . Это практически то же самое.
После этого перезагрузите компьютер.
Обновление: отключаем или удаляем антивирус Avast
В комментариях Сергей написал, что ему помогло только удаление антивируса Avast. Если у вас установлен именно этот антивирус, то возможно он стал причиной того, что DNS-сервер перестал отвечать.
По своему опыту могу сказать, что антивирус Avast очень часто вмешивается в сетевые настройки Windows, из-за чего появляются разные проблемы с подключением к интернету. То интернет перестает работать после удаления антивируса, то ошибка DNS, или .
Можно попробовать для начала полностью остановить работу антивируса. Если это не решит проблему, то удалить его. Можно переустановить его, только без дополнительных модулей. Как это сделать, я писал в статье по ссылке выше (о решении проблемы с параметрами IP) .
Что делать, если не получилось исправить ошибку?
Если вы все проделали правильно, но Windows по прежнему пишет что DNS-сервер не отвечает, то у меня есть еще пару советов:
- Попробуйте на время полностью отключить антивирус, или встроенный в него брандмауэр (веб-антивирус, сетевой экран) .
- Если никак не можете исправить эту ошибку, то позвоните в поддержку своего интернет-провайдера. Не редко проблемы с DNS бывают по их вине.
Обязательно напишите, если у вас получилось избавится от этой ошибки. Напишите какой способ помог. Может у вас сработало какое-то другое решение, которого нет в статье. Ну и оставляйте свои отзывы в комментариях.
К сожалению, иногда при попытке доступа к какому-то сайту или вообще при подключении к Интернету многие пользователи видят ошибку, в сообщении о которой указано, что не удается преобразовать адрес DNS-сервера. Что делать в такой ситуации, знает далеко не каждый пользователь. Но, как оказывается, особых причин для беспокойства нет, поскольку сбой устраняется достаточно просто.
Почему не удается преобразовать DNS-адрес сервера?
Как известно, DNS-серверы являются средствами интерпретации адресов интернет-ресурсов из числового выражения в символьное, при котором в адресах могут использовать и литеры, и цифры, и специальные знаки.
Так в чем же причина того, что иногда системе не удается преобразовать адрес DNS-сервера? Как правило, за этим может стоять воздействие вирусов, удаление антивирусного продукта (часто такое наблюдается с Avast), «слет» сетевых настроек или некорректно установленные параметры. Рассмотрим несколько типичных ситуаций с возможными методами устранения неполадок.
Ошибка «Не удается преобразовать DNS-адрес сервера»: что делать в первую очередь?
Прежде всего следует проверить компьютер на вирусы. Мало ли, может быть, причина действительно именно в этом. Но использовать для этого нужно какой-нибудь сторонний продукт, а не штатный сканер.
Но даже если вирусы найдены не будут, система все равно может выдавать сообщение о том, что не удается преобразовать адрес DNS-сервера. А значит, проблема состоит как раз в сетевых настройках. Поэтому изначально нужно проверить, выдается ли такое сообщение только при доступе к какому-то определенному сайту или вообще ко всем страницам при попытке их открытия. Если есть возможность, лучше проверить доступ с нескольких устройств, скажем, со стационарного компьютера, ноутбука и смартфона. Если не отвечает только один сайт, возможно, на нем просто проводятся технические работы. Если же доступ заблокирован для всех ресурсов, проблема может иметь причину со стороны провайдера. Но при условии возможности доступа с какого-то одного устройства причину того, что системе не удается преобразовать адрес DNS-сервера, следует искать именно установленных сетевых параметрах.
Проверка состояния DNS-клиента
На стационарном компьютере или ноутбуке в первую очередь следует проверить состояние DNS-клиента.

Для этого используется раздел служб, в который можно войти через администрирование компьютера, но проще сразу ввести команду services.msc в консоли «Выполнить» Win + R). Здесь нужно найти соответствующую строку и посмотреть на установленный тип запуска. Параметр должен соответствовать автоматическому запуску. Если значение другое, следует вызвать меню свойств и изменить его.
Контроль настроек используемого протокола
Если такое решение не сработает, нужно использовать сетевые настройки, в частности, используемый по умолчанию протокол (как правило, это IPv4).
Находим его в разделе изменения настроек сетевого адаптера, нажимаем кнопку свойств и проверяем, что установлено в полях предпочитаемого и альтернативного DNS-сервера. Возможно, как это часто бывает, установлено автоматическое получение параметров.

Можно попытаться их поменять на значения, предлагаемые сервисом Google Public DNS. Тут в одной строке следует установить четыре восьмерки, а в другой - две восьмерки и две четверки. В принципе, какая комбинация будет использована для каждого типа серверов, особой роли не играет.
Очистка кэша DNS и восстановление параметров
Наконец, если сообщение об ошибке, гласящее, что не все равно не удается преобразовать адрес DNS-сервера, появляется снова, можно просто или даже сбросить параметры.

Для кэша используется командная строка, запущенная с правами админа, в которой прописывается ipconfig /flushdns. Можно, конечно, еще добавить команды перерегистрации конфигурации, но в большинстве случаев хватит обычной очистки.

В принципе, если подобными вещами заниматься лень, можно скачать и установить на компьютер специальное приложение Microsoft Fix It! (оно, кстати, и было разработано именно для того, чтобы устранять ошибки подключения к Интернету). Достаточно просто активировать утилиту и дождаться окончания процесса сканирования и устранения сбоев (процессы протекают полностью в автоматическом режиме без участия пользователя).
Вместо послесловия
В целом же предлагаемые решения позволяют устранить достаточно много проблем, касающихся Они одинаково хорошо применимы не только к описанной выше ошибке, которая имеет 105-й код, но и к некоторым другим сбоям, когда в качестве основной причины отсутствия связи или доступа к ресурсам называются проблемы этого характера. Но если подходить к устранению сбоя с практической точки зрения, многим пользователям, которые не особо разбираются в сетевых настройках, можно посоветовать применение «родной» программы от Microsoft, тем более, что никто лучше их самих не знает Windows-системы. Но в принципе, если хоть какие-то понятия о настройках системы все же есть, лучше обратиться к решениям без применения автоматического фиксера.
Для обеспечения безопасности и надежности интернет-соединения, а также для бесперебойного доступа к веб-сайтам, социальным сетям и онлайн-сервисам, можно использовать сторонние DNS-серверы, которые работают на первом рубеже доступа к сети Интернет.
Популярные DNS-серверы представлены на нашем сайте в разделе Безопасные DNS-сервисы . Чаще всего настройка DNS помогает эффективнее работать VPN и прокси , обеспечивая более высокий уровень защиты вашей конфиденциальности и анонимности.
Предлагаем вашему вниманию подробные инструкции, как настроить DNS на компьютере с операционными системами Windows 10, 8.1, 8, 7, Vista и XP.
Настройка DNS с помощью DNS Jumper
Запустите утилиту, выберите в списке DNS сервер предпочтительный сервер (например, Google Public DNS) и нажмите кнопку Применить DNS .

Настройка DNS в Windows 10, 8.1, 8

2. В разделе Просмотр основных сведений о сети и настройка подключений , выберите пункт сеть от

3. В открывшемся окне выберите пункт Свойства .

4. В окне свойств подключения в списке Отмеченные компоненты используются этим подключением выберите пункт IP версии 4 (TCP/IPv4) в Windows 10 или и нажмите кнопку Свойства .

5. В открывшемся окне на вкладке Общие выберите пункт .

6. Введите выбранные вами адреcа DNS, например Google DNS , в поля Предпочитаемый DNS-cepвep и Альтернативный DNS-cepвep (в зависимости от выбранного сервиса поле может оставаться пустым).
7. Поставьте галочку для и нажмите OK , чтобы сохранить изменения.
- Нажмите правой кнопкой мыши по значку Windows (меню Пуск) и выберите Командная строка (администратор) или Windows PowerShell (администратор)
- Введите команду ipconfig /flushdns и нажмите клавишу Enter (Ввод)

Настройка DNS в Windows 7
1. Нажмите правой кнопкой мыши на значок интернета в трее, выберите Центр управления сетями и общим доступом .

2. В разделе Просмотр активных сетей , выберите пункт справа от :

3. На вкладке Общие в окне нажмите кнопку Свойства .

4. На вкладке Сеть окна свойства подключения, прокрутите вниз и выберите , нажмите кнопку Свойства .

5. На вкладке "Общие" окна Свойства, в нижней части, выберите , а затем введите IP-адреса выбранного DNS-сервиса, например, Google DNS .

6. Поставьте галочку для Подтвердить параметры при выходе и нажмите OK , чтобы сохранить изменения.
Обновите DNS-кэш следующим образом :
- Нажмите меню Пуск > введите cmd в поле "Найти программы и файлы" > нажмите правой кнопкой мыши по найденной ссылке и выберите Запустить от администратора
- В Командной строке введите команду ipconfig /flushdns и нажмите клавишу Enter (Ввод).
- Сделайте перезагрузку компьютера.

Настройка DNS в Windows XP
- В меню Пуск, откройте Панель управления .
- В окне Панель управления> выберите Сетевые подключения , затем выберите текущее подключение.
- На вкладке Общие в окне Состояние подключения нажмите кнопку Свойства.
- На вкладке "Общие" окна Свойства подключения, прокрутите вниз и выберите Протокол Интернета (TCP/IP) , затем нажмите Свойства .
- На вкладке "Общие" окна Свойства Протокол Интернета (TCP/IP), в нижней части, выберите , а затем введите IP-адреса выбранного DNS-сервиса, например Google DNS .
- Нажмите кнопку ОК и закройте все окна.
Настройка DNS в Windows Vista
- В меню Пуск, откройте Панель управления .
- В окне Панель управления выберите Центр управления сетями и общим доступом .
- В разделе Сеть, выберите Просмотр состояния каждого соединения.
- На вкладке Общие в окне Состояние подключения нажмите кнопку Свойства.
- На вкладке Сеть cвойства подключения, прокрутите вниз и выберите , нажмите кнопку Свойства.
- На вкладке "Общие" окна Свойства, в нижней части, выберите , а затем введите IP-адреса выбранного DNS-сервиса, Google DNS .
- Нажмите кнопку ОК и закройте все окна.
Нашли опечатку? Выделите и нажмите Ctrl + Enter