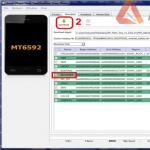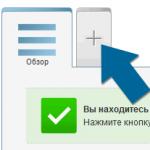PC Inspector File Recovery
Программа PC Inspector File Recovery служит для восстановления данных на устройствах с файловыми системами FAT 12, FAT 16, FAT 32 и NTFS.
Используя эту программу, вы можете восстановить данные с сохранением оригинальных значений времени и даты создания файла, а также восстановить удаленные файлы на сетевом диске. Если восстанавливаемые данные размещались на системе FAT, программа определяет информацию о логических разделах автоматически, даже если загрузочный сектор поврежден или отсутствует. В отличие от некоторых аналогичных утилит, PC Inspector File Recovery может восстановить файлы, заголовки которых удалены из списка фалов в папке. Программа имеет легкий в освоении, логичный интерфейс. После запуска будет выполнено сканирование диска и автоматическое формирование дерева удаленных файлов в стиле Проводника, указывающее их расположение.
Реализована специальная функция, облегчающая восстановление файлов определенных форматов. Полный список форматов включает: ARJ, AVI, BMP, CDR, DOC, DXF, DBF, XLS, EXE, GIF, HLP, HTML, HTM, JPG, LZH, MID, MOV, MP3, PDF, PNG, RTF, TAR, TIF, WAV и ZIP.
Следует помнить, что File Recovery не сможет помочь, если на диске имеется механическое повреждение или он не распознается базовой системой ввода-вывода (BIOS). В таких случаях лучшим выходом будет обратиться к помощи специалистов. PC Inspector File Recovery работает под управлением Windows 9X/2000/XP и распространяется бесплатно. Новую версию программы можно найти на сайте разработчика.
Skopin FileCopier 1.6
Многие помнят, сколько хлопот доставляли своим владельцам старые флоппи-диски. Мало того, что вместительностью они даже во времена своего максимального распространения особенно не блистали, главной же проблемой была их крайняя недолговечность и ненадежность. То ли сами дискеты в России продавались плохого качества, то ли дисководы были неважные, но по крайней мере, нельзя было быть абсолютно уверенным, что информация скопирована надежно. Казалось бы, распространение компакт-дисков, как a priori более надежных, должно было решить эту проблему, но и тут выяснилось, что CD тоже частенько портятся (хотя и реже). Поэтому, как в случае с дискетами, так и CD, время от времени приходится пользоваться программами, восстанавливающими информацию с испорченного носителя. Широко распространенный в сети и очень, на мой взгляд, удачный вариант программы для восстановления данных с "плохого" носителя является Skopin FileCopier .
Skopin FileCopier может спасти файл с битой дискеты или CD. При необходимости программа проигнорирует сбойные сектора, и даже считает плохой фрагмент из резервной копии файла (если такая есть). Получившийся файл, в большинстве случаев, является на 100% "рабочим", если имелась резервная копия. Вероятность же его работоспособности в случае незначительных повреждений остается довольно высокой.
Кроме того, в последних версиях Skopin FileCopier появилась возможность вписывать на место сбойных частей файла данные из специального файла-образа, созданного программой FileCOMPILER из хорошей копии (этот образ занимает очень мало места и может быть передан по e-mail или на дискете). С помощью файла-образа можно стопроцентно восстановить даже многомегабайтный файл (например, фильм с CD), при этом он сам может занимать очень мало места (от килобайта!). Программа имеет простой и доступный интерфейс. Распространяет ее автор (Константин Скопин) совершенно бесплатно. Скачать Skopin FileCopier можно (300 кб).
Recover - Drive & Data Recovery
Случалось вам нечаянно удалить нужный файл? Отформатировать не ту дискету? Потерять информацию в результате действий вируса? Каждый пользователь рано или поздно попадает в ситуацию, когда за восстановление утраченного файла он готов на все… даже заплатить деньги. Если ваша информация стоит больше тридцати долларов - читайте дальше.
Программа Recover - Drive & Data Recovery поддерживает жесткие диски с файловой системой FAT12, FAT16 и FAT32; карточки SmartMedia, CompactFlash, MemoryStick и MicroDrive; гибкие диски и другие типы накопителей, доступ к которым обеспечивается средствами операционной системы. С ее помощью можно обнаружить и восстановить удаленные файлы. Вы можете вернуть себе поспешно удаленный офисный документ, базу данных, звукозапись, и любой другой файл. Программа сканирует диск и предлагает вам указать файлы, предназначенные для восстановления. Восстановление файлов выполняется за считанные секунды, а функция поиска дополнительно сокращает время, если вам известно имя файла (полностью или частично).
Некоторые особенности программы:
- Совместимость с Windows 9X/Me/NT/2000/XP;
- Интерфейс напоминает «Проводник» Windows;
- Поддержка имен файлов, содержащих символы национальных алфавитов;
- Восстановление данных, пострадавших от вирусов, поражающих MBR, FAT и другие области, содержащие информацию о логическом устройстве тома;
- Поддержка шаблонов поиска.
Для более детального знакомства с программой вы можете посетить сайт разработчика
R-Undelete.
У большинства пользователей, если та или иная программа задает какой-нибудь вопрос, рука автоматически тянется к кнопке "Нет". Однако есть и такие, что без раздумий отвечают "Да", не читая, что же написано в окне. Таким образом можно сотворить массу необратимых вещей - например, удалить важный файл.
Если файл удален - для начала поищите его в "Корзине". Впрочем, его там может не оказаться, если вы настроили удаление без помещения файла в эту самую корзину. Тогда придется воспользоваться R-Undelete .
Эта программа позволяет восстанавливать удаленные файлы в системах FAT, NTFS, NTFS5 и Ext2FS на любом логическом диске, который определяется файловой системой. Неважно, удалили ли вы файл сами, стерся он в результате атаки вируса или при чистке "Корзины" - R-Undelete сможет справиться, только если вы не производили никаких действий по записи на диск.
SectorSpyXP
Программа для восстановления данных с повреждённых носителей; позволяет просматривать содержимое накопителей на уровне секторов и дорожек. Работает с файловыми системами FAT16, FAT32 и NTFS. Сайт программы lexunfreeware.com
Search and Recover 2.5a
Компания iolo technologies известна, в основном, по очень даже неплохому комплекту утилит System Mechanic. Search and Recover выделяет из общей массы нестандартный, но весьма симпатичный интерфейс, выполненный в сине-серых тонах, однако из-за подобных красот порой приходится мучаться с непривычной навигацией. Программа предлагает на выбор три возможности возвращения данных: «File Rescue Wizard» - менеджер восстановления файлов, «Media Recovery Wizard» - менеджер восстановления с переносных носителей, «Advanced Deleted File Search» - поиск и восстановление файлов с дополнительными настройками. В первых двух случаях восстановление происходит в три последовательных этапа с минимумом опций, впрочем, и в последнем варианте большинство настроек носят в основном косметический характер. К сожалению, в более сложных случаях, когда файл удален, а затем частично перезаписан, у программы регулярно возникают определенные затруднения. Зато из ценных дополнительных функций стоит отметить возможность восстановления удаленных писем из известных почтовых клиентов (Outlook, Eudora и Netscape Mail), а также создания резервных копий диска и безопасного удаления файлов (подробнее об этом в конце обзора). И опять разработчики, наверное, следуя примеру других, продолжили издеваться над обладателями пробной версии: в данном случае утилита позволяет восстановить всего лишь три файла. Сайт программы: iolo.com
EasyRecovery Professional 6.1
Первое, что отличает EasyRecovery от всех остальных конкурирующих утилит - это издевательски высокая цена. Наверное, разработчики убеждены, что человек, потерявший ценные данные, готов отдать любые деньги за их возвращение. При этом не стоит особо обольщаться на триальную версию, которая полностью бесполезна и позволяет встроенными средствами лишь просмотреть удаленные файлы, но никак не восстановить. Все функции программы разделены между несколькими закладками, соответственно, чтобы перейти к восстановлению данных, нужно кликнуть по ярлыку «Data Recovery». Далее следует, исходя из собственных возможностей и потребностей, выбрать метод восстановления из следующего списка: «Advanced Recovery» - продвинутое восстановление поврежденных или удаленных файлов со множеством настроек, «Deleted Recovery» - простое восстановление удаленных файлов, «Format Recovery» - восстановление данных после форматирования, «Raw Recovery» - восстановление данных из поврежденных разделов (самое медленное посекторное сканирование), «Resume Recovery» - возобновление приостановленной процедуры, «Emergency Media» -создание загрузочной дискеты или лазерного диска с DOS-версией программы. Помимо этого утилита старается оправдать свою чрезмерную стоимость весьма обширными дополнительными возможностями. В частности, программа может всестороннее продиагностировать жесткий диск, а также попытаться отреставрировать поврежденные файлы некоторых типов (документы Microsoft Office, Zip-архивы и файлы Outlook). Сайт программы: ontrack.com
DiskInternals Uneraser
DiskInternals Uneraser восстанавливает любые удаленные файлы, включая документы, фотографии, mp3 и zip файлы. Вдобавок к жесткому диску поддерживаются все носители информации (переносные жесткие диски, цифровые камеры, USB и Flash диски, музыкальные плееры и т.д.). Продукт восстанавливает случайно удалённые файлы, даже если корзина была отключена или очищена. С помощью DiskInternals Uneraser вы легко восстановите файлы после вирусной атаки или системного сбоя. Продукт очень прост в использовании и не требует специальных технических знаний. Бесплатная пробная версия доступна на нашем сервере.
Возможности продукта:
- Стандартный интерфейс "Проводника", поддержка Drag и Drop
- Совместимость с Microsoft Windows 9x / NT / 2000 / XP / 2003.
- Поддержка файловых систем FAT / FAT32 / NTFS / NTFS5.
- Уникальная технология для восстановления удаленных файлов (FAT32)
- Восстановление сжатых файлов (NTFS, NTFS5).
- Восстановление с любых носителей информации.
DiskInternals Flash Recovery
DiskInternals Flash Recovery восстанавливает все поврежденные и удаленные фотографии с карт памяти и жестких дисков. Фотографии будут восстановлены, даже если диск был переформатирован или возникли ошибки в работе аппаратуры. Вы можете увидеть восстановленные фотографии в бесплатной пробной версии. После покупки программы вы можете сохранить фотографии на любой диск, доступный в системе. Если вы видите фотографии в предпросмотре, вы гарантированно можете восстановить их с помощью зарегистрированной версии!
Нет необходимости вводить каждую опцию - весь процесс выполняется автоматически встроенным Мастером Восстановления потерянных фото. Программа восстанавливает фотографии с жестких дисков, внешних дисков, камер и flesh накопителей, таких как Smart Media, Compact Flash, Memory Stick, MicroDrive, xD Picture Card, Flash Card, PC Card, Multimedia Card, Secure Digital Card и других. Сайт программы: diskinternals.com
O&O UnErase
Каким бы совершенным ни был алгоритм восстановления утраченных данных, если область, где они хранились, была перезаписана новой информацией, программа не сможет вернуть удаленные файлы и папки. В этом честно признаются разработчики O&O UnErase и в прилагаемой документации настоятельно рекомендуют регулярно делать резервное копирование важных документов. Несмотря на то, что O&O UnErase работает довольно стабильно, сканирование дискового пространства в поисках удаленной информации происходит довольно медленно. Иногда может даже показаться, что программа зависла, однако, это не так - просто обработка большого объема информации на жестком диске требует времени. Сайт программы: oo-software.com
Undelete Plus
Если жесткий диск вышел из строя и не определяется системой, однако программа будет очень полезна для восстановления случайно удаленных файлов. Для того чтобы программа нашла файлы, подлежащие восстановлению, нужно выполнить сканирование дисков. Процесс этот достаточно длительный, особенно если учесть размеры современных жестких дисков, поэтому программу можно смело оставлять работать на несколько часов или даже на ночь. Впрочем, сканирование можно прервать в любой момент и получить список тех файлов, которые уже были найдены. Сайт программы: undelete-plus.com
Recover My Files
Recover My Files предлагает несколько вариантов сканирования жесткого диска. Если файлы были случайно удалены с диска, стоит попробовать быстрый или полный поиск файлов (Fast/Complete File Search). Если же данные были утеряны вследствие форматирования жесткого диска, можно попробовать варианты сканирования Fast или Complete Format Recover. Одна из полезных возможностей программы - показ подробной информации о файле. Кроме его названия, даты создания и изменения, Recover My Files выводит дополнительные данные. Сайт программы: recovermyfiles.com
R.saver
Вышла версия 2.0 популярной бесплатной программы для восстановления файлов R.saver , разработанной на основе ядра UFS Explorer Professional Recovery.
Интерфейс максимально упрощён для использования людьми, не знакомыми с устройством файловых систем и принципами восстановления данных. Настройка параметров сканирования производится автоматически. Это основное функциональное отличие от коммерческих версий утилит. В остальном - используется вся мощь профессиональных алгоритмов восстановления данных без каких-либо ограничений.
На всех версиях NTFS, FAT и exFAT программа производит:
- Восстановление удалённых файлов.
- Восстановление данных после форматирования.
- Реконструкцию повреждённых файловых систем.
- Восстановление данных на основе сигнатур файлов.
Также R.saver позволяет из-под Windows получить доступ в режиме чтения к разделам с файловыми системами: HFS+/HFSX, Ext2, Ext3, Ext4, Reiser, XFS, UFS, UFS2, NWFS.
Отличия от предыдущей версии:
- Обновлены алгоритмы реконструкции. Увеличилась скорость сканирования, результаты стали ещё полнее.
- IntelliRAW теперь используется для всех поддерживаемых программой файловых систем.
- На NTFS можно восстановить удалённые файлы без полного сканирования.
- Добавлена поддержка восстановления данных с файловой системы exFAT.
- Появилась функция «Массовое выделение», делающая более удобным сохранение результата.
Программа предназначена для некоммерческого использования на территории бывшего СССР. Для начала работы достаточно скачать , распаковать архив и запустить исполняемый файл. Страница поддержки
Жёсткие диски (hard disk drive - HDD), которые по различным причинам не определяются операционной системой, получают статус RAW, и к ним прекращается доступ. При попытке открыть такой диск, Windows советует его отформатировать, но если последовать этой рекомендации, то вся записанная информация исчезнет. Желательно восстановить приемлемый формат: NTFS или FAT32.
Источники проблем с HDD могут быть разными, и, до того как что-либо предпринять по восстановлению формата, стоит определить их. Вот самые распространённые:
- Сбои в подключении. Например, пользователь некорректно отключил диск либо прекратилась подача электричества и файловая система нарушилась.
- Поломка кабеля, который соединяет диск с платой.
- Вредоносное ПО , нарушающее структуру данных.
- Ошибки, возникшие при переустановке или обновлении ОС.
- В случае с флешкой причиной смены формата на RAW может быть также нарушение работы USB-разъёмов.
- Сбои функционирования материнской платы ПК.
- Ошибки при работе с Acronis Disk Director.
Восстановление формата
Чтобы восстановить формат NTFS из RAW, попробуйте следующее:

Восстановление формата с помощью специальных программ
Если при попытке проверить HDD вышеописанным способом, появляется сообщение: «CHKDSK недопустим для дисков RAW», можно использовать программы, позволяющие восстановить формат NTFS из RAW. Рассмотрим наиболее популярные из них.
DMDE
DMDE - это утилита, которая ищет повреждённые разделы в файловой системе и помогает вернуть диску статус NTFS. После скачивания и установки программы нужно сделать следующее:
- Запустите приложение.
- Слева поставьте галочку напротив словосочетаний «Физические устройства» и «Показать разделы».
- Выберите повреждённый диск и нажмите OK. После этого утилита найдёт раздел RAW и обозначит его перечёркнутым значком. Если этого не произошло, проведите полное сканирование (соответствующая кнопочка находится снизу окна).
- Теперь попытайтесь открыть том RAW и нажмите «Восстановить», а потом «Применить параметры».
- После этого, как правило, формат HDD меняется на NTFS.

Окно программы DMDE
ВАЖНО. Если вы пытаетесь вернуть статус NTFS системному диску и делаете это с другого ПК, то по завершении операции и возвращении HDD на место прежний компьютер так и будет отображать его в формате RAW, поэтому целесообразно сначала восстановить загрузчик Windows.
Recuva
Простая и понятная в использовании программа, способная исправить RAW-диски и флешки. Порядок действий таков:
- Запустите приложение, выберите «Восстановить все файлы», отметьте повреждённый диск и кликните «Начать».
- Утилита обнаружит файлы с нарушенной структурой и исправит формат на NTFS.

Окно программы Piriform Recuva
TestDisk
Третья утилита, восстанавливающая формат диска. Просто скачайте и запустите её, а затем:
- Выберите «Создать», нажмите Enter.
- Затем кликните по проблемному HDD, потом снова Enter и пункты Analyze и Quick Search.
- После выполнения команды выберите Write для восстановления структуры информации.

Окно программы TestDisk
Если все эти манипуляции ни к чему не привели, скорее всего, диск имеет механические повреждения или его компоненты неправильно взаимодействуют и целесообразнее будет показать его специалисту.
Сталкивались ли вы с ситуацией, когда формат диска превращался в RAW? Как вы справлялись с подобной проблемой? Напишите об этом в комментариях.
Восстановление файловой системы USB-флэш накопителя March 2nd, 2013
Давно уже хотел написать небольшую статейку по восстановлению данных - да все как-то не было случая, ибо писать "без ничего" как минимум неудобно - можно забыть написать про какой-то важный пункт, да и опять-таки - где взять принтскрины? Но, как говорится, кто ищет - тот найдет. Так и я. Хотел написать статью на конкретном примере - пожалуйста, случай представился. И ведь надо же было такому случиться, что писать буду на своем собственном примере?
Ситуация до боли знакомая если не каждому третьему пользователю USB носителей данных, то уж каждому пятому-то - как пить дать. Вставляешь со спокойной душой флэшку (жесткий диск, карту памяти, ...) в USB-шку, она тебе так прощально мигнет огонышком индикации - и все. И никакой активности, даже в окне "Мой компьютер" не отображается. Первая мысль до нЕльзя банальная - ну, надо переткнуть флэшку по-новой. Сказано - сделано. Вытаскиваем флэшку, вставляем в USB-разъем, и видим такую картинку:
001.
Вот тут-то обычно и приходит понимание того, что:
а) флэшке пришел мохнатый зверек
б) на флэшке были такие-то и такие-то важные и нигде более не сохраненные данные
в) на флэшке была еще куча других файлов, причем ты не помнишь даже примерно, что же вообще на ней было, отчего начинаешь думать, что на ней было даже то, чего там реально никогда и не бывало, но это что-то теперь безвозвратно и невосстановимо утеряно
И тут уже кому что больше жалко - данные или флэшку; мне лично всегда было жальче данные.
Итак, ситуация постепенно доходит до объятого паникой сознания. И первое движение, которое возникает - нажать на кнопку "Форматировать диск" в вышеприведенном окне. Если сделать так, то в 99,9% случаев вы получите работоспособную флэшку. Но совершенно без данных - ибо она будет отформатирована.
Конечно, можно попытаться потом восстановить необходимые данные с помощью различных программ по ВОССТАНОВЛЕНИЮ ФАЙЛОВ. Но это путь долгий, сложный и главное - непродуктивный, ибо восстанавливаются, по статистике, в основном неважные файлы, к тому же большинство программ при восстановлении присваивает файлам не их изначальные имена, а имена из серии "00001~.doc", что само собой порождает необходимость потом все восстановленные файлы просматривать вручную, выискивая нужные. К тому же подобные программы обычно вытаскивают не только последнюю версию файла, но порой и энное количество его предыдущих копий, что порождает новую проблему - поиск последней версии интересующего нас файла. Еще одним важным недостатком такого метода, на мой взгляд, является то, что подобного рода программы восстанавливают, как правило, только файлы определенного типа, например, только текстовые файлы (.doc, .txt, .xls и тд), или только картинки-фотографии (.jpeg, .psd, и др).
Если обобщить, то к недостаткам метода, называемого ВОССТАНОВЛЕНИЕ ФАЙЛОВ, относятся следующие (в порядке критичности на мой личный взгляд):
- Зачастую - невозможность восстановления файлов по папкам (как они лежали раньше), и с прежними названиями. Отсюда - огромное количество времени, нужное на последующую сортировку восстановленных файлов, поиск необходимых (последних) копий интересующих нас файлов среди множества восстановленных, переименование и прочие "доработки" полученных файлов. У меня лет так восемь назад случилась подобная ситуация с внешним жестким диском на 60 гиг (большой объем для тогдашнего времени), на котором хранилась единственная версия фотоархива. До сих пор еще не все восстановленные тогда фотографии отсортированы по папкам - лежат в одной общей куче порядка 10 гигабайт фоток.
- "Заточенность" подобного рода программ на восстановление конкретных типов файлов (только тестовые, только фотографии) - и в связи с этим невозможность восстановления, например, запускных файлов программ и вообще любого другого контента, которое не относится к перечисленным в описании каждой конкретной программы.
Поэтому я предпочитаю другой путь.
ВОССТАНОВЛЕНИЕ ФАЙЛОВОЙ СИСТЕМЫ НОСИТЕЛЯ ИНФОРМАЦИИ.
В окне с предложением отформатировать поврежденный носитель данных нужно нажать "Отмена". После этого необходимо убедиться в том, что данный носитель физически живой (хотя приведенное выше окно косвенно подтверждает данный факт). Это можно проверить в сервисе Windows, называемом "Управление дисками". В Windows 7 сделать это можно следующим образом: кликнуть правой кнопкой мыши по значку "Компьютер" и в выпадающем меню выбрать пункт "Управление".
002.
В открывшемся окне в левой панели раскрыть пункт "Запоминающие устройства" (если он не раскрыт) и в нем выбрать "Управление дисками".
003.
После того, как операционная система прогрузит все имеющиеся в ее распоряжении физические носители (жесткие диски, флэшки, картридеры и прочее) ищем в списке свой засбоивший накопитель (найти его можно в частности зная его объем - так, в моем случае это была флэшка на 32 гигабайта). Нашли - смотрим на тип файловой системы. Скорее всего это будет так называемый RAW.
004.
Не надо путать RAW-тип файловой системы и RAW-тип файла , в котором, в частности, снимают многие профессиональные фотоаппараты. Это две кардинально разные вещи, хотя по названию и одинаковы. Хотя и в том, и в другом случае это так называемый "сырой" тип организации данных, просто в одном случае - касательно файловой системы, а в другом - соотносительно формата данных без какой-либо обработки, то есть именно в том виде, в котором они были получены с прибора для снятия этих самых данных.
RAW-тип файловой системы возникает тогда, когда по каким-либо причинам повреждается сектор на носителе информации, отвечающий за определение типа файловой системы (NTFS, FAT32 или др). Случиться это может по самым разнообразным причинам, но самые частые, пожалуй, следующие:
- сбой по питанию в процессе инициализации носителя информации
- действие вирусов
- старение носителя информации и физическое отмирание секторов, отвечающих за хранение информации о типе файловой системы
Итак, мы убедились, что носитель информации жив (то есть работает контроллер, отвечающий за его работу, а также жива память устройства, то есть в случае с флэшками и картами памяти - микросхема, на которой собственно и хранится информация).
Теперь можно приступать собственно к восстановлению файловой системы.
Тут стоит отметить следующее:
- Первейшей рекомендацией является создание покластерной копии с поврежденного носителя информации. На практике это означает, что нужен как минимум еще один носитель информации, по объему превосходящий восстанавливаемый носитель информации. Рекомендация как минимум не лишенная смысла, так как в случае неудачной попытки восстановления файловой системы в этом случае будет возможность повторить операцию повторно. В реалии же обычно данный пункт игнорируется восстанавливающими, о чем некоторые потом мучительно переживают...
- Принцип восстановления файловой системы на разных носителях информации в общем-то одинаковый, но вот предпочтительное программное обеспечение - разное. Так например великолепную программу "PTDD Partition Table Doctor 3.5" можно использовать для восстановления файловой системы ТОЛЬКО жестких дисков, непосредственно установленных в компьютер. USB-устройства программой не поддерживаются. Для восстановления же информации методом восстановления файловой системы с флэшек и карт памяти очень удобно использовать программу R.saver , абсолютно бесплатную для некоммерческого использования на территории бывшего СССР.
Так как в моем случае поврежденным накопителем оказалась именно флэшка, то я использовал программу R.saver. Скачав программу с официального сайта компании R.Lab (а "весит" она менее одного мегабайта!), разархивируем ее в удобном месте и запускаем файл "r.saver.exe".
005.
Открывается начальное окно программы, в левой части которого выбираем интересующий нас накопитель, кликнув по нему левой кнопкой мыши.
006.
В правой части окна отображается расширенная информация о выбранном носителе. Убеждаемся, что выбрано нужное устройство, и жмем кнопку "Сканировать".
007.
На запрос программы о выполнении полного (посекторного) сканирования файловой системы накопителя, отвечаем утвердительно ("Да").
008.
После этого начинается процесс реконструкции файловой системы и определения находящихся на накопителе файлов:
009.
010.
Время данной операции зависит от объема и скорости работы восстанавливаемого накопителя, а также от мощности компьютера. В моем случае (Hi-speed"овая флэшка на 32 гб) восстановление информации заняло примерно 20-25 минут.
По завершению данной операции получаем следующее окно с отображением имеющихся на флэшке папок и файлов:
011.
Жмем кнопку "Массовое выделение" для того, чтобы скопировать интересующие нас файлы и папки с данного накопителя на другой, рабочий. Не нужно пугаться того, что объем папок показывается как "0 Кб". Все файлы, которые должны быть в папках - в них присутствуют. Просто вес самой папки (без содержащихся в ней файлов) равняется нескольким байтам, то есть в округлении до килобайт как раз отображаемым 0 килобайтам. Итак, выделяем нужные файлы и папки и жмем кнопку "Сохранить выделенное".
012.
Выбираем папку назначения (ее необходимо создать заранее), жмем "Выбрать".
013.
И все - пошел процесс копирования данных, по завершению которого можно, убедившись, что все данные действительно успешно восстановлены и скопированы, закрывать программу R.saver, форматировать флэшку и переносить на нее обратно все восстановленные данные, не забыв при этом сделать резервную копию критически важных документов.
014.
Данный процесс, конечно, больше относится именно к восстановлению данных, но основан он именно на восстановлении файловой системы поврежденного накопителя, и посему я считаю его более прогрессивным, нежели стандартное восстановление выборочных типов файлов с помощью "классических" программ.
Читайте, как происходит восстановление данных с FAT диска . Какой алгоритм используется программами для восстановления файлов. Итак, файловая система обнаружена, и мы приступили к её анализу. Теперь нам требуется идентифицировать физические секторы на диске, принадлежащие данному конкретному файлу. Для этого программа анализирует файловую систему.
В первой части статьи мы рассмотрели алгоритм поиска и структуру таблицы разделов FAT . В файловой системе FAT каждому файлу и каталогу ставится в соответствие структура, называемая записью каталога. В этой структуре хранится вся базовая информация о файле включая имя файла, атрибуты, начальный адрес и длина файла.
Содержание:
Ищем файл в таблице FAT
Собственно содержимое файла или каталога хранится на диске в виде блоков данных фиксированной длины, называемых кластерами. Каждый кластер, в свою очередь, содержит некоторое фиксированное для каждого раздела количество физических секторов на диске. Конкретное количество секторов, содержащихся в кластере, определяется соответствующей записью в структурах файловой системы.
Самое интересное начинается в случае, если файл или каталог содержит более одного кластера. Последующие кластеры находятся при помощи структуры данных, называемой FAT. Эта структура используется с двоякой целью: для идентификации следующих кластеров в файлах и для определения того, свободен или занят данный конкретный кластер.
Рис.1 Физическая структура файловой системы FAT.
Перед тем, как начать анализ файловой системы FAT , требуется корректно идентифицировать три важных области этой системы.
- Первая область – зарезервированная, она содержит данные из категории файловой системы. В версиях FAT12 и FAT16 зарезервированная область занимает всего один сектор, но формально размер этой области определяется в загрузочном секторе.
- Вторая область – область FAT. Она содержит основные и резервные структуры файловой системе. Начало этой области – сектор, следующий за зарезервированной областью, а ее размер определяется количеством и размером структур FAT.
- Наконец, последняя область – область данных. Именно в этой области хранятся файлы и содержимое каталогов.
В процессе анализа файловой системы нас будет интересовать в первую очередь именно область FAT – именно здесь хранятся структуры, которые ставят в соответствие файлы и каталоги физическим адресам на диске, по которым хранится содержимое этих файлов.
При анализе файловой системы важно корректно идентифицировать все три физические области. Начало зарезервированной области – всегда в нулевом секторе файловой системы. Размер этой области указывается в загрузочном секторе, и для систем FAT12 и FAT16 составляет ровно один сектор. В FAT32 зарезервированная область может занимать несколько секторов.
Область FAT следует сразу за зарезервированной областью. Область FAT содержит одну или несколько структур FAT, а размер этой области вычисляется умножением количества структур FAT на размер каждой структуры. Эти значения хранятся в загрузочном секторе (зарезервированная область).
Восстановление файлов
Итак, мы вплотную подошли к вопросу о восстановлении диска FAT . Как мы помним, при удалении файла соответствующая ему запись в файловой системе помечается как удалённая, а занимаемые им кластеры, соответственно, получают статус свободных (не выделенных).
Важно отметить, что записи кластеров в FAT могут быть утеряны; соответственно, при анализе записи мы можем получить информацию о физическом адресе начала файла и об его размере. При этом какая бы то ни было информация об остальных кластерах файла отсутствует.
Итак, просто восстановить всю цепочку кластеров, принадлежащих удалённому файлу, мы не можем. Но можно попытаться восстановить содержимое файла, прочитав данные из известного начального кластера. Если файл небольшой и его содержимое умещается в единственном кластере – прекрасно. Если нет – придётся придумать, как выбрать оставшиеся кластеры. И здесь придётся повозиться.
Определить, какие именно кластеры принадлежали конкретному файлу, можно одним из двух методов. Можно просто последовательно скопировать объем данных, соответствующий размеру файла, игнорируя состояние выделения кластеров. Можно считать данные только из свободных кластеров. Логично предположить, что, действуя первым методом, мы надеемся исключительно на удачу, в то время как второй метод способен восстановить даже некоторые фрагментированные файлы.

Рис.2 Сценарии восстановления файла.
На рисунке 2 описаны три различных сценария восстановления файла на примере шести кластеров файловой системы. Размер файла – 7094 байт, а размер кластера - 2048 байт. Это означает, что для хранения данного файла изначально были выделены четыре кластера. Нам также известен адрес начального кластера файла – кластер 56. Голубым цветом обозначены кластеры, в которых хранилось содержимое удалённого файла в каждом сценарии.
- В сценарии 2.А файл занимает последовательно четыре кластера. В этом случае файл будет корректно восстановлен как первым, так и вторым методом: оба алгоритма корректно считают кластеры 56-59.
- В сценарии 2.В файл был фрагментирован и записан в виде трёх фрагментов. Кластеры 57 и 60 на момент восстановления уже выделены другому файлу. В этом сценарии первый метод точно так же, как и в предыдущем случае, восстанавливает кластеры 56-59, что приводит к очевидной ошибке: файл будет восстановлен некорректно. Второй метод корректно восстановит секторы 56, 58, 59 и 61.
- Наконец, в сценарии 2.С мы видим случай, при котором файлу выделены те же фрагменты, что и в прошлом сценарии, но кластеры 57 и 60 на момент восстановления не были заняты другим файлом. В этом сценарии оба метода ошибочно восстановят кластеры 56-59.
Как видим, второй метод даёт большую вероятность корректного восстановления файла по сравнению с первым. Именно этот метод был использован в продуктах Hetman Software .
В рассмотренных выше ситуациях подразумевается, что все фрагменты файла остаются доступными. Однако часто встречаются ситуации, в которых некоторые фрагменты оказываются перезаписанными новым содержимым. В таких случаях точно восстановить данные невозможно ни одним из описанных способов.
Заключение
Как мы увидели, файловая система FAT устроена достаточно просто, поэтому она часто используется в картах памяти CompactFlash, Memory Stick, xD-Picture Card. При этом гарантированно восстановить файл, удалённый с диска, размеченного в данной файловой системе, получается не всегда.
Для ёмких носителей (например, жёстких дисков) Windows гораздо чаще использует другую файловую систему – NTFS. Файловая система NTFS устроена значительно сложнее FAT. Восстановление удалённых файлов в NTFS – гораздо более сложный процесс, тем не менее, приводящий к более уверенным результатам. Исследование восстановления файлов в системе NTFS – тема для отдельной статьи или даже серии статей.
17
мая
2013
Hetman FAT Recovery 2.0
 Год выпуска:
2013
Год выпуска:
2013
Жанр:
Восстановление данных
Разработчик:
Hetman Software
Сайт разработчика:
http://hetmanrecovery.com/ru/information_recovery/fat-software.htm
Язык интерфейса:
Мультиязычный (русский присутствует)
Тип сборки:
Standard
Разрядность:
32/64-bit
Системные требования:
Windows 98, XP, 2000, Server 2003, Server 2008, VISTA, 7
Описание:
Ваши данные утеряны или системная ошибка сделала карту памяти недоступной? Случайно отформатировали USB флешку с резервной копией данных? Диск не доступен для чтения после внутреннего сбоя? Все файлы, находящиеся на флешке, пропали и Windows предлагает её отформатировать? Или вы случайно удалили множество файлов и папок с рабочего носителя информации? Тогда, Hetman FAT Recovery - то, что вам нужно.
Программа является лучшим решением, из соотношения цена – эффективность, выполняющим комплексное восстановление удаленных файлов, папок и данных, утерянных после форматирования FAT дисков. Поддерживая все версии файловой системы FAT, Hetman FAT Recovery восстанавливает информацию с USB флешек, цифровых камер, MP3 плейеров, различных типов карт памяти, жестких, съемных дисков и любых других носителей под управлением VFAT, FAT12, FAT16 или FAT32.
Доп. информация:
Восстанавливает информацию после форматирования, удаления, пересоздания логических разделов FAT, FAT16 and FAT32 на рабочих, поврежденных, битых или недоступных дисках;
Восстанавливает текстовые документы, сжатые архивы, цифровые изображения, музыкальные и видео файлы, а также сотни других типов файлов;
Функция предварительного просмотра, пошаговый мастер восстановления файлов, интерфейс, напоминающий Windows проводник, делают работу с программой доступной и приятной;
Возможность создать образ поврежденного диска, работа программы в режиме “Только для чтения” соответствуют самым высоким стандартам безопасности восстановления информации;
Восстанавливает файлы, удаленные с “Shift”+”Del”, утерянные после очистки Корзины Windows;
Восстанавливает данные утерянные с цифровых камер, мобильных телефоново, портативных MP3 плейеров и любых других устройств, подключенных к компьютеру USB кабелем;
Восстанавливает информацию после Быстрого форматирования (все Windows) и Полного форматирования (все версии Windows, до Windows Vista) FAT/FAT16/FAT32 разделов;
Поддерживает внешние и встроенные жесткие диски, USB накопители и все виды карт памяти, включая SD, microSD, SDHC, SDXC, CompactFlash, SONY MemoryStick и другие.
27
июл
2013
Hetman Partition Recovery 2.1 + Portable

Год выпуска: 2013
Жанр: Восстановление данных
Разработчик: Hetman Software
Сайт разработчика: http://hetmanrecovery.com/
Тип сборки: Standard + Portable by T_BAG
Разрядность: 32/64-bit
Операционная система: Windows XP, Vista, 7, 8
Описание: Hetman Partition Recovery обеспечивает восстановление удалённых файлов и данных с утерянных после форматирования разделов, восстанавливая повреждённые диски с помощью пошагового мастера. Это надёжное и комплексное решение для лечения дисков и восстановления удалённых данных. Hetman Partition Recovery во...
12
авг
2014
Raise Data Recovery for FAT/NTFS 5.16

Год выпуска: 2014
Жанр: Восстановление данных
Разработчик: R.LAB
Язык интерфейса: Мультиязычный (русский присутствует)
Тип сборки: Standard
Разрядность: 32/64-bit
Операционная система: Windows XP, Vista, 7, 8, 8.1
Системные требования:
Жесткий диск: не менее 20MB свободного пространства.
Оперативная память: не менее 1GB. Наличие любого веб-браузера.
Описание: Raise Data Recovery for FAT/NTFS - две программы, предназначенные для самостоятельного восстановления данных непрофессионалами. Поддерживают восстановление данных с NTFS, FAT, FAT32 включая FAT12, FAT16 ...
27
июл
2013
Raise Data Recovery for FAT/NTFS 5.10.1 Portable

Год выпуска: 2013
Жанр: Восстановление данных
Разработчик: R.LAB
Сайт разработчика: http://rlab.ru/
Язык интерфейса: Русский
Тип сборки: Portable by SamDel
Разрядность: 32/64-bit
Операционная система: Windows XP, 2003, Vista, 2008, 7, 8
Системные требования:
Жесткий диск: не менее 20MB свободного пространства
Оперативная память: не менее 1GB Наличие любого веб-браузера
Описание: Raise Data Recovery for FAT/NTFS - две программы предназначенные для самостоятельного восстановления данных непрофессионалами. Поддерживают восстановление данных с NTFS, FAT, FAT32 включая FAT12, FAT16, FAT32. Использ...
15
сен
2011
Auslogics File Recovery 3.1.0.0 RePack
Год выпуска: 2011
Разработчик: Auslogics Software Pty Ltd.
Сайт разработчика: http://www.auslogics.com/ru/
Язык интерфейса: Мультиязычный (русский присутствует)
Тип сборки: RePack
Разрядность: 32/64-bit
Операционная система: Windows XP, 2003, Vista, 2008, 7
Системные требования: 15 МБ на жёстком диске, 256 МБ ОЗУ
Описание: Auslogics File Recovery - эффективная и простая в использовании программа для восстановления случайно удаленных файлов, а также файлов утерянных из-за вирусов или системных сбоев. Любые типы файлов С Auslogics File Recovery Вы можете...
22
сен
2014
Auslogics File Recovery 5.0.1.0 Final 5.0.1.0
Год выпуска: 2014
Жанр: Восстановление удалённых файлов
Разработчик: © 2014 Auslogics. All rights reserved.
Сайт разработчика: http://www.auslogics.com/ru/software/file-recovery/
Язык интерфейса: Мультиязычный + Русский
Тип сборки: Standard
Разрядность: 32/64-bit
Операционная система: Windows XP, 7, 8
Системные требования: 15 МБ на жёстком диске 256 МБ ОЗУ
Описание: Auslogics File Recovery - легкая и эффективная в использовании программа, которая способна восстановить случайно удаленные файлы или файлы удаленные вредоносным ПО. Auslogics File Recovery сохранит ваш компьютер от случайных потер...
30
мар
2011
Handy Recovery 5.0 Portable + RePack

Год выпуска: 2010
Жанр: Восстановление данных
Разработчик: SoftLogica
Сайт разработчика: http://www.handyrecovery.ru/
Язык интерфейса: Английский
Системные требования: Pentium III, ОЗУ 512 MB, 10 МB hard disk
Описание: Handy Recovery - отличная программа для восстановления случайно удаленных файлов с жесткого диска или с флэш-диска, файлов утерянных в результате поражения вирусом или программной ошибки, отключения электричества или сбоев в работе программ. Стоит отметить возможность восстановления файлов с поврежденных разделов жесткого диска. Причины потери ин...
06
янв
2014
Magic Office Recovery 1.0 Silent install

Год выпуска: 2013
Жанр: Работа с файлами
Разработчик: East Imperial Soft
Сайт разработчика: www.east-imperial-soft.software.informer.com
Язык интерфейса: Русский + Английский
Тип сборки: Silent install
Разрядность: 32/64-bit
Системные требования: Windows XP, Vista, 7, 8
Описание: Magic Office Recovery – не просто очередной инструмент для восстановления файлов! Он оснащен сверхмощными алгоритмами, способными тщательно просканировать носитель, обнаружить необходимые данные, проверить восстанавливаемые документы. Документы добавляются в список восстанавливаемых файлов, только если они не поврежд...
21
апр
2011
Multi Password Recovery 1.2.8
Год выпуска: 2011
Жанр: Расшифровщик паролей
Сайт разработчика: http://www.passrecovery.com/ru/index.php
Язык интерфейса: Мультиязычный (русский присутствует)
Описание: Multi Password Recovery (MPR) - многофункциональное решение для Windows по расшифровке и тестировании паролей на стойкость. MPR автоматически находит и мгновенно расшифровывает пароли из более чем 80 популярных программ, при этом не требуя вмешательства пользователя. Кроме расшифровки, показывает пароли под здездочками, позволяет скопировать...
30
мар
2011
Aid File Recovery 3.2 Portable
Год выпуска: 2010
Жанр: Восстановление данных
Разработчик: Aidfile
Сайт разработчика: http://www.aidfile.com/
Язык интерфейса: Английский
Платформа: Windows XP, Vista, 7
Системные требования: - Компьютер с тактовой частотой процессора не менее 300 МГц - ОЗУ не менее 128 МБ (допустимый минимум - 64 МБ).
Описание: Aid File Recovery - это программа, которая позволит вам восстановить файлы с удаленных/отформатированных разделов, отключенных дисков, поврежденных таблиц разделов и т.д. Программа поддерживает файловые системы EXFAT, FAT32, NTFS. Aidfile data recovery восстанавливает данные, если слу...
17
мар
2011
Multi Password Recovery 1.2.7 + Portable

Версия: 1.2.7
Год выпуска: 2011
Жанр: Расшифровщик паролей
Разработчик: Демченко Александр
Сайт разработчика: http://www.passrecovery.com
Язык интерфейса: Мультиязычный (русский присутствует)
Платформа: Windows 95, 98, Me, 2000, XP, 2003, Vista, 7
Описание: Multi Password Recovery (MPR) - многофункциональное решение для Windows по расшифровке и тестировании паролей на стойкость. MPR автоматически находит и мгновенно расшифровывает пароли из более чем 80 популярных программ, при этом не требуя вмешательства пользователя. Кроме расшифровки, показывает пароли под здездочками, позволяет скопироват...
23
апр
2011
Multi Password Recovery 1.2.8 Portable

Год выпуска: 2011
Жанр: Расшифровщик паролей
Разработчик: Демченко Александр
Сайт разработчика: http://passrecovery.com/
Язык интерфейса: Мультиязычный (русский присутствует)
Платформа: Windows 95, 98, Me, 2000, XP, 2003, Vista, 7
Описание: Multi Password Recovery - многофункциональное решение по расшифровке и тестировании паролей на стойкость. Multi Password Recovery автоматически находит и мгновенно расшифровывает пароли из более чем 80 популярных программ, при этом не требуя вмешательства пользователя. Кроме расшифровки, показывает пароли под здездочками, позволяет скопировать SAM файл, сг...
25
апр
2009
Coyote 0.3.0.2 sms 0.8.0.1

Год выпуска: 2007
Жанр: Отправка SMS
Разработчик: Cwer
Сайт разработчика: http://cwer.ru
Язык интерфейса: только русский
Платформа: Windows 98, 2000, XP, Vista
Описание: Программа для бесплатной отправки СМС на телефоны Российских, Украинских, Белорусских и других операторов.
Характеристики программы: * возможность выбора гейта для отправки * поддержка прокси * поддержка https * автоопределение операторов * обновление операторов * адресная книжка с группами * транслитерация сообщений * автоматическая разбивка сообщений * шаблоны с группами * ведение логов * темы оформления
03
мар
2017
Adobe components: Flash Player 24.0.0.221 + AIR 24.0.0.180 + Shockwave Player 12.2.7.197 RePack by D!akov

Год выпуска: 2016
Жанр: Плагин для браузеров
Разработчик: Adobe Systems Incorporated
Сайт разработчика: http://www.adobe.com/
Язык интерфейса: Русский
Тип сборки: RePack
Разрядность: 32/64-bit
Операционная система: Windows Vista SP2, 7, 8, 8.1, 10
Системные требования: Hard disk space: 150 MB Memory: 256 MB Recommended screen resolution: 800x600
Описание: Adobe Flash Player - плагин, предназначенный для всех популярных браузеров - Internet Explorer, AOL, Firefox, Mozilla, Netscape и Opera, с помощью которого можно проигрывать Flash-ролики (файлы SWF), смотреть онлайн-видео и слушать онл...
19
янв
2010
Ashampoo 3D CAD Architecture 2 2.0.0.2

Год выпуска: 2009
Жанр: 3D-моделирование
Разработчик: Ashampoo
Сайт разработчика: http://www2.ashampoo.com/
Язык интерфейса: Английский
Платформа: Windows)
Системные требования: -Процессор 1,8 GHz; -Оперативная Память 256 MB ; -Видео карта 64 MB ; -Свободного Места 1,7 GB.
Описание: shampoo 3D CAD - профессиональная программа проектирования в пространстве для домашнего компьютера. С помощью программы вы сможете с легкостью проектировать семейные дома, торговые центры, высотные здания и квартиры в интерактивном режиме, в очень реалистичном трехмерном мире. Виды и углы зрения с разных точек сме...