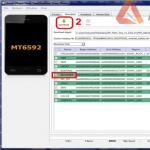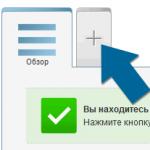Google Chrome – это быстрый и бесплатный веб-браузер. Прежде чем скачать его, убедитесь, что ваше устройство соответствует необходимым системным требованиям.
Инструкции для Windows
- Скачайте установочный файл .
- Когда появится запрос, нажмите Выполнить или Сохранить .
- Чтобы запустить сохраненный установочный файл , дважды нажмите на него.
- Запустите Chrome.
- Windows 7. Когда установка завершится, окно Chrome откроется автоматически.
- Windows 8 и 8.1. В открывшемся диалоговом окне нажмите Далее , чтобы выбрать браузер по умолчанию.
- Windows 10. Когда установка завершится, окно Chrome откроется автоматически. При желании сделайте Chrome браузером по умолчанию .
Как установить Chrome в офлайн-режиме
Если у вас не получается скачать Chrome обычным способом, используйте альтернативный установочный файл:
- На компьютере, подключенном к Интернету, скачайте альтернативный установочный файл Chrome .
- Перенесите файл тот на компьютер, куда хотите установить Chrome.
- Откройте файл и следуйте инструкциям на экране.
Открылась стандартная страница загрузки? Все в порядке – благодаря специальным тегам мы знаем, какой именно файл нужно скачать.
Скачанный файл можно перенести на другой компьютер.
Инструкции для Mac OS
Инструкции для Linux
Браузер Chrome устанавливается так же, как и другие программы. Убедитесь, что у вас есть права администратора и выполните следующие действия:
- Скачайте установочный файл .
- Выберите ОК , чтобы открыть пакет.
- Нажмите кнопку Установить пакет .
Chrome автоматически добавится в Software Manager и будет обновляться по мере необходимости.
Google Chrome — бесплатный веб-браузер от известной компании Google. Как показывает статистика за 2014 год, Chrome используют почти 50% всех пользователей в мире, что делает этот браузер лидером по популярности. От себя могу сказать, что не считаю Google Chrome лучшим браузером, но место в топ 5 он заслуживает определенно. Это действительно очень хороший веб-браузер, быстрый и легкий, а также стремительно развивающийся. Однако на лидирующие позиции он прорвался только благодаря шикарной раскрутке от Google. Реклама работает безупречно 🙂 В любом случае, установка и использование Google Chrome взамен стандартному браузеру Internet Explorer будет отличным решением.
Где скачать Google Chrome
Поскольку Google Chrome бесплатен, то лучше всего скачать последнюю версию браузера с официального сайта. Для перехода на страницу закачки Chrome нажмите на эту ссылку: https://www.google.ru/chrome/browser/desktop/ . В открывшейся вкладке нажмите на большую синюю кнопку «Скачать Chrome» .
Откроется окно с параметрами установки Google Chrome. Желательно убрать галочку напротив «Разрешить автоматическую отправку статистики использования и отчетов о сбоях» . Если вы не планируете использовать Google Chrome как основной браузер, тогда также уберите галочку напротив «Установить Google Chrome в качестве браузера по умолчанию» . Нажмите кнопку «Принять условия и установить» .

Подождите пока скачается установщик Google Chrome. Если у вас появится окно «Сохранить как..» , выберите «Рабочий стол» и нажмите «Сохранить» .
Как установить Google Chrome
После закачки Google Chrome установка может начаться автоматически. Если не начнется, тогда вам нужно самостоятельно запустить только что скачанный файл ChromeSetup.exe с рабочего стола или с меню «Загрузки» в текущем браузере.

Подождите пока установщик Chrome загрузит необходимые файлы из интернета и установит браузер на ваш компьютер. Процесс полностью автоматический, ваше участие дальше не требуется. Веб-браузер Google Chrome запустится сразу же после завершения процесса установки. Теперь у вас на компьютере есть быстрый и современный браузер. Приятного вам серфинга в интернете!
Google Chrome - браузер, разрабатываемый компанией Google на основе свободного браузера Chromium и движка Blink (до апреля 2013 года использовался WebKit). Первая публичная бета-версия для Windows вышла 2 сентября 2008 года, а первая стабильная - 11 декабря 2008 года. Скачать Google Chrome бесплатно можно с нашего сайта по официальной ссылке разработчика.
По данным StatCounter, Chrome используют около 300 миллионов интернет-пользователей, что делает его самым популярным браузером в мире - его рыночная доля на октябрь 2017 года составляет 54.57 %.
Описание
Несомненным лидером в ряду браузеров, которые позволяют обеспечить комфортный серфинг по сети, является Google Chrome. И с каждым разом появляется все больше желающих скачать Google Chrome на компьютер.
Обусловлена популярность быстрой скоростью прогрузки страниц, а также высокой степенью безопасностью данного веб-обозревателя.
Стоит отметить еще понятный интерфейс, выполненный в стили минимализма. При этом все необходимые функции всегда находятся у вас перед глазами.
Главное отличие браузера в том, что каждая открываемая вами страница действует как самостоятельный программный продукт. А это значит, что в случае подвисания одной какой-то страницы у вас не будет необходимости перегружать весь браузер, закрывая при этом все остальные вкладки.
Таким образом, Google Chrome облегчил работу многим пользователям за счет своей интеграции диспетчера задач, который во многом похож на подобный компонент Windows. С помощью этого дополнения можно анализировать информацию о всех текущих процессах, осуществлять управление ими, определяя, например, лимиты памяти и ресурсов системы для каждой отдельно открытой вкладки.
Официальный сайт: www.google.ru/chrome/browser/desktop/index.html
Функционал
Если говорить коротко, то Гугл Хром - это высокоскоростной браузер с лаконичным интерфейсом и понятной архитектурой. Он отличается минималистическим дизайном и отсутствием различных расширений и плагинов. Однако именно этот минимализм и способствует тому, что утилита не потребляет много ресурсов, а между тем отличается быстротой работы. Причем достигается последнее за счет DOM ядра. Этот компонент и обеспечивает быструю загрузку веб-страниц, которые часто посещают пользователи. Также внес свой вклад в быстродействие JavaScript движок V8, способствующий быстрой обработки сценариев.
Поиск нужных страниц и информации стал удобнее за счет того, что произошла интеграция поисковой формы в адресную строку. Причем в какой поисковой системе будет осуществляться поиск - все это вы можете обозначить в настройках браузера, выбрав более удобный для себя вариант. Подобная интеграция и обозначение предпочтений одной поисковой системы позволило заметно освободить панель инструментов от ненужных иконок.
Плюсы и минусы
Начнем, пожалуй, с обозначения тех моментов, которые по достоинству оценили пользователи.
Прежде всего - высокая степень безопасность. Причем упор разработчики делали именно на аккуратное отношение программы к системным ресурсам.
Далее - максимальная скорость работы. Пока конкуренты стараются наполнить исходный продукт различными плагинами и расширениями, разработчики Google Chrome, наоборот, решили от этого отказаться. Таким образом, браузер сразу начнет свою работу, поражая вас своей быстротой. А дальше вы уже по собственному желанию можете установить нужные дополнения, соотнеся их необходимость и воздействие на операционную систему.
Стоит так же отметить, что браузер имеет интеграцию с аккаунтом Гугл, поддерживает разные языки, а также обладает функцией голосового управления.
Не удивительно, почему так много желающих скачать Google Chrome на Windows10, 8, 7.
Теперь настала пора и недостатков.
Например, хотя здесь и предусмотрена функция, позволяющая отключиться от акаунта Гугл, но не всем вообще нравится в этом плане совершать какие-то действия.
Также пользователи отмечают наличие обмена данными, который ведут модули, встроенные в браузер, с серверами корпорации. Многие считают, что это одна из форм шпионажа.
К сожалению, Google Chrome не позволяет сохранять и смотреть архивы в формате mht.
Системные требования для установки
Вам потребуются:
- процессор 32 или 64-разрядный с частотой 500 мегагерц,
- оперативная память - 512 Мб,
- видеоадаптер с памятью более 64 Мб, поддерживающий DirectX версии выше 9.
Как установить на Виндовс 10, 8, 7
Для начала вам надо скачать установочный файл.
Затем перед вами появится запрос. Вам надо будет нажать на «Выполнить» и «Сохранить».
Для запуска инсталлятора надо будет дважды кликнуть по файлу.

Как удалить
Есть несколько способов, как можно совершить это действие.
Через панель инструментов
Пожалуй, это самый популярный вариант. Прежде всего вам надо будет открыть меню «Пуск» и найти там «Панель управления». Кликните по ней дважды. Теперь вам стоит отыскать «Программы и компоненты». Кликните по ним.
Перед вами будет список тех программ, которые имеются в установленном виде на вашем компьютере. Найдите здесь искомый софт и выберите действие «Удалить».

Правда, перед тем, как это сделать, выйдите в окно гугл и нажмите комбинацию клавиш Ctrl+Shift+Del. Перед вами будет окно, где надо выбрать период «За все время», после чего нажать на «Очистить историю». Таким образом вы удалите все данные, которые браузер сохранял. Еще один момент, о котором не надо забывать: чтобы процедура удаления прошла успешно, не забудьте перед этим браузер закрыть.
Однако знайте, что все же эти действия еще не гарантируют вам полное удаление программы. Дело в том, что в системе могут остаться ее «хвосты».
Избавиться от них помогут два следующих варианта действий.
Каталог AppData
Чтобы найти его, вам надо открыть «Компьютер», папку «Пользователи» и отыскать там папку User. В ней должна быть еще одна папка - AppData. Иногда данная папка может быть от вас скрыта. Для того, чтобы невидимку явить перед вашими очами, надо зайти в «Панель инструментов», выбрать «Параметры папок» — «Вид» — «Дополнительные параметры» и уже там подтвердить, что вы хотите показывать скрытые файлы, папки и диски.
Теперь можно опять попробовать найти AppData. В ней, словно матрешка, еще одна папка -Local. И вот там будет то, что вам и нужно: папка Google, которую и требуется удалить полностью.
Системный реестр
Если вы в свое время скачали Google Chrome на компьютер, а теперь хотите от браузера избавиться, то вам надо открыть «Пуск», ввести в строке поиска слово regedit. Среди найденных совпадений выберите regedit.exe. Перед вами будет редактор реестра и тут вам и придется ловить хвосты. Например, загляните в папку ChromeHTML, что находится в HKEY_CLASSES_ROOT, или в папку Google в разделе HKEY_LOCAL_MACHINE. Вот все это и надо будет удалять.
После всей процедуры вам надо будет перезагрузить компьютер.
Однако есть и еще один способ не просто чистки хвостов за удаленным браузером, а полное удаление этой утилиты. Но для этого вам потребуются сторонние программы, которые все «хвосты» ищут самостоятельно.
Версия portable Google Chrome
Особенность данной версии в том, что ее можно запустить не только на компьютере, но и на ноутбуке. Причем делается это с использованием съемных носителей. Все настройки браузера при этом сохраняются в отдельной папке.
Как убрать рекламу
Если вы скачали Google Chrome на Windows 10, 8, 7, то можете избавиться от всплывающих окон, баннеров, изображений, рекламы разными способами.
Например, если возможность в настройках баннера включить функцию блокирования всплывающих окон на всех сайтах. Здесь же можно проставить исключения, если они вам нужны.
Также имеется ряд расширений для браузера, которые позволяют справиться с подобными проблемами. Например, такие как: Adblock Plus, Ad Muncher, Adguard.
Как добавить экспресс панель
Данной панели в этом браузере нет, поэтому и приходится искать другие возможности, чтобы получить ее аналог.
Для выполнения этих действий вам надо будет перейти в меню управления и выбрать «Настройки». Там вы найдете поле «Внешний вид». Здесь можно будет обозначить параметры, например, «Всегда показывать».
Теперь перед вами наверху будет строка, куда и надо будет добавлять закладки. Для этого достаточно открыть в браузере нужную страницу сайта и нажать на звездочку. Таким образом, страница добавится. При этом вы можете не только обозначить имя этой страницы, но если у вас их много, то сгруппировать их в папки.
Теперь все закладки у вас будут на панели. Однако вы можете их скрыть, если не хотите, чтобы они были перед глазами.
Если же такой вариант вас не устраивает, то есть еще один вариант создания экспресс-панели за счет различных расширений. Например, вам помогут Speed Dial 2 и Визуальные закладки Яндекс.
Достаточно установить эти дополнения, чтобы создать около 48 закладок.

Как очистить кэш
Вам надо кликнуть на инструмент, чтобы получить доступ к Настройкам. Таким образом вы откроете новую вкладку. В самом низу страницы будет предложено перейти к дополнительным настройкам. Там выбираем пункт «Личные данные» и «Очистить историю». Так же здесь вы сможете не только очистить кэш, но и удалить всю историю своего посещения интернет-сайтов, подчистить пароли и другие файлы, которые вам не нужны.


Программой Ccleaner

Как восстановить удаленные закладки
Есть несколько способов для этого. Самый простой потребует от вас сначала отключить синхронизацию закладок. Для этого кликните по меню браузера и выберите «Настройки», а уж там получите доступ к «Дополнительным настройкам синхронизации». Уберите галочку напротив слова «Закладки», сохраните изменения.
Теперь надо в адресную строку вставить C:\Users\ИМЯ\AppData\Local\Google\Chrome\User Data\Default, при этом вместо слова ИМЯ ввести имя пользователя.
Вы попадете в папку Chrome, где сможете найти файлы Bookmarks и Bookmarks.bak.
Скопируйте первый файл в любое удобное место на компьютере, после чего тот вариант, что находится в папке Хром, надо удалить.
Из названия файла Bookmarks.bak убираем bak, сделав его актуальным.
Теперь можно опять выйти в раздел настроек и включить синхронизацию.
Как узнать версию
Вам достаточно будет найти пункт «Справка» и выбрать пункт «О браузере». В окошке, показывающем вам информацию о программном продукте, будут и данные о версии.

Подведем итог
Гугл Хром - браузер, который при всем своем минимализме потрясает эффективной и скоростной работой, нетребовательностью к системным характеристикам и широким функционалом.
Google - официальное приложение от одноименной компании Google, превращающее смартфон в полноценное средство для поиска информации в сети. Оно может использоваться непосредственно с главного экрана, автоматически запуская браузер при вводе запроса. Данный софт также эксплуатируется в качестве компонента других программ - клавиатур, виртуальных ассистентов, применяющих распознавание речи.
Как это работает?
Управляйте своим смартфоном или планшетом с помощью команд. Обратите внимание, что на английском языке их больше. Русский поддерживается частично. Приложение способно исполнять следующие типы задач:
- Календарь и напоминания - выставляйте будильник, создавайте заметки и напоминания на каждый день.
- Навигация - получайте информацию о своем местоположении, пробках, прокладывайте путь по картам или узнавайте статус вашего рейса в аэропорту.
- Полезное - быстро осведомитесь о времени, курсе валют, ознакомьтесь со значением интересующего вас события, слова, явления.
- Общение - открывайте социальные сети и сообщения, выставляя таймер на нужное время.
- Дополнительные возможности - включайте фонарик, плеер, беспроводные сети, сказав нужные слова в динамик устройства.
У приложения есть два режима поиска, а также собственный виджет, выводящийся на дисплей. Взгляните на основные функции:
- Текстовый ввод. Перед вами маленькое окошко - пишите в него запрос, после чего программа откроет страницу с результатами в основном браузере или непосредственно в своем интерфейсе.
- Голосовой ввод. Нажав на иконку микрофона, удастся активировать режим печати текста при помощи разговора. Эта функция автоматически может быть включена фразой «О’кей, Google».
Выводы
Приложение Google является одним из вариантов для осуществления поиска информации в интернете. Оно простое, стабильное и занимает мало памяти. Им можно пользоваться через гарнитуру. Большой плюс - совместимость с большинством современных браузеров.
Некогда самый быстрый браузер (программа для просмотра интернет-страниц) сегодня остается самым популярным, уступая только предустановленному Explorer. Как установить и настроить Google Chrome? Подготовил специальную статью.
Скачиваем Гугл Хром на компьютер
Перед скачиванием можно поставить две галочки. Суть первой в том, что Google Chrome предложит использовать себя как браузер по умолчанию, то есть интернет-ссылки будут открываться именно в нем. Суть второй в том, что программа будет отправлять некоторую не личную статистику разработчикам для улучшения. Собственно, нет гарантии, если вторую галочку не ставить, что программа не будет отправлять статистику, но может и правда чем-то поможем сделать удобный Chrome еще лучше.

Ждем несколько минут.

Вот так выглядит первое окно Google Chrome.

Ниже на схеме показано из каких элементов состоит главное окно.
- Строка ввода адреса/поискового запроса;
- Кнопка обновления страницы;
- Панель закладок;
- Кнопка добавления сайта в закладки;
- Кнопка настроек;
- Панель быстрого запуска.

Как видим, установка Chrome дело нехитрое. Давайте пару слов о настройках.
Настройка Google Chrome
Нажмем кнопку настроек и можем увидеть, что есть кнопка «Дополнительные настройки» . Здесь есть некоторые незамысловатые параметры.

Обратите внимание на пункт «Добавить на рабочий стол» , это может пригодиться, чтобы сделать закладку на конкретный сайт прямо на рабочем столе.

А теперь давайте посмотрим на основные настройки с основными пояснениями.

Вход - это синхронизация настроек Google Chrome. Невероятно удобная штука. Вводишь логин и пароль на любом компьютере в установленный Хром и перед тобой твой привычный браузер. Плюс после переустановки системы или удаления Google Chrome элементарно восстановить все настройки. Кстати, об этой и еще писал чуть раньше.
При запуске открывать - мне удобнее открывать ранее открытые вкладки. Чаще всего я их закрываю перед выходом, поэтому по факту открывается чистая панель запуска. Но, кому-то может быть удобно выставить саму панель, если вы не привыкли закрывать вкладки перед выходом. Иначе все 10 открытых ранее вкладок будут пытаться открыться, и это затормозит старт браузера.
Поиск - когда вы вводите запрос в строку адреса, в каком поисковике будет обработан запрос.
Пользователи - Chrome позволяет иметь несколько пользователей (профилей настройки). Это значит что у вас будет как бы несколько копий Google Chrome, каждая из которых имеет свои уникальные настройки. Это полезно, когда компьютером пользуются несколько человек. Может пригодиться, если нужно открыть в одной социальной сети два аккаунта одновременно.
Пароли и формы - автозаполнение форм может быть удобно, например, если вы второй раз попадаете на сайт, на котором уже вводили что-то в форму, Google Chrome подскажет что вы уже вводили в это поле и можно не набирать заново. А вот параметр «Предлагать сохранять пароли для сайтов» я всегда отключаю. Дело в том, что пароли в браузерах хранить, конечно, удобно, но небезопасно. Лучше использовать для этого менеджеры-паролей, например, KeePass.
Языки - галочка «Предлагать перевод страниц, если их язык отличается от использованного в браузере» - эта настройка активирует работу переводчика. Если вы заходите, скажем, на английский сайт. Вместо английского текста в тех же местах будет отображен русский. Удобная функция встроенного .
Скачанные файлы - этот параметр настраивает , в которую будут попадать файлы после скачивания. Папка по умолчанию не очень удобна, потому что место на диске С быстро забивается.
Вы, наверное, знаете, что браузер сохраняет список посещенных сайтов и другую информацию. Зайдя в нужный пункт меню - «История» можно увидеть вот такой список.

Если вы хотите удалить историю, чаще всего заходят именно для этого есть специальная кнопка.

Перед вами открывается группы элементов истории, которые можно удалить. Особого внимание заслуживают файлы Cookie. Это файлы настроек сайта. Например, если вы на сайте ставите галочку «Запомнить меня», браузер сохраняет специальный файл, и когда вы попадает на сайт еще раз, система уже не требует от вас пароль, а знает, какой это пользователь. Все благодаря файлу Cookie. Поэтому чаще всего, когда я удаляю историю, эти файлы я не трогаю.
Это все основные настройки. А если у вас остались вопросы жду их обязательно в комментариях. Не забудьте поставить лайк:). Хорошего настроения!