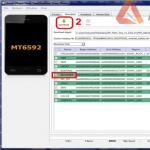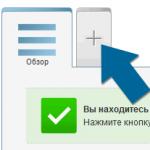В любой операционной системе, в том числе и Windows 10, в процессе эксплуатации возникают ошибки. Причины их появления различны: ошибки со стороны пользователя (принудительно выключили компьютер в процессе обновления), ошибки, связанные с работой установленных программ, ошибки, возникающие из-за неисправности жесткого диска, вирусной активности и т.п. Справедливости ради стоить отметить, что, начиная с Windows 7, операционные системы компании Microsoft стали более стабильны в работе и легче восстанавливаются после сбоев. Все больше пользователей устанавливают системный раздел на SSD-диск, что по сравнению с жестким диском (HDD) увеличивает надежность и скорость работы Windows. Как проверить Windows 10 на ошибки – об этом и пойдет речь в этой статье.
Как самостоятельно проверить Windows 10 на ошибки и исправить их
Используйте приведенный ниже способ, чтобы проверить Windows 10 на ошибки. Не будем использовать утилиты сторонних разработчиков, а воспользуемся для проверки инструментами, которые предлагает нам Microsoft. Доверимся разработчикам системы – ведь им лучше известно, как работает Windows, какие проблемы могут у неё возникать и как лучше устранить возникшие неполадки.
Как найти ошибки утилитой SFC в Windows 10
Утилита SFC - это известная компьютерным специалистам команда, которая проверяет системные файлы, обнаруживает поврежденные и при необходимости восстанавливает их. Для ее запуска запустите командную строку (от имени администратора) и введите команду sfc /scannow . Обязательно дождитесь завершения работы.
. Обязательно дождитесь завершения работы.
Если все в порядке - проверка завершится без ошибок или с сообщением об их исправлении, в противном случае если появилось сообщение об обнаруженных ошибках в системных файлах (например, Программа защиты ресурсов Windows обнаружила повреждённые файлы, но не может восстановить некоторые из них) нужно будет воспользоваться еще одной утилитой.
DISM поможет пользователю проверить Windows 10
В Windows 10 включена полезная утилита для восстановления – DISM. Перед ее использованием, перезагрузите компьютер, отключите внешние накопители данных (флешки, внешние диски, карты памяти), завершите работу программ, имеющих автозапуск (включая Антивирус). Проверить еще работающие программы можно, например, через «Диспетчер задач» и при обнаружении там же завершить их работу. Убедитесь, что вы подключены к сети интернет и компьютер при бездействии пользователя не уйдет в спящий режим, а жесткие диски не отключаться для экономии электроэергии.
Снова запустите командную строку от имени Администратора и введите команду: DISM.exe /Online /Cleanup-image /ScanHealth . Начало работы приложения: 
Запаситесь терпением и дождитесь результатов проверки программы. По окончанию вы можете получить сообщение, что «хранилище компонентов подлежит восстановлению» 
в этом случае введите команду: DISM.exe /Online /Cleanup-image /RestoreHealth
Из названий можно понять, что в первом случае мы проверяли систему, установленную на диске, а теперь восстанавливаем.
По окончании работы вы получите сообщение «Восстановление выполнено успешно».
Если же работа DISM на первом этапе выявила критические ошибки, которые невозможно исправить, то самым оптимальным решением будет переустановка Windows. Перед этим убедитесь, что ваш жесткий диск в порядке, например, при помощи программы CristalDiskInfo или Victoria - они сканируют SMART - служебную информацию, которую хранит диск о своей работе, а команда chkdsk запущенная из командной строки (от имени администратора) проверит и исправит возможные ошибки диска.
В данной статье показаны действия, с помощью которых вы сможете восстановить поврежденные системные файлы Windows с помощью утилиты SFC
Если операционная система работает нестабильно и в её работе замечены различные ошибки, то для устранения неполадок вы можете использовать утилиту командной строки SFC для восстановления целостности поврежденных системных файлов.
SFC (System File Checker) - системный инструмент Windows для проверки и восстановления целостности системы, который сканирует и проверяет все защищенные системные файлы Windows на наличие ошибок и заменяет поврежденные или отсутствующие файлы, копией файлов Windows, расположенных в каталоге WinSxS.
Как проверить и восстановить поврежденные системные файлы с помощью утилиты SFC
Чтобы проверить и восстановить поврежденные системные файлы, от имени администратора
и выполните следующую команду:


В зависимости от результатов сканирования, вы увидите одно из следующих сообщений:
Защита ресурсов Windows не обнаружила нарушений целостности. Это значит что в системе не обнаружены поврежденные или отсутствующие файлы.
Защита ресурсов Windows не может выполнить запрошенную операцию. Это сообщение означает, что во время сканирования произошла ошибка. Если вы столкнулись с этой проблемой, попробуйте запустить команду sfc /scannow
Защита ресурсов Windows обнаружила поврежденные файлы и успешно их восстановила. Сведения см. в журнале CBS.Log WinDir%\Logs\CBS\CBS.log. Данное сообщение появляется, когда утилита SFC смогла исправить проблему. Подробную информацию о файлах, которые были восстановлены вы можете посмотреть в файле журнала, хранящемся в C:\Windows\Logs\CBS\CBS.log
Защита ресурсов Windows обнаружила поврежденные файлы, но не может восстановить некоторые из них. Сведения см. в журнале CBS.Log %WinDir%\Logs\CBS\CBS.log. В этом случае Windows не удалось исправить некоторые файлы. Опять же, вы можете увидеть список файлов в файле журнала, хранящемся в C:\Windows\Logs\CBS\CBS.log. В этом случае пользователю придется вручную заменить отсутствующие или поврежденные файлы.
Также проверить и восстановить поврежденные системные файлы можно используя открытую от имени администратора .

Как проверить и восстановить поврежденные системные файлы если система не загружается
Если операционная система не загружается, то вы также сможете использовать средство восстановления целостности поврежденных системных файлов, так как утилита SFC поддерживает автономное сканирование и восстановление поврежденных системных файлов.
Для этого понадобится (диск) с . Выполните загрузку с установочного носителя и на экране выбора региональных параметров, запустите командную строку, для этого нажмите сочетание клавиш Shift + F10

Теперь нужно узнать букву раздела на котором установленна операционная система Windows которую необходимо проверить. Это необходимо сделать потому-что буквы разделов диска в загрузочной среде часто отличаются от тех, которые используются в работающей системе.
Для этого существует несколько способов, например diskpart, wmic или команда dir, но мы воспользуемся другим способом.
В командной строке выполните следующую команду:

В открывшемся окне Блокнот, выберите в его главном меню Файл - Открыть...


В окне Проводника вы увидите доступные разделы и присвоенные им буквы. В данном примере раздел на котором установлена операционная система имеет букву C . Теперь окно Проводника и Блокнота можно закрыть.

Зная букву раздела на котором установлена операционная система, выполните в командной строке следующую команду:
sfc /scannow /OFFBOOTDIR=C :\ /OFFWINDIR=C :\Windows


Операционная система Windows во многом подобна живому организму, из чего следует, что порой даже самое малое повреждение или удаление одного или нескольких её файлов способно привести к появлению определённых проблем. Причиной повреждения могут стать действия вирусов, сбои в работе программного обеспечения, внезапное отключение электропитания, ошибки при редактировании системных библиотек и так далее.
В результате пользователь может сталкиваться с различными ошибками при запуске программ или невозможностью их установки, проблемами с системными настройками и даже синими «экранами смерти». Поэтому при диагностике неполадок, первым делом обычно рекомендуется выполнить проверку целостности системных файлов Windows 7/10. На данный момент существует два основных метода проверки и восстановления системных файлов – с помощью штатных утилит SFC и DISM , запускаемых через командную строку или консоль PowerShell.
Второй инструмент является более мощным и обычно применяется, когда SFC не способна справиться с задачей или её запуск завершается ошибкой. Существуют также предназначенные для этих целей сторонние программы, но они по большей части дублируют функционал SFC и DISM, обеспечивая более удобный к ним доступ посредством использования графического интерфейса. В критических случаях, когда ни SFC, ни DISM не помогают, применяется восстановление системы или отдельных её компонентов с помощью заранее созданной резервной копии.
Использование SFC
Утилита SFC или иначе System Files Checker присутствует во всех версиях Windows, начиная с 2000, и предназначается для проверки состояния и восстановления системных файлов. SFC может принимать несколько аргументов, но в данном случае нас интересует только один. Проверка и восстановление системных файлов Windows 7/10 с её помощью производится следующим образом. Запустите от имени администратора командную строку или консоль PowerShell и выполните такую команду:
sfc /scannow
Процедура проверки займёт некоторое время. Если по завершении будут найдены ошибки, утилита предложит выполнить восстановление повреждённых файлов в процессе перезагрузки компьютера. Если SFC пишет, что не может восстановить файлы, убедитесь, что у вас отключены функции шифрования EFS и Bitlocker, загрузитесь в безопасном режиме, после чего повторите процедуру сканирования.
Для обеспечения максимального доступа к файловой системе процедуру восстановления поврежденных системных файлов Windows можно выполнить в загрузочной среде. Попасть в среду восстановления можно несколькими способами, но предлагаем наиболее универсальный. Загрузите компьютер с установочного диска Windows, а когда на экране появится окно мастера установки, нажмите Shift + F10 . Так как в загрузочной среде буквы дисков отличаются, вам нужно определить букву системного раздела. Выполняем такие команды:
diskpart
list volume

На MBR-дисках системный раздел, скорее всего, будет иметь букву D, а раздел «Зарезервировано системой» – букву C. Зная буквенные метки томов, командой exit закрываем Diskpart и производим проверку:
sfc /scannow /offbootdir=C:/ /offwindir=D:/

По завершении сканирования Windows перезагрузится в обычном режиме.
Утилита DISM
Как проверить целостность системных файлов Windows 7/10, если описанный выше способ не помогает или при выполнении команд выдаются разные ошибки? В этом случае можно попробовать прибегнуть к более мощному средству – утилите DISM . Запускаем командную строку с правами администратора и выполняем такую команду:
dism.exe /online /cleanup-image /scanhealth
Если утилита сообщит, что хранилище компонентов подлежит восстановлению, восстанавливаем его следующей командой:
dism.exe /online /cleanup-image /restorehealth

Если в процессе выполнения команд будут выдаваться ошибки, попробуйте восстановить хранилище компонентов с помощью запущенной с повышенными правами PowerShell, выполнив команду Repair-WindowsImage -Online -RestoreHealth при подключении компьютера к интернету.
После проделанных процедур можно произвести проверку sfc /scannow и посмотреть, не будут ли повторяться ошибки. Если да, проверьте, включена ли у вас служба «Установщик модулей Windows», а вообще, сделать это желательно заранее.

Восстановление поврежденных файлов в ручном режиме
Данный способ применяется при невозможности восстановления поврежденных файлов SFC, но для его использования вам в любом случае понадобится точно такая же операционная система, установленная на другом компьютере или виртуальной машине либо резервная копия. Чтобы определить, какие именно файлы нужно восстановить, выполните в командной строке команду:
findstr /c: «» %windir%/logs/cbs/cbs.log >»D:/sfc.log»

Информация о повреждённых файлах будут сохранена в лог-файл, в нашем случае это sfc.log на диск D. Содержимое файла может быть достаточно объёмным, ищите в нем блоки с ключевой фразой «Cannot repair» (не удалось восстановить) с соответствующими датой и временем сканирования.

На приложенном скриншоте видно, что SFC не смогла восстановить файл Asseccbility.dll. В этом же логе должен быть указан путь к неисправимому файлу. Скопируйте оригинальный файл с другого компьютера и замените им вручную повреждённый. На данном этапе нередко приходится сталкиваться с проблемами, так как файл может оказаться либо используемым системными процессами, либо пользователь не будет иметь на него права.
Для получения прав и замены таких файлов можно использовать штатные консольные утилиты Takeown с параметром /f и icacls с параметром /grant administrators:f , но есть более простой и универсальный способ – воспользоваться любым «живым диском» со встроенный файловым менеджером, например, Dr.Web LiveDisk. Если компьютер загружается, всё ещё проще, достаточно скопировать оригинальные файлы в любую удобную вам папку на его жёстком диске.
Отредактировать загрузочный образ ISO того же Dr.Web LiveDisk можно в программе UltraISO, создав в нём папку и скопировав в него windows-файлы.
Теперь рассмотрим, как восстановить системные файлы Windows 7/10 с помощью такого диска. Загрузившись с носителя, найдите свою папку с файлами (в Dr.Web LiveDisk точкой монтирования служит /cdrom ), скопируйте оригинальные файлы в буфер, перейдите в целевой каталог папки win и замените ими повреждённые.



Если оригинальные файлы лежат на диске Windows, ищите их в расположении win, в том разделе, в который вы их поместили. Данный способ удобен тем, что снимает все ограничения файловой системы Windows, позволяя получать к ней монопольный доступ.
Использование сторонних приложений
Разработка специальных программ, которые позволяли бы восстанавливать повреждённые и удалённые системные файлы, не имеет смысла, так как весь необходимый для этого функционал имеется в самой системе. Однако существуют инструменты, упрощающие доступ к штатным средствам с помощью удобного графического интерфейса. Таковым, к примеру, является Microsoft DaRT – загрузочный диск, представляющий собой набор средств администрирования, в который также входит модуль сканирования и восстановления системных файлов Windows. Порядок действий такой проверки представлен на скриншотах ниже.








Для более удобного запуска SFC служат также программы Windows Repair и , только в отличие от Microsoft DaRT, стартуют они из рабочей системы.
В Windows Repair для запуска проверки необходимо перейти в раздел Pre-Repair Steps, крикнуть по вкладке Step 4 (Optional)» и нажать кнопку «Check».


В Glary Utilities переходим на вкладку «Модули», в меню слева выбираем «Сервис» и жмем «Восстановление системных файлов». В обоих случаях будет запущена стандартная консольная утилита SFC.

Прочие способы
Что касается вопроса, как восстановить полностью удаленные системные файлы, тут всё и так должно быть ясно. Если позволяют размеры диска, регулярно создавайте резервные копии системного раздела или, по крайней мере, не отключайте защиту системы, чтобы в случае чего иметь возможность выполнить откат к предыдущей .


И последнее, на что хотелось бы обратить внимание. Если вы скачали и установили пользовательскую сборку, будьте готовы к тому, что SFC более чем наверняка найдёт в ней поврежденные файлы. Причина очень проста – сборщики очень часто модифицируют свои образы, заменяя, к примеру, оригинальные иконки в библиотеках и прочее. Поэтому перед тем, как производить восстановление оригинальных файлов, подумайте, действительно ли это вам нужно, если в работе системы не наблюдается неполадок.
В данном выпуске я покажу вам как проверить целостность системных файлов Windows 10, и в случае их повреждения, покажу как восстановить эти файлы с помощью команд SFC и DISM.
От ошибок в операционной системе Windows 10 не застрахован ни один пользователь. Они могут возникнуть по причине его целенаправленного или случайного вмешательства в работу ОС, а также по вине сторонних приложений. Если операционная система начинает жаловаться на отсутствие файлов, ошибки реестра или невозможность прочтения элементов из папки Windows, потребуется провести проверку целостности ее компонентов.
В операционной системе Windows 10 предусмотрены 2 метода анализа целостности файлов – через инструменты SFC.exe и DISM.exe . Команды не заменяют друг друга, а дополняют, проверяя различные библиотеки системы на целостность файлов. Именно поэтому рекомендуется выполнить не одну из них, а обе. Инструменты позволят проверить целостность файлов Windows 10 и заменить поврежденные или измененные на оригинальные элементы.
Обратите внимание, что, если ранее Вы или Администратор компьютера специально вносили изменения в системные файлы операционной системы, они будут отменены. Инструменты Windows заменят измененные элементы оригинальными, даже если проблема в работе компьютера или приложения не вызвана их действиями.
Проверяем целостность файлов в Windows 10 с помощью SFC
Начинать проверку целостности файлов операционной системы рекомендуется с команды SFC . Она позволяет найти ошибки в ключевых файлах и исправить их.
Выполнить проверку с помощью SFC можно как в привычном интерфейсе Windows 10 через командную строку, так и через среду восстановления, далее мы разберем оба этих способа.
Способ-1: Через командную строку в интерфейсе Windows
Выполнять проверку с помощью SFC лучше начать через стандартный интерфейс Windows, используя командную строку. Чаще всего этого оказывается достаточно.
Чтобы проверить целостность файлов необходимо сделать следующее:
- Запустить командную строку от имени администратора (кстати ). Я воспользуюсь сочетанием клавиш Win+Х и в открывшемся слева меню выберу пункт «Командная строка (Администратор)»
- Прописываем команду sfc /scannow
и нажимаем Enter
;

- После этого начнется процесс сканирования системы и замены поврежденных (измененных) элементов.

Если с системными файлами Windows нет никаких проблем, после проверки мы увидим сообщение, что «Защита ресурсов Windows не обнаружила нарушение целостности»
.
В такой ситуации можно переходить
Однако в некоторых ситуациях неверно работать могут файлы, которые отвечают за отображение графического интерфейса Windows, и их система исправить не сможет, поскольку они активны. В таких случаях необходимо провести проверку SFC через среду восстановления, которая не требует загрузки графического интерфейса и способна работать с данными файлами, а также изменять их при необходимости.
Обратите внимание , если у вас имеются подозрения, что сбой в работе системы связан с определенным файлом, можно не выполнять полную проверку SFC. Достаточно ввести команду sfc /scanfile=”адрес до файла” , и он будет заменен мгновенно на оригинальную версию, если в него ранее вносились изменения или он работает с ошибкой.
Способ-2: Через среду восстановления
Чтобы провести проверку целостности файлов с помощью команды SFC через среду восстановления, потребуется выполнить следующие действия:
- Нажмите в левом нижнем углу на кнопку «Пуск»
и перейдите в «Параметры»
;

- Далее выберите пункт «Обновление и безопасность»
, в левой части экрана перейдите на вкладку «Восстановление»
и в пункте «Особые варианты загрузки» нажмите «Перезагрузить сейчас»
. В результате данных действий компьютер отправится в перезагрузку;

- После этого потребуется запустить систему с заранее . Сперва появится экран выбора языка
, а далее предложение установить систему
. На данном этапе необходимо нажать в левом нижнем углу на надпись «Восстановление системы»
;

- Загрузится среда восстановления, где необходимо запустить командную строку. Для этого нажмите «Поиск и устранение неисправностей»
, далее пункт «Дополнительные параметры»
и выберите вариант «Командная строка»
;

- Далее запустится командная строка, в которой последовательно необходимо писать команды, приведенные ниже, а после каждой из них нажимать Enter :
После выполнения второй команды отобразится список доступных томов. Здесь требуется обратить внимание на диск, который зарезервирован системой и на системный раздел с операционной системой. Далее с ними потребуется производить манипуляции.
Продолжите вводить команды:
sfc /scannow /offbootdir=C: /offwindir=E:Windows
В последней команде требуется указать диски, которые были отмечены выше. То есть, в приведенном примере команды диск C
является разделом с загрузчиком, а диск E
– местом, где установлена операционная система Windows 10.
Внимание: Велика вероятность, что буквы дисков у вас будут отличаться от приведенных в примере, поэтому команда будет варьироваться.
- После ввода последней из четырех команд начнется сканирование целостности файлов операционной системы.
Преимуществом работы через среду восстановления является возможность инструмента SFC заменять файлы, которые необходимы для загрузки графического интерфейса Windows.
Проверка в данном случае продлится чуть дольше, чем при работе через командную строку в интерфейсе операционной системы. При этом графически пользователя командная строка в среде восстановления не будет извещать о скорости выполнения процесса. Определить, что компьютер работает исправно и проверка целостности файлов не зависла можно по мигающему значку подчеркивания.
По окончанию проверки пользователь увидит информацию о том, что нарушения целостности не были обнаружены или были успешно устранены. После этого можно перейти ко второму способу проверки – при помощи инструмента DISM.
Проверяем целостность файлов в Windows 10 с помощью DISM
Как отмечалось выше, после проверки с помощью SFC рекомендуется приступить к анализу системы инструментом DISM. Он в ходе проверки исследует другие каталоги (и еще раз «пройдется» по файлам, которые были проверены SFC).
Проверка с помощью инструмента DISM несколько отличается от анализа системы за счет SFC. Пользователь имеет возможность выбрать одну из трех команд, чтобы провести проверку системы. Каждая из них имеет различный уровень воздействия.
При выполнении данной команды система проверяет сделанные диагностическими утилитами записи по обнаружению в системе измененных или проблемных файлов. Команда выполняется быстро, но при этом не проводится проверка, а все данные основываются на ранее записанной информации.
dism /Online /Cleanup-Image /ScanHealth
Данная команда нацелена на анализ всех системных компонентов на выявление в них ошибок и поврежденных элементов. При этом проводится только проверка, и пользователь извещается о наличии или отсутствии проблемных файлов. Такая проверка может занять от нескольких минут до нескольких часов, в зависимости от скорости работы жесткого диска, его загруженности и степени вмешательства в файлы операционной системы.
dism /Online /Cleanup-Image /RestoreHealth
Эта команда, в отличие от предыдущей, не только проверяет файлы, но и сразу их заменяет на целостные. На ее выполнение также потребуется от нескольких минут до нескольких часов.
Важно: Обратите внимание, что последние две команды, которые запускают проверку целостности файлов Windows 10, могут «зависнуть» в процессе выполнения на определенном проценте (чаще всего около 20). Ни в коем случае не следует в этот момент перезагружать систему, поскольку данная ситуация является типичной, и проценты продолжат «капать» через некоторое время.
ВИДЕО: Как проверить ЦЕЛОСТНОСТЬ ФАЙЛОВ Windows 10?
Ну а на сегодня все! Напишите пожалуйста в комментариях проверяли ли вы хоть раз целостность файлов своей системы? Или вы предпочитаете не заморачиваться, а просто переустановить ее.
А также если вам понравилось данное видео, поддержите его пальцем вверх и не забудьте подписаться на мой YouTube канал и оповещения нажав на колокольчик рядом с кнопкой подписки!
Доброго времени суток вам, мои многоуважаемые лояльные читатели, любители гаджетов, компьютеров и просто гости сайта.
Вчера у меня слетела десятая винда, и поэтому мне пришлось искать способ, вернуть в исходное состояние структуру системы. Сделать это, как оказалось, можно несколькими способами. Поэтому я опишу их все, и расскажу, как проводится восстановление системных файлов windows 10. Поехали!
Восстановлении с установочного диска
Восстановление с установочного диска позволяет вернуть файлы в исходное состояние без переустановки системы. Вставляем болванку в дисковод и перезагружаемся. Затем жмем Ф2 и переходим в БИОС . Там выставляем загрузку с оптического привода.


На следующем этапе жмем на параметр восстановления системы .

Появятся два пункта, первый из которых нам и нужен. Он позволит вернуть операционную систему в исходное состояние, следовательно – восстановит наши системные файлы.

Также эту процедуру можно выполнить и с помощью загрузочной флешки.
Восстанавливаем через точку отката
Переходим в свойства системы. Сделать это можно нажав на кнопке пуск правой кнопкой тачпада или мышки, а потом выбрать подзаголовок – система . В открывшемся окошке тыкаем вот на эту строчку.

Появится окошко с точками восстановления, нам нужна самая ранняя дата. Нажимаем ее, а потом следуем короткой инструкции.

Восстановление через встроенные функции
Как ни странно, но уже в самой вине есть такая фишка, как сброс к заводским настройкам.
Метод поможет даже в том случае, если у вас нет онлайн-соединения.
Открываем меню пуск и там жмем на иконку шестеренки . В меню выбираем обновление и безопасность .

Под строчкой «вернуть компьютер в исходное состояние » нажимаем серую кнопку начать .

Откроется меню с двумя пунктами.
- В случае выбора первого – вы не потеряете свои файлы, то есть будут затронуты только системные блоки.
- Во-втором варианте винда полностью сотрет всю инфу, останутся только те данные, которые принадлежат самой операционной системе.
Я бы вам советовал выбрать первый пункт.

В следующем окне просто нажимаете сброс .
Начинаем с нуля
Есть и еще одна фишка, позволяющая вернуть систему в исходное состояние. Не нужны даже дистрибутив и iso образ. Идем в параметры безопасности и восстановления. Там, с левой стороны выбираем блок восстановление и тыкаем строку, которую я обозначил на пикче ниже.


Выйдет предупреждение о том, что софт будет удален, однако, все личные ваши файлы затронуты не будут. Жмем далее .

В следующем окне будет список софта, который будет удален. Жмем далее .

На следующей стадии жмем «Начало ».

Вот и все. Этот метод гораздо проще, чем восстановление с флешки. И работает он без переустановки самой операционной системы.
Работаем через powershell
Этот метод позволяет вернуть все данные через powershell. Для начала, из командной строки вводим команду sfc /scannow . Выскочит вот такое окно.

Если все указано как на картинке, значит нам этот метод подходит. Идем в меню пуск и ищем там значок Windows PowerShell. Щелкаем по нему правой кнопкой и запускаем его от имени администратора.