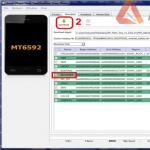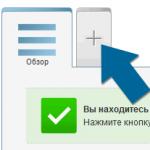Работа на компьютере предполагает установку разнообразных программ. Некоторые из них используются постоянно, другие же устанавливаются для разового использования. Но не стоит забывать, что любая программа занимает определенное место в памяти компьютера, и устройство, заполненное множеством ненужных программ, работает медленнее. Поэтому важно периодически чистить компьютер от ненужных программ.
Какие программы необходимо удалить
Для начала необходимо определиться с тем, какие программы можно и нужно удалять:- Приложения, устанавливаемые автоматически с действительно полезными программами – браузерами, менеджерами файлов. Данные приложения зачастую не только занимают место на диске, но и настроены на автозапуск. Это значительно тормозит загрузку компьютера и его работу.
- Программы, у которых закончилась лицензия . Большинство специализированных программ имеет ограниченный срок лицензии или же имеют бесплатный пробный период. По истечении определенного срока, программа уже не будет работать, следовательно, нужно либо приобрести лицензию заново, либо же удалить программу. В случае если вы не собираетесь использовать ее в ближайшие несколько месяцев, второй вариант предпочтительнее.
- Неиспользуемые программы, загруженные ранее для выполнения одной или двух задач . Зачастую это конвертеры файлов, различные фоторедакторы, плееры . В некоторых случаях – учебные программы и приложения.
Старайтесь раз в 2-3 месяца проверять компьютер на наличие ненужных программ и удалять их.
Довольно легкий и быстрый способ чистки компьютера. Для удаления программ таким способом необходимо выполнить следующие шаги:
- Открыть меню «Пуск» с помощью специального значка в левом нижнем углу или же с помощью кнопки «Win» (иногда вместо надписи на кнопке изображают логотип Windows).
- Найти и запустить «Панель управления».
- Выбрать «Программы» – «Удаление программ» при просмотре в виде «Категории». При режиме просмотра «Крупные значки» или «Мелкие значки» – «Программы и компоненты».
- Выбрать из списка необходимую программу и нажать на кнопку «Удалить/Изменить», которая находится вверху таблицы.
- Далее вам будет предложено подтвердить удаление программы. В некоторых случаях для завершения процесса будет необходима перезагрузка. Вы можете подтвердить удаление или и отложить.
Удаление с помощью специальных ярлыков
Более сложный способ, который предусматривает открытие рабочей папки программы. Каждая программа размещает свои исполняющие файлы и прочую документацию в специальных папках на жестких дисках. Зачастую такая папка содержит исполняющий файл «Uninstall». Запустив его, вы сможете удалить ту или иную программу.Найти данный файл можно двумя способами:
- Открыть «Пуск» и отыскать папку требуемой программы. Открыть ее, найти и запустить файл «Uninstall». Подтвердить удаление и, при надобности, перезагрузить компьютер.
- Нажать на ярлык и вызвать контекстное меню с помощью правой кнопки. Выбрать в меню «Свойства». Затем перейти во вкладку «Ярлык» и посмотреть пункт «Рабочая папка». Откройте папку по указанному адресу, в которой находится файл «Uninstall».
Чистка при помощи деинсталляторов
На сегодняшний день существует масса бесплатных приложений, которые не только полностью удаляют программу, но и чистят реестр компьютера от внесенных ею изменений.CCleaner
Одной из наиболее популярных утилит считается CCleaner. С ее помощью можно не только удалять ненужные файлы и приложения, но и временные файлы, чистить кэш и реестр системы.Для работы необходимо запустить CCleaner и выбрать в меню слева «Сервис». Затем вам останется лишь просмотреть список установленных на компьютере программ и выбрать требуемую. В меню, расположенном справа, выбрать «Деинсталляция» и затем подтвердить удаление программы.

CCleaner – бесплатная программа, не занимающая много места на компьютере.
Revo Uninstaller
Еще одна бесплатная программа для удаления файлов – Revo Uninstaller. Ее особенность состоит в том, что она позволяет удалить даже трудноудаляемые программы, содержащие ошибки в коде или зараженные вирусами. Распространяется приложение бесплатно.
Работа с данным приложением предполагает следующие действия:
- Откройте программу Revo Uninstaller.
- В предложенном диалоговом окне найдите программу, которую собираетесь удалить, и щелкните по ней правой кнопкой мыши.
- Затем выберите пункт «Удалить».
- Программа начнет анализ программы, по окончанию которого запустит работу деинсталлятор приложения.
- В диалоге «Удаление программы» выберите необходимые действия с приложением. В случае если вам предложат перезагрузку компьютера, откажитесь от нее, нажав на кнопку «Перезагрузить позже». Зачем отклонять перезагрузку? Для того чтобы Revo Uninstaller смог провести проверку системы и найти оставшиеся после удаления программы файлы.
- После удаления выберите режим сканирования, желательно в режиме «Продвинутый».
- Дождитесь окончания сканирования. Оно может занять от 5 минут до получаса, в зависимости от объема памяти вашего компьютера.
- По окончании проверки посмотрите результаты, отображаемые в окне «Найдено оставшихся записей в реестре».
- Отметьте все записи и нажмите «Удалить».
- Отметьте и удалите записи в окне «Найденные оставшиеся файлы».
Другие популярные приложения
Удалять ненужные программы можно также с помощью следующих приложений:- IObit Uninstaller;
- Uninstall Tool;
- ZSoft Uninstaller;
- Absolute Uninstaller;
- Advanced Uninstaller PRO.
Как правильно удалять программы? (видео)
Узнайте, где находятся установленные на компьютере программы и как правильно удалять их с помощью «Панели управления», а также используя рабочие папки программ в следующем видео:
Преже всего те програмикатории главнии так не удалятса будет предупреждения но чтоб почистить комп от временних файлов лучше скачайте програму ccleaner
есть проги которые чистят копии на компе.забей в поисковике проги для чистки копий файлов.и посмотри может у тебя вирус сидит и забивает копии в диск с.
Обычнокогда раздел-С- почти переполнен,он сам предлагает удалить с него хотя бы что-нибудь и открывает список файлов на убой.
Обычно при переустановке виндовс авторы сборки предлагают уже включенный необходимый минимум программ,обновленные драйвера,последние выпущенные обновления и иногда(зависит от автора сборки) может установить программы-украшения на рабочий стол. Можно сделать и выложить скриншот рабочего стола в вопросе.Чем Вам не нравиться установленная система.
Программа, которую нельзя удалить удалить просто так не удастся, будет предупреждение. Можно без боязни удалить все, что получится в папке темп. А так, зайдите в панель управления и посмотрите, может и найдете программы, которые не нужны. Еще есть программы для удаления всего ненужного, например CCleaner.
Даже если вы ничего не загружаете и не устанавливаете, у вас все равно заполняется диск, когда вы бродите по интернету, так называемые временные файлы, для начала нужно настроить через какое время эти файлы должны удаляться, возможно накопилось много пакетов установки обновления Windows, которые после установки обновлений уже не нужны, но все равно хранятся в папке Windows. Лучше всего поставить программу для чистки диска и настройки системы, типа Auslogics BoostSpeed, CCleaner и т.п., они при установке по умолчанию и запуске ничего лишнего не удаляют и ими почистить диск и реестр.
Изначально, необходимо понимать, что установка (которая элементарна) это не удаление (тут необходимо четко знать, что можно смело выкинуть в корзину, а что нет; так как можно не просто удалить малюсенький файлик, а перечеркнуть нормальную работу системы).
Желание навести порядок, появляется время от времени у любого хозяина ноутбука (ПК). И тут лучше с плеча компьютерного не рубить. Итак:
Руководствуясь картинкой, начинаем избавления от накопленного компьютерного хлама.

Если речь о 8, то

Но, есть еще один вариант. Он почти идеальный для тех, кто не является гуру в компьютерах, и при этом хочет максимальной, и что более важное, правильной очистке. Это специальные программы.
Сначала проверка на вирусы программой Cureit, потом качаем FreeSpacer и чистим комп от хлама, а заодно и от копий. Только пароли надо все помнить, он затрет все куки и пароли на сайтах надо будет заново вводить. А так же будут затерты контрольные точки винды, за то места будет хоть отбавляй. Я всегда ей пользуюсь, хотя винда 250 гиг еще ни разу не забивала
В самом Windows есть утилита для того, чтобы почистить жесткий диск, перед тем как качать какие-либо посторонние программы лучше воспользуйтесь ей. Открываем Мой компьютер , правой кнопкой мыши на диске С и выбираем пункт свойства .

Далее выбираем вкладку общие и на ней нажимаем очистка диска , дальше программа вам предложит выбрать типы файлов, которые вы хотите удалить, выбираем временные файлы из интернета, корзину, всякие отчеты.,так же на этой вкладке можно выбрать очистить системные файлы .
Очень хорошая статья по чистке компьютера здесь, с пошаговой инструкцией и подробным описанием.
Для того, чтобы освободить некоторое количество занимаемого места на диске С, можно подчистить – удалить временные файлы и неиспользуемые программы. Проще и безопаснее всего сделать это при помощи Очистки дика.
Заходим в Мой компьютер, щелкаем правой кнопкой мыше на диске С, нажимаем Свойства. Ищем кнопку очистка диска.Все, что там отмечено галочками – можно смело удалять.
Если нажать вкладку дополнительно, то еще можно очистить место, удалив точки восстановления системы и еще программы.
Еще можно воспользоваться программой Revo Uninstaller.

Твитнуть
Не секрет, что со временем компьютер начинает работать медленнее. К счастью, это поправимо. Достаточно лишь проводить регулярную оптимизацию, удалять лишний информационный мусор и соблюдать кое-какие правила. Для этого не требуются посторонние программы, можно обойтись встроенными в Windows. О них и будет мой рассказ.
Начну с простых методов оптимизации, закончу более радикальными, требующие повышенного внимания.
Удаляем ненужные программы
Уверен - на вашем компьютере есть одна, две или больше программ, которыми вы не пользовались месяцами. Такие программы рекомендуется удалить, чтобы, во-первых, освободить место на жестком диске, во-вторых - многие программы имеют компоненты, немного тормозящую систему. Например, вместе с Mail.ru Agent обычно ставится Guard Mail.ru, который непонятно что делает в системе, якобы защищая непонятно от чего. Идем в Пуск - Панель управления - Установка и удаление программ (для Windows XP) или в Пуск - Панель управления - Программы и компоненты (в Windows Vista и 7) и с помощью этого полезного инструмента удаляем все ненужные вам программы. Удаляете только те программы, название и назначение которых вы знаете. Я настоятельно рекомендую к удалению следующие программы, если они у вас есть: Спутник@Mail.ru, [email protected], AlterGeo Magic Scanner, Яндекс.Бар, WinZix, Google Toolbar, Bing Bar, StartSearch, Обнови Софт, Speedbit, Ask toolbar, Ask.com, Gator, QIP Internet Guardian.
Программы, содержащие в названии перечисленные далее слова, не следует удалять, т.к. это могут быть драйвера или полезные программы: A4Tech, Acer, Acorp, AMD, Asus, ATI, AVerMedia, BenQ, C-Media, Canon, Creative, D-Link, Defender, Dell, GeForce, Genius, Hewlett-Packard, HP, IBM, Java, LAN, Lexmark, Microsoft, Mobile, Motherboard, Mustek, nVidia, Realtek, Samsung, Toshiba, Wi-Fi, Wireless.
Очищаем жесткий диск от ненужных файлов
Удалением программ мы не ограничимся - продолжим очистку дальше. Идем в Пуск - Все программы - Стандартные - Служебные - Очистка диска:
Нашему взору откроется вот такое окно:
Выбираем диск C: и нажимаем OK:
Здесь нажимаем кнопку Очистить системные файлы , чтобы открыть более полную версию этой программы:
Замечание: в Windows XP не надо нажимать «Очистить системные файлы», т.к. этой кнопки там нет.
Потом нажимаем ОК , появится всплывающее окно с вопросом, нажимаем Удалить файлы и ждем:
Второй этап завершен, мы переходим к следующему.
Проверка и дефрагментация жесткого диска
Что такое проверка на ошибки - полагаю, понятно из названия. О том, что такое дефрагментация и почему она полезна, можете почитать , но в данный момент нам надо лишь ее запустить. Открываете Мой компьютер (в Windows Vista и 7 пункт называется просто - Компьютер и находится в меню Пуск), далее правой кнопкой по диску C:
Выбрав пункт Свойства , попадаем в окно под названием Свойства (вполне логично), открываем вкладку Сервис:
Первым делом нажимаем Выполнить проверку:
Обязательно ставим галочку на Автоматически исправлять системные ошибки . Галку на Проверять и восстанавливать поврежденные сектора желательно поставить, но тогда проверка займет по времени минимум час или больше. Вряд ли вам захочется ждать так долго. Поэтому, если ваш компьютер включается и выключается без ошибок и зависаний, если в процессе работы тоже нет появляющихся окон об ошибках и нет неожиданных зависаний - то галочку можете не ставить. Нажимаем ОК. Так как это диск с установленной Windows, появится такое окно:
Нажимаем Расписание проверки диска и перезагружаем компьютер.
Во время загрузки компьютера вместо привычного экрана приветствия сначала выскочит синий (на Windows XP) или черный экран (Vista и 7) - ничего не нажимайте, ждите - будет идти проверка диска. Когда компьютер наконец загрузится, выполните проверку остальных жестких дисков, если они есть (D:, F:, E: и т.д.). Дисководы CD и DVD, естественно, проверять не нужно.
Далее переходим ко второму шагу - дефрагментации. После этой процедуры ваш компьютер станет быстрее включаться, программы тоже будут запускаться быстрее. В свойствах диска C: нажмите Выполнить дефрагментацию:
Замечание: дефрагментацию также можно запустить из меню Пуск - Все программы - Стандартные - Служебные - Дефрагментация диска.
В Windows Vista, 7, 8 и 10 дефрагментация настроена на автоматический запуск, но по ряду причин этот запуск может не работать. Например, компьютер в это время выключен - никакой дефрагментации не будет, естественно. Так что запуск вручную хотя бы раз в месяц (чаще нет смысла) более чем рекомендуется. Закрываем все программы, которые сможете закрыть, затем выбираем диск для дефрагментации и нажимаем Дефрагментация диска . Ждем завершения этой процедуры, затем дефрагментируем следующий диск.
Удаляем ненужные программы из автозапуска
Наиболее эффективный способ заставить компьютер быстрее включаться - выключить некоторые программы, запускающиеся при его включении. Нажимаем Пуск - Выполнить или сочетание клавиш [Win ] + [R ] ([Win ] - это кнопка с логотипом Windows между Ctrl и Alt). В появившемся окне вводим msconfig :
Нажимаем на OK. Запустится программа «Конфигурация системы», в ней открываем вкладку
Замечание: именно здесь можно отключить программы, значки которых появляются возле часов в трее (справа внизу экрана), а также Skype, ICQ, Mail.ru Агент и прочие, что запускаются при включении компьютера и надоедливо мешают.
Как вы видите на скриншоте выше, на компьютере автора статьи запускается всего лишь 9 программ, поэтому его ноутбук включается быстро. Вам следует поступить так же - снять галочки со всех ненужных программ. Как определить нужную программу от ненужной? Сейчас расскажу. Во-первых , смотрите на столбец «Производитель». Если там стоит «Нет данных», рекомендую снять галочку - чаще всего «Нет данных» значит, что такая программа либо уже удалена, либо это вирус. Бывают и исключения, но редко. Во-вторых , смотрите первый столбец таблицы, запоминание название, например - KeePass, затем открываете этот сайт и в поле поиска вверху страницы вводите название:
Затем нажимаете search , т.е. «Поиск» по-английски. У вас откроется таблица с результатом:
Нас интересует только колонка Status. Напротив имени программы стоит буква:
- Y - Значит такую программу не трогать, нужна для нормальной работы Windows.
- N - Не нужна или не рекомендуется - лучше галку снять.
- U - Выбор пользователей. Тут решать вам - нужна эта программа при запуске системы или нет. Я рекомендую оставлять галку на таких программах - мало ли что.
- X - Обычно это вирусы, шпионы и прочее, галку обязательно снять.
- ? - Неизвестно, что делать.
К сожалению, на этом сайте есть далеко не все программы. Если какая-то не найдется, идите на google.ru и вводите название первого столбца там.
После того, как вы сняли галочки с ненужных программ, нажмите OK и перезагрузите компьютер. Вы сразу заметите - как быстрее он стал загружаться. Также есть шанс, что он станет быстрее работать. Если вдруг вы выключили какую-то важную для вас программу - не беда, всегда можно поставить галочку обратно.
Чистка компьютера или ноутбука от пыли
Часто знакомые несут мне свои ноутбуки и компьютеры с просьбой «переустановить Windows, потому что тормозит». В подавляющем большинстве случаев переустановка Windows не требуется. Обычно причина тормозов ноутбука и настольного компьютера заключается в Хлопья из пыли и шерсти домашних животных собираются на его вентиляторах, тормозят вращение, блокируют тепловыделение… Брр… Так что регулярно - раз в полгода-год - делайте чистку от пыли своему «электронному питомцу».
- Не захламляйте Рабочий стол - большое количество значков мешает, отвлекает от работы и в редких случаях компьютер от этого тормозит (я заметил, что это часто происходит, когда на рабочем столе есть файлы с видео).
- Выполняйте и проверку диска раз в месяц - это полезно
- Прочтите мою статью - там тоже есть полезные записи, которые сберегут ваши нервы, время и здоровье компьютера.
- Есть моя заметка про .
- , я тоже рассказал.
О мифических способах ускорения работы компьютера
Интернет буквально завален всевозможными оптимизаторами системы, дефрагментаторами, ускорителями служб и прочим. Возможно, когда-то это и требовалось и даже требуется сейчас - для устаревшей системы Windows XP, но в ОС Windows Vista и Windows 7 имеются свои, очень эффективные инструменты, которые поддерживают систему в хорошем состоянии. Например, совсем не нужно ставить отдельный дефрагментатор жестких дисков - потому что встроенный работает нормально.
Как показывает практика, большинство пользователей держат на своем ПК множество абсолютно ненужных файлов и неиспользуемых программ. Помимо засорения и жесткого диска, некоторые приложения самостоятельно заносят себя в список , что приводит к еще большему снижению быстродействия компьютера. В этом материале мы расскажем о правильном удалении из Windows всех ненужных программ.
Очищаем Windows от мусора
Почему же так важно поддерживать Windows в чистоте? Даже самый мощный компьютер, оснащенный многоядерным процессором и гигабайтами оперативной памяти, бессилен перед одной не слишком явной, но коварной угрозой — тотальным захламлением системы программным и файловым мусором, из-за чего даже самые производительные системы со временем начинают нещадно «тормозить».
Ранее мы уже рассказали о том, как , теперь пришла очередь программ, которые лишь попусту захламляют жесткий диск вашего компьютера, не принося никакой реальной пользы.
Сильнее всего Windows засоряют:
Десятки неиспользуемых приложений, зачастую абсолютно ненужных пользователю (часто их устанавливают вместе с действительно необходимыми программами, не глядя принимая все соглашения при установке) многие из которых без лишней скромности добавляют себя в автозагрузку при старте системы, из-за чего компьютер начинает тормозить без видимых на то причин ;
«Выжившие» системные файлы от уже удалённых программ, которые нередко остаются на диске даже после удаления самой программы;
Неактивные записи в реестре, тоже зачастую не полностью очищаемые деинсталляторами.
Различные способы решения этой проблемы уже описывались нами в статьях и . В этом материале мы более подробно остановимся именно на том, как правильно удалить ненужные программы и файлы с вашего компьютера под управлением Windows. Полностью выполнив наши рекомендации, вы сможете избавиться от гигабайтов системного мусора!
Удаление программ из Windows 7 и Windows 8
Для Windows 8 : откройте поисковую панель сочетанием клавиш + (Win+Q) Введите полностью «Установка и удаление программ», выделите вкладку «Параметры» и выберите одноименный пункт в результатах поиска.
Введите полностью «Установка и удаление программ», выделите вкладку «Параметры» и выберите одноименный пункт в результатах поиска.
В первую очередь, мы расскажем о стандартных средствах удаления программ, которые встроены в Windows, и уже затем перейдём к полезным программам, которые помогут очистить ваш компьютер.
Для удаления различных программ и приложений в операционных системах Windows 7, Windows 8 и Vista по умолчанию встроена специальная системная утилита, которая так и называется — «Установка и удаление программ». Очистка системы с помощью служебного компонента подойдет тем, кто не хочет в процессе очистки устанавливать на ПК какой-либо дополнительный софт. Однако, для полного удаления всех системных файлов деинсталлируемых программ компонент «Установка и удаление программ», к сожалению, не подходит, поэтому чуть позже мы перейдём к более эффективной утилите для полного удаления программ и чистки системы.
Если вы хотите воспользоваться стандартной служебной утилитой для удаления программ и используете Windows 7 (для Windows 8 инструкции справа), нажмите на кнопку «Пуск» и введите в поисковой строке «Установка и удаление программ», в верхней части окошка появится ссылка на системную утилиту.
Выберите ненужную программу из списка, кликните правой кнопкой мышки и выберите пункт «Удалить» в контекстном меню. После этого откроется служебный деинсталлятор удаляемого приложения и запросит подтверждение на удаление.

Системная утилита «Установка и удаление программ»
После удаления всех ненужных программ перезагрузите компьютер. Некоторые программы могут запросить перезагрузку уже в процессе деинсталляции.
Программа для эффективной очистки компьютера CCleaner
Итак, от описания стандартного способа деинсталляции приложений, перейдем к более эффективному методу расчистки компьютера от залежей мусора. Если вы уже читали предыдущие части наших системы, то должны быть хорошо знакомы с программным комплексом .
Для тех кто с нами впервые, отметим, что, в отличие от большинства других «чистильщиков», это приложение сертифицировано компанией Microsoft , как абсолютно безопасное для компьютеров под управлением Windows. CCleaner поможет нам как с удалением программ так и с очисткой оставшегося мусора из файловой системы и реестра. Для загрузки программы перейдите на официальную страничку www.piriform.com/ccleaner/download и загрузите — для наших целей её функционала вполне достаточно. Для быстрой загрузки выберите пункт «Download from Piriform».

После завершения установки приложения, откройте CCleaner и перейдите во вкладку Сервис . Перед вами откроется меню «Удаление программ». По своему функционалу оно не сильно отличается от стандартной утилиты, за исключением некоторых расширенных опций. Несмотря на это, удалять программы я рекомендую именно из CCleaner, просто из соображений удобства — после выполнения деинсталляции мы будем работать с другими функциями CCleaner, чтобы добиться полного удаления всего мусора, которые часто остаётся от программ и очистки системы.
Для удаления программы выберите её из списка и нажмите на клавишу «Деинсталляция», как это указано на скриншоте.

После выполнения стандартных операций по удалению приложения с помощью системного деинсталлятора, мы можем приступать к тому, ради чего мы все здесь собрались — очистке оставшегося после удаления мусора. А он остается всегда, этот печальный факт проверен многократно.
Для начала откроем вкладку «Очистка », ознакомимся с предлагаемыми опциями сканера и нажмем на кнопку «Анализ» для запуска сканирования файловой системы. В моем случае CCleaner нашел 813 Mb ненужного системного мусора. На компьютерах где подобная операция не выполнялась давно — счёт может идти на гигабайты.

Затем переходим во вкладку «Реестр » и нажимаем на кнопку «Поиск проблем», кои на вашем компьютере обязательно надуться, будьте уверены. После окончания сканирования реестра CCleaner представит полный список обнаруженных неполадок. Ознакомившись со списком и, если это необходимо, внеся в него коррективы (обычно это не требуется — программа работает крайне надёжно), нажмите на клавишу «Исправить». Если используется впервые, на всякий случай сохраните резервную копию реестра, когда CCleaner предложит сделать это.
 После удаления большого количества программ, необходимо произвести системного жесткого диска, чтобы воспрепятствовать значительной его фрагментации в дальнейшем.
После удаления большого количества программ, необходимо произвести системного жесткого диска, чтобы воспрепятствовать значительной его фрагментации в дальнейшем.
Эти несложные операции желательно проделывать после каждого удаления какой-либо программы с вашего компьютера. Программа CCleaner в полуавтоматическом режиме подчистит все «концы» удаляемых программ, что позволит системе работать на полную мощность, освободившись от огромного количества ненужных файлов и параметров реестра. Не забывайте делать это регулярно и вы забудете о том, как тормозит ваш компьютер или ноутбук.
Для закрепления результата, сразу после выполнения описанных выше манипуляций рекомендую воспользоваться советами из статей и да и в целом, со всем курсом , если вы не сделали этого раньше.
Со временем на компьютере неизбежно накапливаются ненужные программы. Это происходит в основном из-за того, что многие программы устанавливаются для решения одной конкретной проблемы. И после решения данной проблемы они больше не нужны.
Как удалить ненужные программы с компьютера через Панель управления
Самый простой способ удаления ненужных программ это удаление через специальную утилиту в Панели правления. Для того чтобы воспользоваться данным способом и перейдите в раздел «Удаление программ».
Также вы можете открыть эту утилиту с помощью поиска. Откройте меню Пуск и введите в поисковую форму фразу «Удаление программ», после чего запустите найденную программу.

После открытия утилиты «Удаление программ», перед вами появится список всех установленных на ваш компьютер программ. Для того чтобы удалить ненужные программы вам нужно найти их в этом списке. После этого найденную программу нужно выделить мышкой и нажать на кнопку «Удалить», которая появится над списком.

После этого откроется установщик программы, который предложит вам удалить ее.

Как удалить ненужные программы с компьютера при помощи MyUninstaller
Также вы можете удалять ненужные программы с компьютера при помощи специальных . Таких программ существует довольно много. Например: Revo Uninstaller, ZSoft Uninstaller, MyUninstaller и многие другие.
В данном материале мы продемонстрируем процесс удаления программ на примере MyUninstaller. Данная программа является полностью бесплатной, она не требует установки и пользоваться ею очень просто. Скачать данную программу можно с .
После запуска данной программы она проанализирует ваш компьютер и найдет все установленные программы. Анализ может занять 1-2 минуты.

После этого в окне программы появится список всех установленных на вашем компьютере программ. Здесь нужно выделить ненужную программу, которую вы хотите удалить, и нажать на кнопку с изображением корзины.

После этого откроется установщик программы и предложит вам ее удалить.