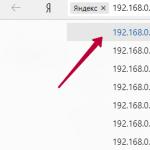Чтобы выполнить инсталляцию Windows 8 (или переустановить ее), прежде всего потребуется дистрибутив операционной системы. Он может быть помещен на DVD-диск, а также любой UCB\SD накопитель. Существует несколько способов получить новую ОС.
Любой владелец Windows 8 или Windows 8 Pro может бесплатно обновиться до Windows 8.1 \ Windows 8.1 Pro через всемирную сеть, с помощью специальной странички Microsoft’a. Если в вашем распоряжении только Win 7, придется доплатить 15 долларов для получения обновлений. С другой стороны, учитывая официальную стоимость “Окошек” в несколько сотен, это весьма не большая цена. Для полноценной работы программам понадобится:- процессор мощнее 1 Ггц;
- 2 гб оперативной памяти;
- 20 гб. свободного места на винчестере;
- поддержка DirectX 9;
- экран с разрешением от 1024 × 768;
- учетная запись Microsoft.
Если во время обновления до Windows 8.1 или Pro- версии возникли какие-то проблемы, вы всегда имеете возможность восстановить ОС до предыдущего стабильного состояния. Для этого снова воспользуйтесь диском, с которого производился процесс, обратитесь в службу техподдержки Майкрософта или попробуйте “откатить” систему самостоятельно через безопасный режим и среду восстановления.
Любая операционная система может подвергаться вирусным атакам, или различным неполадкам, вызванными неумелыми действиями пользователя: при установке драйверов и утилит, при удалении каких-то компонентов Виндовс, намеренно или случайно. В некоторых случаях исправить ситуацию обычными способами, такими как лечение компьютера от вирусов, или функциями по восстановлению системы, не удаётся. И приходится прибегать к таким методам, как переустановка Виндовс 8 на компьютере или ноутбуке.
Вариантов, как переустановить Windows 8 на ноутбуке, несколько. Первый и, наверное, более правильный — это чистая установка системы с полным форматированием, с загрузочного носителя. Или, как её ещё называют — установка Виндовс через БИОС, хотя это не совсем грамотное название.
И второй вариант — переустановка Виндовс 8 с помощью встроенной функции «Восстановление». Где есть возможность Восстановить Виндовс до первоначального состояния, с удалением всех файлов и приложений. И также сохранить все пользовательские файлы, но переустановить Виндовс, до состояния на момент первого запуска. Такой вариант сработает если Виндовс загружается, но, по каким-то причинам, требуется выполнить её переустановку.
Переустанавливаем Виндовс 8 без загрузочного диска
Итак, приступим.
- Идём в меню параметров системы, для этого нужно завести курсор мыши в правый нижний угол монитора, чтобы появилась панель инструментов. Жмём на иконку параметров. Здесь нас интересует пункт «Изменение параметров компьютера ».

- Дальше переключаемся на вкладку «Обновление и восстановление ».
- И следующий пункт — это «Восстановление ».
- Здесь мы можем увидеть несколько категорий – «Восстановление компьютера с сохранением всех личных файлов» — (будут удалены все программы, утилиты и приложения, установленные пользователем за весь период пользования компьютером). И Вариант с удалением всей информации и возвращением компьютера в исходное состояние, на момент установки.
- Выбираем второй пункт и кликаем кнопку «Начать ». Почему второй? Потому что, таким образом мы выполним полный сброс настроек и восстановим систему до её первоначального состояния.

- Далее появится предупреждение, что будут удалены все файлы и приложения — подтверждаем.

- Дальше нужно выбрать вариант, полностью очистить диск или переустановить Виндовс, выбираем первый пункт.

- Кликаем «Продолжить », затем компьютер перезапустится и начнётся процесс возврата Виндовс 8 в исходное состояние. Это может занять около получаса или немногим более.

- На финальных этапах, как и в обычной установке Виндовс 8, нужно внести настройки, языковые и региональные параметры, параметры безопасности, и другие.

- Далее, завершающие этапы установки будут сопровождаться сообщениями о ходе установки на меняющем яркость фоне. (Удовольствие, скажем так, не быстрое, хоть в сообщениях говорится, что вот-вот, скоро, всё случится). Пока не загрузится рабочий стол.

Чистая переустановка Виндовс
Более предпочтительным способом, конечно же, является переустановка Виндовс 8 на ноутбуке или компьютере с помощью установочного носителя. В таком случае можно провести форматирование системного диска и установить полностью чистую ОС. Но для такого способа необходимо записать образ Виндовс 8 на загрузочный носитель. Для владельцев лицензионной операционной системы Виндовс 8 можно воспользоваться утилитой MediaCreationTool , скачать которую можно на официальном сайте компании Майкрософт
Узнать более подробно как создать можно здесь. А также, тут можно прочитать — как выполнить на компьютере или ноутбуке. Пробуйте, экспериментируйте, на самом деле, всё намного проще чем кажется.
@
Программное обеспечение от корпорации Microsoft наиболее широко распространено в нашей стране. Так что сложно будет найти человека, который не слышал о «Майкрософт» и операционной системе Windows. Многим известно, что недавно компания «Майкрософт» официально прекратила поддержку операционной системы (далее ОС) Windows XP, так что теперь для пользователей персональных компьютеров (ПК) существует два основных варианта качественной ОС от «Майкрософт»: Windows 7 и Windows 8 (8.1). Есть еще ОС Vista, но она считается менее удачной, хотя при аккуратной работе отлично справляется с поставленными задачами.
О чем рассказывает статья
Данная статья призвана помочь пользователям разобраться с тем, как переустановить "Виндовс 8» на ноутбуке, так как эта версия ОС является последней разработкой от «Майкрософт» и многие хотят её испытать. Для начала будет проведено краткое ознакомление с обеими версиями «Виндовс» и вариантами установки систем на ноутбук. Обе системы хорошо работают как на стационарных ПК, так и на ноутбуках. Но речь пойдет именно о тонкостях переустановки на ноутбуках, так как они сейчас набирают большую популярность и распространение. Если же по каким-нибудь причинам Windows 8 вам не понравилась, и вы хотите её заменить, то в статье также будет рассказано, как переустановить «Виндовс 8» на «Виндовс 7» на ноутбуке.
О системе Windows 7
Windows 7 вышла в 2009 году и на данный момент является самой используемой системой. По проведенным исследованиям 55% всех установленных на ПК и ноутбуках операционных систем составляет именно седьмая «Виндовс». Каждая новая версия ОС от «Майкрософта» отличается мелкими новшествами и улучшениями, но в целом дизайн интерфейса остается узнаваемым. По сравнению с «Вистой» были исправлены проблемы совместимости и поддержки приложений. Стоит отметить, что эта версия ОС имеет шесть редакций для разных специфик применения:

Все редакции, кроме Starter, разработаны в 32-бит и 64-бит версиях. Для 32-бит версии предел оперативной памяти ограничен 4 Гигабайтами, а 64-бит версии поддерживают до 192 Гб оперативной памяти. Эта система одинаково хорошо подходит для всех компьютеров и ноутбуков.
О системе Windows 8
«Виндовс 8» и ее обновление «Виндовс 8.1» - сравнительно молодая версия ОС от «Майкрософт». Вышла она в 2012 году и по распространению составляет около 12% от всех используемых ОС. Главным новшеством системы является интерфейс Metro: он появляется сразу после запуска системы и выглядит как набор разнообразных плиток с приложениями, папками или файлами. Metro может выступать в качестве рабочего стола, но также есть иконка, ведущая на классический рабочий стол. Данная ОС рассчитана на сенсорное управление, так что лучше ставить Windows 8 на ноутбуке или компьютере с сенсорным экраном, но при этом не исключается обычное использование ОС.
Среди новинок также привлекают внимание:
- Учетная запись «Майкрософт» и возможность синхронизировать параметры.
- Магазин приложений Windows Store.
- Возможность сделать восстановление и сброс.
- Много других обновлений и новых возможностей.
У «Виндовс 8» тоже есть редакции, их четыре:
- Windows 8 (Core).
- Профессиональная или Windows 8 Pro.
- Корпоративная или Windows 8 Enterprise.
- Windows 8 RT.
Windows 8 столкнулась с критикой нового способа управления, но многие быстро привыкли к измененному интерфейсу. Он является очень удобным благодаря расширенному кругу возможностей, но не всем легко переучиваться. Поэтому у системы есть как поклонники, так и противники. Но составлять мнение о ней нужно лично. Поэтому пришло самое время разобраться в том, 8 на ноутбуке.
Как поставить «Виндовс 8» на чистый компьютер?
Самый простой вариант установки системы - ставить её на компьютер с чистой памятью. В таком случае вам просто нужно приобрести лицензионный диск с ключом. А если в ноутбуке нет дисковода, то понадобится дополнительно создать загрузочную флэшку с образом системы. Для этого существует много программ, например, WinSetupFromUSB и другие. Когда у вас на руках появляется носитель с системой, нужно присоединить его к ноутбуку и запустить вашу машину. Загрузка «Виндовс 8» на ноутбуке начнется автоматически. В процессе установки вам нужно будет выбрать необходимые параметры, ввести и указать раздел диска, на который будет загружена система. Жесткий диск в процессе установки нужно будет отформатировать и разделить на несколько разделов - будущие Диск C и Диск D. Для диска C достаточно выделить 80 Гб и ОС размещать туда. Оставшийся объем памяти вы можете по желанию оставить в качестве одного раздела или разбить на несколько. Это может понадобиться, если вы захотите поставить на этот же ноутбук еще одну систему. После выбора диска начинается непосредственная установка системы. Сразу же после этого компьютер предлагает провести персонализацию, войти в учетную запись «Майкрософт», если такая есть, либо создать её и настроить. Когда перед вами появится стартовый экран Metro, все готово - Windows 8 установлена. Если вы не знаете, как создавать загрузочные флэшки, ниже будет предоставлена общая информация по этому вопросу.

Как заменить другую систему на «Виндовс 8»?
Разберемся в том, как переустановить Windows 8 на ноутбуке, если там уже есть другая система. Для начала вам нужно зайти на официальный сайт «Майкрософт» и зарегистрироваться либо - в свой аккаунт. Там следует проверить, не предусмотрено ли обновление текущей системы до Windows 8 на ноутбуке вашей модели. Тогда вы сможете приобрести его прямо на сайте и запустить скачанный файл. Если же такое обновление недоступно, то придется использовать другой метод. Перед выполнением всех операций важно сохранить все необходимые данные, так как существует вероятность, что жесткий диск придется полностью очистить. Когда вы перенесете всю нужную информацию на внешний носитель (например, внешний жесткий диск или флэшку), можно выключить ноутбук и подключить к нему носитель с системой. Переустановка Windows 8 на ноутбуке будет не сложнее, чем чистая установка. В процессе загрузки, после выбора языка и указания вашей страны проживания, вы снова окажетесь в окне настройки разделов жесткого диска (далее также хард). Если старая система вам не нужна, можно смело выбирать диск C и форматировать его, а потом загружать новую систему туда. Если же вы хотите сохранить свою прежнюю систему, то придется работать с оставшимся местом на харде. Вся информация, не относящаяся к системе, обычно находится на диске D, и именно он занимает всю память харда, кроме раздела с системой.
Что делать с разделами на жестком диске?
Чтобы установить вторую систему, нужно отформатировать диск D. Для этого и сохранялись все нужные данные. А также разделить его на еще один диск для системы на 80 Гб и оставшееся место для пустого диска. Выбираем диск, выделенный под систему, и переустановка «Виндовс 8» продолжается. Последующие действия будут аналогичны обычной установке «Виндовс» и не займут много времени. Если вы поставили «Виндовс 8» в качестве второй системы, то при запуске ноутбука будет выделен небольшой отрезок времени, чтобы с помощью стрелок выбрать нужную систему, иначе загрузится та версия, которая будет стоять первой в списке.

Как переустановить «Виндовс 8» на ноутбуке, если система была предустановлена?
Бывает так, что вы купили ноутбук с предустановленной системой Windows 8, но по каким-то причинам удалили её, либо она была повреждена, либо пострадал сам жесткий диск. В любом случае, если уже невозможно, а покупать новую лицензию, когда оплачена старая, не хочется, есть выход. Специфика в том, что новые ноутбуки сейчас продают без лицензионного ключа от системы, раньше его клеили на обратную сторону компьютера, теперь там только наклейка с названием Windows 8. Сам ключ зашит в БИОС и активирует систему автоматически. Поставить любой скачанный образ «Виндовс 8» из интернета - не выход. Система не активируется. Чтобы решить эту проблему, нужно точно знать, какая версия «Виндовс» была предустановлена. Чаще всего это Windows 8 Core Single Language. Есть еще Core Country Specific, но у нас она распространена меньше.
8 на ноутбуке, если вы не знаете точно, какая система стояла изначально? Скачайте оба оригинальных образа, создайте загрузочную флэшку с ними и по очереди постарайтесь установить на свой ноутбук. «Правильная» версия будет взаимодействовать с ключом, установится и активируется. После всех настроек и запуска система предложит вам скачать бесплатное обновление до Windows 8.1 в "Магазине". Если же вы хотите сразу поставить на ноутбук «Виндовс 8.1», то следующая информация для вас.

Как переустановить «Виндовс 8», чтобы не пришлось дополнительно качать обновление до 8.1?
Видимая сложность такой задачи состоит в том, что ключ добровольно активирует только предустановленную версию. Если вы поставите на ноутбук любую другую версию «Виндовс 8» или 8.1 - ключ не подойдет. Поиск и установка первой версии, а потом обновление её до версии 8.1 занимают много времени. Тогда как переустановить «Виндовс 8» на ноутбуке и при этом сэкономить время? Нужно найти версию 8.1, но той же редакции, что и ваша предустановленная система. Опять-таки у нас это, скорее всего, окажется Windows 8.1 Single Language. При установке этой версии ключ автоматически не подсоединится, так что ввести его надо будет самостоятельно.
Где брать ключ для установки и активации?
Знать лицензионный ключ сразу не обязательно. Вы можете найти в интернете установочный ключ, который пропустит загрузку системы дальше, но систему не активирует. Затем уже можно будет достать ключ из БИОСа, например, при помощи утилиты PKeyUI. Для этого её нужно скачать, установить и запустить, поставив возле поля MSDM галочку. Если после запуска утилиты это поле не появилось, значит, ключ в прошивке либо отсутствует, либо не читается. Тогда уже придется обращаться к профессионалу. Когда в поле ниже появляется ключ, нужно скопировать или переписать его, а потом перейти в настройки системы в панели управления и ввести ключ вместо того, который использовался для установки. Если система активируется, значит, переустановка Windows 8 прошла удачно.
Как создать загрузочную флэшку?
Есть много программ, призванных записывать образы операционных систем на внешние носители. Чаще всего для таких целей применяют флэшки и диски. Еще это может быть внешний жесткий диск, но его, в основном, используют профессионалы, так как загружают на такой объемный носитель не одну и не две системы, но также еще и другие полезные программы.
Итак, чтобы создать флэшку с операционной системой, вам понадобится:
- Скачать и установить одну из программ, записывающих образ ОС на носитель.
- Чистая, отформатированная флэшка.
- Требуемый образ системы с расширением.iso.
Обычно все параметры записи установлены по умолчанию, а вам только нужно указать в соответствующих полях флэшку и месторасположение самого образа. Если с этим возникнут проблемы, обычно на сайте, с которого вы качаете программу, есть краткое руководство.

Замена «Виндовс 8» на «Виндовс 7» на ноутбуке
Если система «Виндовс 8» вам все-таки не понравилась, или использование «Виндовс 7» оказалось просто удобнее, можно заменить Windows 8 на Windows 7. Если вы ставили систему самостоятельно, то заменить её будет несложно. Достаточно повторить те же действия, что и при установке «Виндовс 8»: купить лицензионный диск или создать загрузочную флэшку с системой «Виндовс 7», сохранить все нужные данные на отдельный носитель и запустить загрузку. В таком случае переустановка «Виндовс 8» на ноутбуке пройдет без проблем. Если же система была предустановлена, то перед загрузкой Windows 7 нужно будет отдельно удалить систему Windows 8. Иначе в процессе замены может произойти ошибка и сбой.

Пару слов напоследок
Независимо от того, какую систему вы решите использовать постоянно, есть смысл ознакомиться и с седьмой, и с восьмой «Виндовс». Тем более что теперь вы знаете, как переустановить «Виндовс 8» на ноутбуке в различных ситуациях, и предупреждены о возможных затруднениях. Чем лучше вы будете узнавать свой компьютер, тем проще и приятнее будет с ним работать. Ну и, конечно, не стоит забывать об удовольствии от удачно выполненной работы и гордости за то, что справились самостоятельно.
Время от времени, наши компьютеры начинают «лагать», производительность падать, а приложения потреблять слишком много памяти или процессорных ресурсов и т.д. Очень часто этом замешаны вирусы и другая дрянь, который заражен ваш компьютер, но что, если это не так? Что делать, если вы используете лучший антивирус с самой актуальной антивирусной базой, включая другие средства компьютерной защиты, но все еще продолжаете сталкиваться с медлительностью ПК и не стабильной работой операционной системы?
Операционные системы имеют свойство накапливать множество различной информации, которая может стать причиной заторможенности компьютера – это , автономные файлы, временные данные, ключи реестра, которые больше не действительны и так далее. Это особенно актуально для машин под управлением Windows. По этой самой причине Microsoft решила включить в состав своей ОС всевозможные утилиты для поддержания компьютера в оптимизированном состоянии – дефрагментация диска, очистка диска и прочее. Так что если вы активно используете свой компьютер, рано или поздно вам придется воспользоваться такими утилитами и не важно, встроенными или сторонними.
С точки зрения производительности и стабильности Windows 8 продвинулась вперед, даже по сравнению с Windows 7, которой также есть чем похвастать на этот счет. Однако операционная система Windows 8 это все такое же программное обеспечение и, следовательно, она подвержена тем же бедам, с которыми мы сталкивались при использовании предыдущих версий. Тем не менее, надо признать, что эта операционная система отлично подходит для портативных устройств (именно для этого, в первую очередь, ее и разрабатывали), поэтому редмондский гигант решил оснастить ее простыми возможностями, позволяющими вернуть компьютер/планшет в исходное/заводское состояние. В Windows 8 есть две настройки, с которыми можно легко вернуть компьютер (не затрагивая личные данные) в первоначальное состояние, либо полностью переустановить Windows 8, в зависимости от того, что вам нужно.

Обе функции находятся в меню «Изменение параметров компьютера», а не в обычной панели управления, как вы могли подумать. Чтобы получить к ним доступ, вам нужно открыть Charms bar, либо путем перемещение курсора мыши в правый верхний или нижний углы экрана, либо с помощью сочетания клавиш Win + C. Когда появится Charms bar, нажмите «Параметры».

В панели «Параметры» нажмите на кнопку «Изменение параметров компьютера».

В окне «Параметры ПК» перейдите во вкладку «Общие». Там вы обнаружите две опции, одна называется «Восстановление ПК без удаления файлов», а другая «Удаление всех данных и переустановка Windows».
Функция «Восстановление ПК без удаления файлов» позволит вернуть систему обратно к значениям по умолчанию. Вы не потеряете свои личные фотографии, видео, музыку и параметры персонализации. Также на месте останутся и приложения, которые вы , однако те программы, которые вы установили с дисков или из Интернета, будут удалены. Чтобы начать процесс восстановления, сначала нажмите на кнопку «Начать», а затем на кнопку «Далее» и действуйте в соответствии с инструкциям на экране. Следует отметить, что функция будет работать, если на вашем компьютере есть активный раздел для восстановления Windows 8. В противном случае, вам потребуется установочный диск Windows 8.

Вторая функция, «Удаление всех данных и переустановка Windows», больше похожа на полную переустановку Windows 8, поскольку удалено будет совершенно все. Функция пригодится, когда вы продаете компьютер или ноутбук, например.

До появления Windows 8, процесс «освежения» компьютера представлял собой настоящую нервотрепку, поэтому большинство пользователей предпочитали избегать этого, просто из-за возможных сложностей. С этой версией Windows, Microsoft определенно сделала шаг в правильном направлении.
Отличного Вам дня!
Здравствуйте, уважаемые читатели моего блога!
Решил я вчера обновить ОС, и задался вопросом — как переустановить виндовс 8 на ноутбуке. Ранее я ставил всегда «семерку» и проблем не возникало, а эта операционка ставится немного сложнее. Именно об этом я и хотел вам рассказать в этой статье!
Подготовительные действия
Для начала надо запастись чистой болванкой или флешкой. Неважно какой у вас ноутбук, пусть будет хоть acep, важно какую разрядность системы вы выберете. Для простоты могу вам посоветовать исходить из следующих параметров. Если в вашем ПК 2 и более гигабайта оперативной памяти, значит, вам нужна виндоус 8 64 бита. Скачать его вы сможете торрентом вот отсюда .
Далее вам необходимо скачанный образ записать на носитель. Если вы будете ставить ОС с флешки, то вам понадобится программа Windows 7 USB DVD Download Tool, качайте вот отсюда и устанавливаем.
Я уже писал выше, что без диска или флешки у вас не получится произвести установку. Поэтому надо определиться с типом носителя.
Итак, допустим, вы выбрали установку с диска. Вставьте ее в привод и откройте программу. Вы увидите следующее окно.
Далее жмете кнопку «Browse » и выбирайте ваш скачанный образ. Затем клацаете на кнопку Next и перед вами откроется интерфейс второго этапа, где надо выбрать носитель. Например, вы будете ставить винду с флешки. То в программе выбираете именно ее. Лучше заранее произвести ее форматирование.


Затем вы должны увидеть вот такое окошко.

Как только процесс завершится, значит все готово.
Какой бы ноутбук у вас ни был, Lenovo или HP, любая операционка от Майкрософт располагает файлы на жестком диске одинаково. Если у вас остались нужные картинки, фото, музыка, вам нужно все это скопировать на какой-либо носитель. Все файлы с диска С будут удалены. Теперь вы можете приступить к установке. От себя еще посоветую переписать пароли от интернета и социальных сетей. Только так можно совершить установку без потери данных.
Установка
Итак, теперь я вам опишу сам процесс установки. Она будет проходить через БИОС, вернее, с его настройками. Войти в него можно нажав определенные клавиши или комбинации. У всех ноутбуков, Asus или любой другой фирмы, свои кнопки для этого. Приведу вам табличку этих комбинаций.

Перезагрузите ноутбук и сразу нажмите нужные кнопки. Если вы сделали все правильно, то вы увидите вот такую картинку.

Не бойтесь, БИОС штука, конечно, важная, но следуя моим инструкциям, вполне безопасная. Теперь вам надо пройти во вкладку Boot и в первой строчке выбрать загрузку с флешки или диска, смотря что у вас имеется. Далее жмете F10 и ноутбук уйдет в перезагрузку.
Если появился черный экран, с просьбой нажать любую клавишу, что вам и нужно сделать, значит, все идет как надо. Затем стартует загрузка с носителя с образом винды. Появится вот такое окно.



На рисунке ниже вы увидите два варианта установки. Обновление и полная инсталляция. Выбирать нужно нижний вариант. Я читал про разницу в этих понятиях, и профессионалы говорят, что лучше ставить операционную систему с нуля.

Могу вам посоветовать за это время чай попить, процесс довольно долгий. Как только он завершится, можно переходить к следующему этапу.
Персонализация и настройка
Теперь самый простой этап. Система вам предложит выбрать цвет интерфейса, ввести имя пользователя, поставить пароль и подключится к сети. Все, установка фактически закончена. Теперь вам нужно установить все драйвера. Для этого вам понадобится софтина под названием — Driver Booster Free. Предоставляю вам ссылку на сайт, где ее можно скачать .
Она работает со всеми ноутбуками, даже с MSI на SSD винчестере. Просто ее устанавливаете, запускаете, а все необходимое она сделает сама. Вам останется только перезагрузить компьютер.
Кстати, предлагаю вам сначала посмотреть видео. В нем автор рассказывает каждый шаг подробно и показывает на своем примере, как установить операционную систему.
В дальнейшем вам нужно будет проверить обновления системы. Она сама скачает нужные сервис-паки и патчи. Делается это для того, чтобы ваша ОС не тормозила, а также, чтобы повысить уровень безопасности.
Заключение
Вот и все, мои дорогие читатели. Теперь вы можете самостоятельно устанавливать операционную систему. Помните, что вам нужно обязательно работающие флешки и диски. Полностью исправные! Иначе, может произойти так, что установка начнется, а затем резко прервётся. Будете и без своей старой системы, и без новой. И восстановить файлы обратно уже будет нельзя. Поэтому, вам придется искать либо уже записанный образ, либо бежать к друзьям и записывать самостоятельно.
Кстати, перед скачиванием образов операционных систем всегда читайте комментарии. Если файлы битые, то пользователи сразу об этом напишут. Также следите за разрядностью. Помните, если у вас больше 2 гигов оперативной памяти в ноутбуке, то вам нужна ОС 64-битная. Иначе, у вас просто не будут использоваться все планки оперативы. Как и ядра процессора, если их больше двух.
Также не забывайте делать контрольные точки. Их система предложит делать сама, особенно после установки каких-либо больших по размеру программ.
На этом я с вами прощаюсь, мои уважаемые читатели! Делитесь ссылкой на статью с друзьями и знакомыми в ваших социальных сетях! Подписывайтесь на обновления блога! До новых встреч в моих полезных статьях!