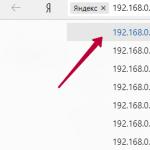Довольно часто, компьютеры с Windows 7, начинают тормозить. Подобная проблема может состоять вовсе не в каких-либо внутренних комплектующих, решить её можно, прибегнув к применению определенных методов восстановления полноценной работоспособности системы и повышения её производительности. Рассмотрим ряд основных действий:
- Следует произвести очистку и дефрагментацию жесткого диска.
- Удалить ненужные утилиты, а также прочий системный мусор.
- Выполнить некоторые настройки визуализации.
- Оптимизировать автозагрузочный список.
- Требуется провести дефрагментацию реестра и сортировку его составляющих.
- Заняться диагностикой памяти.
- Отключить службы Виндовс.
1. Медленно работает компьютер, тормозит ноутбук, что делать? Windows 7 заметно теряет в своей производительности.
Любой компьютер содержит множество устаревших системных, а также пользовательских файлов, способных влиять на скорость работы ПК или ноутбука. Дефрагментация может потребоваться и для оптимизации разбросанных по диску фрагментов, необходимых при чтении файла тем или иным программным комплексом. Чтобы добиться максимальной эффективности при дефрагментации, рекомендуется произвести предварительную очистку компьютера от всевозможного системного мусора, среди которого распространены следующие файлы:
- Остатки ранее удаленных приложений.
- Временные файлы.
- Разнообразные устаревшие ярлыки.
Чтобы избежать всяческих неполадок при ручной очистке ПК, можно воспользоваться бесплатными утилитами:
- CCleaner. Представляет из себя программный комплекс, созданный для очистки жесткого диска, а также оптимизации производительности Виндовс.
- Defraggler. Является полнофункциональным средством для произведения качественной и корректной дефрагментации.
Прежде всего, необходимо открыть CCleaner и выбрать инструмент, называемый очисткой. Если пользователь желает оставить нетронутой авторизацию в социальных сетях и других сайтах, необходимо в параметрах очистки, снять галочку напротив Cookies и нажать «Анализ». После предварительного анализа, требуется нажать клавишу «Очистка» и приложение проведет удаление найденного мусора в автоматическом режиме.
Стоит отметить, что открыв вкладку «Сервис», можно перейти в пункт анализа дисков и выбрать не только системный диск, но и все прочие. Включать в анализ возможно любые типы файлов, в том числе и мультимедийные.
После выполнения вышеприведенных действий, можно запускать Defraggler, причем запуск следует производить с правами администратора. В окне комплекса, следует выделить необходимый для дефрагментации жесткий диск, затем при помощи щелчка правой клавишей мыши, отметить в контекстном меню опцию «Дефрагментация диска». Чтобы выбрать несколько дисков, достаточно зажать кнопку Ctrl и выделить их. После автоматического анализа отмеченных дисков, утилита приступит к дефрагментации. Программа позволяет дефрагментировать отдельные файлы, для этого необходимо открыть пункт со списком файлов.
Некоторые пользователи, предпочитают штатное средство дефрагментации, для его активации, требуется сделать следующее:
- Войти в меню «Пуск».
- В параметрах поисковой строки ввести слово «Дефрагментация».
- Запустить стандартное средство из списка результатов поиска.
2. Как правильно настроить визуальные эффекты при медленной работе Виндовс 7?
Как известно, визуальные эффекты могут весьма серьёзно нагружать видеокарту компьютера или ноутбука, тем самым замедляя работу интерфейса Windows 7. Любые параметры, связанные с визуализацией и графическим интерфейсом Виндовс 7, размещены в диспетчере визуальных эффектов, добраться до него можно следующим образом:
- В меню «Пуск» выбрать поисковую строку.
- Ввести запрос «Визуальные эффекты».
- В результатах поиска выбрать «Настройка представления и производительности системы» и перейти в настройки визуальных эффектов.
Выполнить открытие параметров визуальных эффектов можно более надёжным способом:
- Войти в «Пуск», затем в панель управления.
- Открыть пункт «Система» и запустить раздел «Дополнительные параметры».
- В окне настроек отыскать «Быстродействие».
- Рекомендуется поставить галочку на параметре «Обеспечить максимальную производительность».
- Следует отметить пункты «Включить композицию рабочего стола», «Использование стилей отображения окон и кнопок», «Отображать эскизы вместо значков» и «Сглаживать неровности экранных шрифтов».
3. Особенности работы автозагрузки при восстановлении производительности Windows 7.
Обстоятельства могут складываться так, что вместе с запуском системы Windows, будут автоматически запускаться различные программные комплексы, большинство из которых, пользователь попросту не использует. Параметры автозагрузки влияют на ОЗУ компьютера, поэтому рассмотрим основные действия, необходимые для удаления определенных программ из автозапуска:
- Открыть CСleaner.
- Перейти к разделу «Сервис» и выбрать параметр «Автозагрузка».
- В окне, расположенном в правой части экрана, будет находиться список всех утилит и приложений, которые стартуют одновременно с ОС.
- Следует выбирать ненужные программы и отключать их, после чего, производить их удаление из списка автозагрузки.
4. Методика дефрагментации и очистки реестра в Windows 7.
Являясь крупной базой данных, отвечающей за хранение всевозможной информации о настройках компьютера и параметрах программных комплексов, забитый системный реестр способен приводить к значительному снижению скорости работы. Рассмотрим каким образом произвести оптимизацию данного реестра:
- Запустить CСleaner с правами администратора.
- Войти во вкладку «Реестр» и нажать клавишу «Поиск проблем».
- После окончания поиска, нажать «Исправить». При необходимости, утилита предлагает сохранить резервные копии.
- Следует нажать на исправление отмеченных проблем и дождаться автоматического завершения данного процесса.
Дефрагментацию реестра, следует производить следующим образом:
- Запустить программный комплекс Defraggler.
- Активировать функцию «Выполнение дефрагментации системных файлов при загрузке» при помощи установки флажка напротив параметра «Всегда».
- После перезапуска системы, на экран будет выведена надпись «Дефрагментация реестра Windows 7».
Длительность первой процедуры дефрагментации, может занимать определенное время. Все последующие разы, действие займет не более нескольких секунд. Чтобы отключить дефрагментацию реестра, требуется открыть Defraggler и отключить данную функцию.
5. Диагностика ОЗУ и отключение служб в Windows 7.
Проверка установленных модулей памяти на присутствие определенных сбоев и неполадок, выполняется посредством встроенной системной утилиты, называемой «Диагностика проблем оперативной памяти компьютера», запускается она следующим образом:
- Открыть меню «Пуск».
- В поле поиска файлов и программ, ввести «Диагностика памяти».
- В результатах поиска выбрать «Диагностика проблем оперативной памяти компьютера».
- В окне утилиты, нажать на рекомендуемый вариант проверки после перезагрузки.
- После перезапуска системы, появится экран диагностики ОЗУ. Следует дождаться завершения диагностики, за окончанием которой последует повторная перезагрузка Виндовс и отображение интерфейса с результатами проведенной работы.
Ускорению работы ПК или ноутбука, может служить отключение редко применяемых служб ОС, для этого следует придерживаться нижеприведенного ряда действий:
- Открыть «Пуск» и перейти в панель управления.
- Можно сменить режим просмотра на «Мелкие значки» для большего удобства и найти значок под названием «Администрирование».
- Выбрать пункт со службами.
- Чтобы отключить ненужную службу, следует её выбрать и дважды щелкнуть левой кнопкой мыши по её наименованию.
- После открытия специальной панели управления отмеченной службой, перейти в меню «Тип запуска» и выбрать пункт «Вручную», а затем нажать «Остановить».
- Изменения подтверждаются при нажатии клавиши «Ок».
Рассмотрим все причины, по которым может «тормозить» компьютер (ноутбук) и что делать для решения данной проблемы.
Компьютер медленно работает (тормозит) — чистим реестр Windows
Первая и самая распространённая причина, заключается в отсутствии обслуживания операционной системы. Дело в том, что в ходе работы компьютера, система засоряется различными временными файлами, следами или целыми обломками ранее удалённых программ и файлов, реестр забивается путями, которые уже никуда не ведут и в результате, весь этом хлам начинает мешать нормальной работе компьютера, да ещё и забирает драгоценное место на жёстком диске. Как вы наверное и сами уже догадались, этот цифровой мусор нужно периодически удалять. И только не пугайтесь, в ручную мы этого, конечно же делать не будем, для этих целей уже написана масса программ.
Для чистки системы мы будем использовать самую популярную бесплатную утилиту, .
В разделе «Чистка», нажимаем кнопку «Анализ», ждём окончания анализа, нажимаем кнопку «Очистка». Всё временные файлы удалены.

Переходим в раздел «Реестр», нажимаем кнопку «Поиск проблем», ждём окончания поиска, нажимаем кнопку «Исправить». На этом чистку системы можно считать законченной.

Решаем проблему «тормозов» компьютера дефрагментацией файлов
Вторая не менее распространённая проблема начинающих пользователей, это сильная фрагментация файлов на системном диске. Итак, что такое фрагментация файлов?
Запись файлов, производится на кластеры диска. Длинные файлы, занимают по несколько кластеров сразу и как правило на незаполненном диске, кластеры записываются подряд. Но если цельного места уже нет, система запишет файл на отдельные, свободные кластеры, расположенные в дали друг от друга, тем самым разбивая файл на фрагменты. Чтобы воспроизвести такой файл, система вынуждена искать разбросанные по диску фрагменты, естественно на это требуется время и дополнительные ресурсы, как следствие компьютер откликается на команду с задержкой.

Решается данная проблема дефрагментацией диска. В интернете “пруд пруди” программ специально созданных для этой цели, но мы не будем здесь описывать сторонний софт, поскольку в Windows есть своя утилита, отлично справляющаяся с данной задачей.
Заходим в Меню пуск > Все программы > Стандартные > Служебные > Дефрагментация диска. Запускаем программу, выделяем диск, на котором находится операционная система, обычно это диск С. Нажимаем кнопку «Анализировать диск», если анализ покажет более 10% фрагментации, сразу нажимаем кнопку «Дефрагментация диска».

Следует также упомянуть, что для выполнения дефрагментации, диск должен иметь не менее 15% свободного места. Кстати забитый до отказа системный диск, тоже может стать причиной плохой работы компьютера.
Перегрев процессора – ещё одна причина “торможения”
“Тормозить” компьютер может ещё и из-за перегрева процессора. Виной тому может быть домашняя пыль, которая забивает рёбра радиатора охлаждающего процессор. Чтобы проверить температуру, скачайте бесплатную программу Core Temp (в архиве две версии, для 32-битной системы и 64-битной), она не требует установки, нужно просто запустить exe-файл и всё.
Итак, какая температура должна быть? Вообще чем ниже, тем дольше прослужит процессор, ну а если называть конкретные цифры, то до 45 градусов (без нагрузки) можно считать вполне нормальной температурой. В летнюю жару не критично 50-55 градусов. Но всё что выше 60 – это есть плохо, при хорошей нагрузке (например игровой режим), температура легко будет достигать критической.
Как с этим бороться? Нет ничего сложного. Снимите боковую панель системного блока, и кисточкой уберите пыль с радиатора, а затем продуйте его феном или пылесосом. В данном случае, чистим по месту, разбирать ничего не нужно.

Делайте всё аккуратно, не прилагая больших физических усилий, поскольку между процессором и радиатором есть плотный слой термопасты, через который собственно и проходит теплообмен. Если крепления ослаблены, вы можете ненароком сместить радиатор, и плотность прилегания будет нарушена, тогда придётся покупать термопасту и наносить её по-новому. Кстати если рёбра радиатора чистые, а процессор всё равно сильно греется, значит с большой вероятностью проблема кроется в плотности прилегания радиатора к процессору. Обращаем ваше внимание на то, что радиатор должен держаться как влитой, если есть небольшой люфт (пошатывания), это и есть причина перегрева. Снимите радиатор, очистите старую термопасту, нанесите новый слой термопасты на процессор и плотно прижимая радиатор, закрепите его на своём месте.
Компьютер “глючит, тупит, тормозит ” – вирусное заражение
Вирусы также бывают частой причиной “тормозов и глюков”. Запустите полное сканирование системы вашим антивирусом, или воспользуйтесь такими бесплатными антивирусными сканерами как , или . Данные сканеры способны справиться практически с любым вирусным заражением.
Ликвидируем “торможение” компьютера удалением ненужных программ из автозагрузки
Большое количество программ прописавшихся в автозагрузку, тоже могут стать причиной медленной работы компьютера. Что такое автозагрузка? В Windows есть такая функция, как автозапуск программ. Это когда при запуске компьютера, вместе с операционной системой, запускается какая ни будь нужная программа, например, антивирус или агент для проверки электронной почты. Это довольно удобная и порой очень необходимая функция. Добавить в автозагрузку можно совершенно любую программу, но только в том случае если эта программа действительно вам необходима, как например тот же таки антивирус. Но к сожалению не всегда в автозагрузке находятся только необходимые программы. Часто бывает так, что при установке, программы автоматически прописываются в автозапуск, и со временем их может стать довольно много, а ведь каждый запущенный процесс, создаёт нагрузку, забирая при этом оперативную память и ресурсы компьютера, естественно система начинает “тормозить”.
Чтобы отредактировать список автозапуска, снова воспользуемся утилитой CCleaner . Запустите программу, откройте раздел «Сервис», перейдите во вкладку «Автозагрузка». Теперь вы можете видеть все программы, которые загружаются вместе с Windows. Отключите всё, в чём нет особой необходимости (Только не отключайте антивирус!). Если вы по ошибке отключите нужную программу, её также легко потом можно будет включить.

Если ни один из представленных методов лечения компьютера вам не помог, остаётся последняя, крайняя мера – переустановка операционной системы.
Однажды, каждый пользователь ноутбука сталкивается с замедлением работы компьютера. Чем старше компьютер, тем чаще он «тупит» - это не удивительно. Усложняющееся программное обеспечение увеличивает системные требования к вычислительным способностям устройства.
Тормозит ноутбук что делать windows 7, как любая операционная система также обрастает ошибками, «хвостами» от удаленных и переустановленных программ.
C чего начать поиски? Сильно "тупит" ноутбук, что делать (windоws 7)? Рассмотрим некоторые факторы, наиболее часто встречающиеся и влияющие на торможение обработки данных.
Самый главный симптом электронного заболевания - старость
Диагноз иногда можно поставить самостоятельно, без привлечения специалистов. Левой кнопкой мыши включаем «Пуск», поднимаем курсор до надписи «Компьютер», нажимаем надпись правой кнопкой мыши, опускаем курсор до надписи «свойства», нажимаем ее. Открывшееся окно в разделе «Система» расскажет нам об основных характеристиках:
- Оценка (цифровое значение индекса производительности Windоws).
- Процессор (производитель, тип, название, тактовая частота основного процессора).
- Установленная память (RAM) – оперативное запоминающее устройство.
- Тип системы (64 или 32 разрядная OC).
Включаем левой кнопкой мыши надпись «Индекс производительности Windows», в раскрывшемся окне читаем «Оценку и увеличение скорости работы компьютера». B этом разделе можно проследить, какой из показателей обладает наименьшей оценкой производительности. Современные игры и продукты обработки видео имеют высокие аппаратные требования к производительности оборудования.
Индекс производительности, указанный в описании продукта, должен соответствовать или быть ниже индекса вашего ПК. B противном случае, будут проявляться подтормаживания и замедления. Иногда можно повысить производительность установкой большего объема (RAM) оперативной памяти, возможно, заменой процессора, видеокарты, если это допускает конструкция устройства. Заменив жесткий диск твердотельным накопителем можно значительно ускорить обмен данными процессора. B другом случае, придется применять программы с меньшими требованиями, или заменить ПК, как безнадежно устаревший.
Жесткие рамки неблагоприятного дискового пространства
Левой кнопкой мыши включаем «Пуск», поднимаем курсор до надписи «Компьютер», нажимаем надпись левой кнопкой мыши. В открывшемся окне отобразится дисковое пространство. Синий цвет полоски используемого жесткого диска указывает на нормальное заполнение. Красный цвет говорит o недостатке свободного места, необходимости освобождения части диска для дальнейшей работы.
Одним щелчком левой кнопки выделяем нужный диск. Затем правой кнопкой вызываем меню, a левой нажимаем надпись «Свойства». Нажимаем «Очистка диска», затем «ОК». Если цвет полоски остался красным, значит нужно удалять часть файлов или переместить их вручную на другой носитель. B данном случае, это вполне может быть облачное хранилище, другой жесткий диск или иной подходящий носитель данных.
Если мало места на самом системном диске, то Windоws 7 будет очень сильно тормозить.
Повреждение системных файлов
Перейдя в меню «Свойства», во вкладку «Сервис», включаем «Выполнить проверку», затем «Запуск». Ставим «птички» - «Автоматически исправлять системные и другие ошибки», «Проверять, а также восстанавливать поврежденные сектора».
Windows 7 предложит проверить системный жесткий диск на наличие сбоев при очередном запуске ПK. Включаем «Расписание проверки». При очередном включении ноутбука будет автоматически включена проверка. Жесткий диск будет проверен на наличие ошибок.
Методика дефрагментации файлов
B меню «Свойства» вкладка «Выполнить дефрагментацию» позволяет средствами операционной системы разместить нужные данные на винчестере наиболее удобным для Windows 7 образом. Чтобы затраты времени на обнаружение нужной информации свести к минимуму. B открывшейся вкладке увидите состояние винчестера. После анализа вы, возможно, увидите рекомендации Windows о необходимости дефрагментации. Дефрагментация может занять довольно продолжительное время следует, поэтому ее включать по расписанию.

Файл подкачки и визуальные эффекты
Что делать, если тормозит ноутбук и виснет в windows 7? Для ускорения работы ноутбука можно использовать возможности ОС. Переходим по вкладкам «Пуск» - «Мой компьютер», нажимаем «Свойства». Следующая надпись - «Дополнительные параметры системы», включаем «Быстродействие», «Параметры». Затем «Визуальные эффекты» и «Обеспечить наилучшее быстродействие». При этом режиме работы windows 7 значительно упростится вид интерфейса, окна приобретут очень примитивный вид. Это разгрузит оперативную память, слегка ускорит работу ноутбука.
Там же выбираем вкладку «Дополнительно» в отделе «Виртуальная память», переходим на «Изменить», ставим птичку «Автоматически выбрать объем файл подкачки» или указываем размер, в соответствии с рекомендуемым в нижней части окна. Файл подкачки позволяет windows зарезервировать часть жесткого диска для сохранения наиболее часто используемой информации.
Вирусы и Антивирусы
Очень часто тормозит ноутбук и виснет из-за наличия вирусов. Поэтому, следует пользоваться антивирусами для профилактики периодического удаления вирусов:
- Ad-Aware;
- Avast;
- Avira;
- Bitdefender;
- Comodo;
- Kaspersky;
- Panda;
- Qihoo 360 Total Security;
- Sophos Home;
- ZoneAlarm.
Сами антивирусы тоже используют ресурсы, поэтому из-за них тоже, возможно, тормозит ноутбук. Поэтому, при выборе антивируса необходимо учитывать его системные требования. При необходимости ускорения работы ноутбука антивирус можно временно отключать.

Мусор в реестре
Профессионально наводить порядок в реестре могут только опытные специалисты. Для простых пользователей существует ряд утилит, позволяющих это сделать с минимальным риском. Например, «CCleaner». B свободном доступе на сайте производителя продукта, можно скачать пробную версию. Скачав и установив данную утилиту - включаем. Кнопка «Анализ» активирует процесс проверки временных и устаревших файлов. «Очистка» их удаляет. Эту операцию необходимо выполнить несколько раз, добиваясь полного удаления ненужных файлов. При этом следует учесть, что CCleaner не знает что для вас важно в истории браузеров, а что нет, поэтому при выборе удаляемых файлов внимательно просматривайте, что вы удаляете.
Кнопка «Реестр» переводит в режим проверки реестра. Включаем «Поиск проблем». После окончания поиска нажимаем «Исправить». Далее, утилита предложит сохранить на ПК резервные копии всех сделанных изменений, следует согласиться. B случае нарушения работы ПК после исправления проблем, можно будет восстановить реестр, воспользовавшись резервной копией.
Программы и компоненты
Иногда винчестер захламлен ненужными программами, чтобы их удалить последовательно переходим по надписям. «Пуск» - «Панель управления» - «Мелкие значки» - «Программы и компоненты» - откроется список всех установленных программ. Выбираем в списке ненужные, затем удаляем.
Автозагрузка
B строке поиска вводим «msconfig», включаем обнаруженную утилиту, в окне выбираем вкладку «Автозагрузка», в появившемся списке выбираем ненужные программы и убираем напротив них «птичку». Затем «Применить». Автозагрузка необходима только для автоматического включения действительно нужных утилит. Некоторые программы автоматически, самостоятельно прописываются в автозагрузку. Постоянно загружают оперативную память, хотя надобности в этом нет. Поэтому, запретив им автоматически включаться, вы тем самым значительно облегчите работу устройству.
Нарушение температурного режима
Причин аварийного температурного режима может быть множество. При перегреве основного процессора или видеокарты быстродействие значительно ухудшится. К этому, возможно, привели закрытые вентиляционные отверстия, нарушение работы основных элементов ноутбука. Утилита AIDA 64 поможет в выявлении нарушения температурного режима основных элементов. Определившись с неисправностью, легче будет принять решение по ее устранению. Правильно сформулированный запрос поможет найти несколько дельных вариантов ответов в Интернете. Не следует принимать за чистую монету все, что найдете на необъятных просторах всемирной паутины . Прежде чем сделать вывод проанализируйте несколько источников.

Отключение системных служб в windоws 7
Много мифов об отключении системных служб windоws 7. Часто, в различных источниках упоминается необходимость отключения ненужных служб для оптимизации ПК. Открыв вкладку «Службы» вы обнаружите что многие службы либо отключены, либо работают в ручном режиме. Отключив даже все ненужные на службы вы не получите ощутимого прироста в производительности. А при ошибочном отключении важной службы ПК может прекратить работу или значительно ухудшить ваши впечатления от его работы.
Предостережение
Данные рекомендации не следует выполнять пользователям, малознакомым с подобными процессами. Если вы сомневаетесь в своих знаниях, обратитесь к хорошо зарекомендовавшим себя профессионалам. Для общего ознакомления можно пройти по всем приведенным в статье пунктам диагностики, сделать для себя нужные записи, ничего не меняя в настройках без удаления программ.
Очень часто вы стали замечать, что ваш ноутбук при включении медленно загружается и во время работы тормозит. Вы становитесь недовольными и начинаете кричать и орать, возможно стучите по ноутбуку или клавиатуре, но это вам не помогает. Тогда стоит воспользоваться советами Сергея Каракая и узнать что делать если ноутбук тормозит.
Когда вы купили свой ноутбук и он очень быстро работал и просто летал, но со временем становился медленным и долгим. Каждое включение вам доставляет проблемы, вы готовы вызвать мастера по компьютеру, тогда стоит посмотреть видео урок Сергея и узнать его 8 советов. Каждый совет поможет вам улучшить работоспособность ноутбука и не нужно будет вызывать мастера и переустанавливать Windows. Восемь шагов для оптимизации ноутбука, можно также использовать и на персональных компьютерах и на других устройствах где имеется операционная система Windows.
Если вы желаете провести конференцию или выступление, но у вас не хватает времени для настройки всей техники. Возможно вам также не хватает ноутбуков для работы и хорошей презентации, то вы всегда сможете воспользоваться услугой и заказать прокат ноутбуков киев . Опытные специалисты компании ТУА Град предоставят вам такую возможность и помогут настроить все необходимое для проведения конференции, семинара, презентации или выступления.
Наверное — это самая основная причина по которой ноутбук начинает тормозить. Нагреваясь ноут начинает плохо работать и зависать. Так как в корпусе появляется пыль, которую вы наверное очень давно не чистили или вообще никогда. Если вы боитесь или не знаете как это делать, можно прочитать инструкцию по применению. А чтобы понять как сильно нагревается ваш ноутбук вам потребуется установить программу которая поможет узнать как быстро нагревается и какая температура.
После того как вы скачали и установили программу, вам нужно в войти в вкладку Компьютер и выбрать Датчики. С правой стороны откроется окно где будет отображаться температура ЦП (центрального процессора) и Диод ГП (видеокарты)
Если у вас показывают высокие температуры, тогда следует открыть ноутбук и почистить его от пыли. Рабочая температура ЦП от 35 до 70 градусов по Цельсию, но если она выше тогда ваш ноутбук нагревается и вам следует его охладить. Для этих целей вам потребуется разобрать его по новый намазать термопасту на процессор. Если вы не опытные в этом деле, то следует обратиться к специалистам. Если температура будет выше 80 градусов процессор может сгореть или выйти из строя.
Рабочая температура видеокарты должна быть в пределах 40 градусов по Цельсию. Когда температура Диода ГП также становиться высокой, то это перегрев. Смотрите также за температурой жесткого диска для компьютеров от должна быть 40 градусов по Цельсию, для ноутбуков 50. Если выше тогда возможно перегрев и выход из строя.
Если вы почистили от пыли и у вас осталась высокая температура, тогда возможно стоит держать ноутбук на специальных подставках, которые помогают охлаждению. В других случай стоит обратиться в сервисный центр или специалистам по ремонту компьютерной техники.
Если ваш ноут работал до перезагрузки хорошо, а после стал плохо и висит. Значит у вас в системе завелись вирусы, которые тормозят работу операционной системы Windows. В этих случаях поможет антивирусная программа, которая поможет удалить вирусы и ноутбук перестанет тормозить.
Если у вас не имеется антивирусная программа или она стоит но плохо работает, вам поможет абсолютно бесплатная утилита от DR.Web. Вам не потребуется производить установку программы на ноутбук, просто запускаете и она начинает проверять на вирусы. По окончанию работы, вам следует удалить вредные файлы и перегрузить ноутбук.
Не всегда вирусы доводят до такого состояния, что у вас тормозит ноутбук. Во многом это происходит за счет того, что у вас собирается мусор в операционной системе Windows и он начинает медленно работать. Далее вы узнаете как почистить и удалить не нужные файлы и программы на своем ноутбуке.
Одной из причин почему у нас очень медленно запускается Windows является автозагрузка программ. Вы неверное замечали, что при загрузке у нас в трее появляются маленькие иконки программ возле часов. Многие из них первоначально при запуске системы нам не нужны. Так как от них избавиться?
Для этого с помощью комбинации на клавиатуре Win+R запускается окно программы где нам потребуется вести команду msconfig.
Запуститься окно программы где нужно выбрать вкладку .
Если у вас установлена ОС Windows 7, то можно сразу увидеть список программ которые запускаются при включение ноутбука. Для ОС Windows 8 и 10 потребуется нажать диспетчер задач. В открывшемся окне диспетчера задач вы сможете увидеть список программ.
Данные программы запускаются вместе в Windows и тормозят работу ноутбука не только при включении, но и вовремя работы. Они сильно нагружают работу оперативной памяти и центрального процессора, в связи с чем нам нужно будет удалить их из автозапуска. Для этого выбираем программу и снимаем галочки с них и нажимаем кнопку отключить. После перезагружаем систему и смотрим как запускается Windows.
Возможно у вас ускориться загрузка операционной системы и вы сможете заметить как быстрее запустился Windows. Но если после пуска у вас ноутбук тормозит, то следует использовать следующие советы Сергея Каракая.
Очень часто кто очень плохо разбирается в компьютерах, забивают жесткий диск С где находиться операционная система Windows разными файлами. В связи с чем ваш ноутбук начинает тормозит и медленно работать. Для этих целей потребуется часть файлов переместить на другие жесткие диски которые имеется в системе, а возможно и удалить не нужные папки и файлы.
Вы можете почистить Корзину , переместить файлы из папки Загрузки и с Рабочего стола на другой жесткий диск. Также почистить папку Temp находящийся по адресу C:\Windows\Temp и удалить ненужные программы с ноутбука. Вы заметите как стало более свободно на диске С.
На будущее советуем загруженные и сохраненные файлы перемещать на другой жесткий диск, тем самым у вас не появиться таких проблем. Но мы продолжаем чистить наш ноутбук от других лишних файлов и об этом узнает в следующем шаге.
Одним из важных и решающих факторов работоспособности является реестр Windows. Чистка реестра для начинающих пользователей, кто с компьютером на вы будет очень проблемно. Но не чего страшного в этом нет, когда-то придется научиться работать и не обращаться к специалистам в этой области.
Для чистки реестра Сергей рекомендует воспользоваться бесплатной программой . Она очень удобная и с ней можно очень быстро и легко отчистить ваш реестр от лишних записей и мусора. После того как скачали программу и установили на ноутбук, можно приступать к чистки реестра.

Открываем вкладку реестр, у нас должно стоять галочки напротив каждой строчки и нажимаем поиск проблем. Программа автоматический найдет нужные записи которые нам потребуются исправить.

После нам будет предложено сделать резервные копии. Не всегда после автоматической чистки реестра ноутбук будет работать стабильно. Возможно также тормозит и медленно загружаться, в связи с чем переходим к следующему шагу.
6. Оперативная память
Одним из важных факторов работы операционной системы является оперативная память. При нормальных условиях работы Windows 7, 8, 10 необходимо чтобы память была 8 гигабайта. Но если у вас меньше, то при минимальных условиях 4 гигабайта будет достаточно. Увеличить память можно за счет установки планки в материнскую плату. Но если у вас нет такой возможности, то можно увеличить её за счет файла подкачки.
Для этого вам необходимо будет по компьютер нажать по правой кнопкой мыши и выбрать свойства. В открывшейся вкладке выбираем Дополнительные параметры системы .
В открывшейся вкладке Свойства системы , нажимаем Дополнительно , в открывшемся меню находим первую строку Быстродействие и нажимаем кнопку Параметры .
В открытой вкладке Параметры быстродействия , открываем вкладку Дополнительно и нажимаем кнопку Изменить .
Выбираем диск С где у нас установлена операционная система Windows. Нажимаем Указать размер и указываем тот размер который показывает система. После нажимаем кнопку Задать и ниже кнопку OK , появиться окно перезагрузить компьютер. Перезагружаем и смотрим как у вас загружается ноутбук.
7. Проблемы с диском
Следующим шагом который может помочь ноутбуку это провести дефрагментацию диска. Дефрагментация помогает упорядочить все имеющие файлы на диске близко к друг другу.
Вы скачали с интернета какой-то фильм или музыку, так вот они могут записать в разных местах на жестком диске. А при запуске у нас потребуется чуть больше времени, а если они лежали рядом то загрузка будет быстрее.
Windows 10 сама следит автоматический за оптимизацией дисков и сама проводит дефрагментацию. Но мы может сами провести вручную. Для этого выбираем Этот компьютер и открываем его
В открывшемся окне Оптимизация дисков вы сможете увидеть когда проходила прошла оптимизация дисков так как система это делает автоматический. Выбираете нужный диск и нажимаете Анализировать .
Анализ диска занимает несколько минут, а при малом проценте дефрагментация не требуется. Для принудительно фрагментации диска, можно нажать на кнопку Оптимизировать и начнется процесс переноса файлов.
Сама фрагментация может занять очень большое количество времени, во многом будет зависеть от объема диска. Он будет отображаться в разделе текущее состояние.
Изменение расписания автоматической дефрагментации
Если вам не нравиться, что дефрагментация проходит каждую неделю, вы можете изменить расписание. Для этого вам потребуется нажать кнопку Изменить параметры и в открывшемся окне изменить частоту выполнения оптимизации диска.