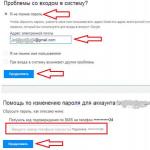Хотите иметь возможность переключаться между Windows 7 и Windows 10 на своем компьютере? Это легко организовать человеку, знающему, что такое установка операционной системы от Майкрософт. Такой вариант загрузки компьютера называется мультизагрузочным.
Установка «семерки» и «десятки» начинается с инсталляции более старой из них, потому как устаревшие версии Виндовс могут не определить загрузчик более новой редакции ОС. Подразумевая, что ПК работает под управлением Виндовс 7, рассмотрим, как установить Виндовс 10 на такой компьютер.
Загружаем образ
- Вставляем команду «systeminfo» в поисковую строку и выполняем ее, нажав «ОК».
- Находим строчку «Процессоры» и находим требуемую нам информацию.

В нашем случае используется 64-х битный ЦП. Это значит, что можно установить, как 64-х, так и 32-х разрядную версию ОС. Но при наличии 4-х и более ГБ ОЗУ лучше остановиться на первом варианте.
- Переходим на сайт Майкрософт или любой торрент-трекер и загружаем оригинальный образ или понравившуюся сборку Windows 10.
Запись образа на флешку
Далее необходимо создавать загрузочный носитель (флешку) с дистрибутивом Windows 10, с которого будет осуществляться установка «десятки» рядом с уже функционирующей Виндовс 7. Для этого следует воспользоваться утилитой, например, Rufus, ввиду простоты в освоении.
- После запуска приложения выбираем целевое устройство, предварительно создав копию важных данных.
- Указываем схему разделов вашего ПК.
Зачастую, это MBR с BIOS/UEFI.
- Отмечаем флажками «Быстрое форматирование» и «Создать загрузочный диск», где выбираем «ISO-образ» из выпадающего меню.
- Жмем по иконке привода и выбираем загруженный образ.
- Кликаем «Старт» и ждем несколько минут.

Готовим раздел жесткого диска под файлы «десятки»
Установка Windows 10 вместе с «семеркой» возможна только на новый раздел или жесткий/твердотельный диск.
Рассмотрим, как осуществляется установка «десятки» на новый раздел того же винчестера, на котором находится Виндовс 7.
- Запускаем утилиту для управления дисками посредством команды «diskmgmt.msc».

- В открывшемся окне выбираем том, от которого будем отделять место под инсталляцию «десятки» и вызываем команду «Сжать…» через контекстное меню.
Так как для новой ОС необходимо не менее 16-ти Гб(32 бита) и от 20 Гб для 64-х битной версии, то на диске должно быть свободно хотя бы на несколько Гб больше пространства, чем требуется.
16-20 Гб места необходимо под размещение файлов операционной системы, место для хранения пользовательских данных и установленных приложений сюда не входит, поэтому его можно добавлять самостоятельно, исходя из конфигурации будущей ОС.

- Задаем размер будущего системного тома в строке «Размер сжимаемого пространства», жмем «Сжать».

- На появившейся области «Не распределенное пространство» кликаем правой клавишей и выбираем «Создать простой раздел…».

- Вводим его размер, выбираем буквенную метку и файловую систему.

Переходим к инсталляции «десятки»
- Подключаем загрузочный носитель, с которого будет осуществляться установка Виндовс 10 рядом с «семеркой», предварительно отключив все иные USB-накопители.
- Перезагружаем компьютер и заходим в boot-меню при помощи F2, F8, F11 или другой клавиши, в зависимости от материнской платы.
- Выбираем нашу загрузочную флешку.

- При появлении подобной надписи кликаем по любой клавише клавиатуры.
- Выбираем язык системы, формат времени и раскладку клавиатуры.

- Кликаем «Установить», затем принимаем условия лицензии.

- Выбираем «Выборочная: только установка…».

- Указываем новый, созданный ранее, раздел и запускаем процесс инсталляции.

- По его завершении выполняем начальную конфигурацию Windows 10 и создаем учетную запись.

Вследствие перезагрузки компьютера перед вами появится экран со списком установленных ОС.

После 30 секунд бездействия будет загружаться Windows 7, но это можно изменить.
- Выполняем команду «msconfig» через поисковую строку.
- На вкладке «Загрузка» изменяем порядок запуска ОС и задаем время задержки.

Как видите, здесь все просто, и даже нет нужды в создании нового загрузчика, как в случае с инсталляцией Linux рядом с ОС от Microsoft.
(Visited 26 846 times, 1 visits today)
В конце июля корпорация Microsoft провела беспрецедентную акцию - анонсировала выпуск совершенно новой ОС поколения Windows в виде десятой версии. Как было заявлено, переход с Windows 7 на Windows 10 (или с «восьмерки») осуществляется совершенно бесплатно. Такого уж точно никто не ожидал. При стоимости прошлых пакетов на уровне от 50 долларов за стартовую версию до 330 долларов за расширенную или профессиональную такой шаг со стороны разработчика многим может показаться несколько непонятным. Но смысл в этом есть - прямой маркетинг продвижения основной и дополнительной продукции на рынке. Особенно сильно это касается универсальных игровых приставок, которые должны быть полностью совместимы с новой системой.
ОС Windows 10: что нового?
Заметим сразу: «десятка» стала намного энергичнее в плане обслуживания собственных и сторонних приложений. Правда, вызывает сомнения факт уж слишком долгого выхода из
Связано это только с тем, что при установке пользователь регистрируется на официальном сайте Microsoft, после чего даже с правами администратора вход в систему с паролем при наличии прямого подключения к Интернету поменять практически невозможно. Дело тут в том, что после обновления Windows 7 на 10 изначально требуется регистрация и создание учетной записи. Как уже понятно, пользователь регистрируется в системе, и загрузка Windows 10 в штатном режиме производится от его имени. Удалить «учетку» можно, но только предварительно подав заявку на том же сайте. Исполнение - 60 дней.

С другой стороны, новшеством явился интернет-браузер Edge, заменивший привычный Internet Explorer. Он, кстати, очень тесно связан с интеллектуальным помощником. Если посмотреть на загрузку системы или выход из режима сна, сразу можно отметить, что на экране возникает разворачивающееся меню, а это многим просто не нравится.
Ко всему прочему, программы отсортированы по алфавиту, а не по категориям, как это было принято в более ранних версиях.

Интерфейс чем-то похож на «восьмерку». Без разницы, используете вы режим компьютера, ноутбука или планшета, он особо не меняется. Стандартная схема выглядит более чем просто - никаких объемных элементов. Даже всеми любимая прозрачная или полупрозрачная панель «семерки» здесь отсутствует.

Но оформление - не главное. Тут упор был сделан на интеграцию с мультимедийными устройствами типа Xbox (окошко имеется даже в основном меню). Зато возвращение кнопки «Пуск», которая отсутствовала в версиях типа Windows 8.1 должно порадовать всех юзеров. Конечно же, это не все новинки. Менять Windows 7 на или нет, это уже дело каждого юзера. Что самое интересное, корпорация Microsoft предоставила абсолютно всем пользователям Сети как средство загрузки новой операционной системы, так и методы, позволяющие вернуться к начальному состоянию.
Стоит ли 7 до 10?
Данный вопрос является принципиальным для пользователей Windows 7 и 8. К примеру, изменить Windows 7 на Windows 10 труда не составляет, однако новый функционал может показаться явно непонятным. Сейчас мы остановимся на основных отличиях новой системы в плане вызова, использования, закрытия и удаления приложений.
Новые функции «десятки» в программном плане
Надо сказать, что в отношении воздействия вирусов или вредоносных исполняемых кодов, содержащихся в файлах при загрузке приложений или просто пользованию сетью Интернет, «десятка» имеет достаточно мощные средства защиты.
Как признано всеми специалистами, переход с Windows 7 на Windows 10 сопровождается заменой брэнмауэра (файрволла). Его настройки изменяются автоматически не только при повторной инсталляции, но и при установке системы в чистом» виде. К тому же сам файрволл в «десятке» работает несколько иначе и не блокирует нежелательные сайты, а только потенциально опасные.
Привычный вариант доступа к функциям
Теперь несколько слов о доступе к основным программам и функциям. Исходя из того, что сначала должно состояться 7, переход на Windows 10 без этого просто невозможен.
Кроме всего прочего, то же администрирование системы или вызов специфичных функций из командной строки может содержать иные параметры. Впрочем, на саму систему это особо не влияет. Зато появление классического меню пуска должно порадовать асболютно всех.
Переключение в планшетный режим
Вот что прекрасно предусмотрели разработчики, так это действительно быстрая смена доступа в нескольких режимах, особенно если это касается смены пользователей или упрощения настроек того же тачскрина.
Делается это элементарно, причем при смене режимов работы перезагрузка системы не требуется, как это иногда бывало в версии Windows 8.1.
Поиск обновлений
Суть вопроса перехода на «десятку» с «семерки» изначально заключается в том, чтобы установить обновление Windows 7. Переход на Windows 10 может быть осуществлен только после применения данной процедуры.

Отдельно стоит сказать, что, хотя и было заявлено, что для «десятки» обновления или модернизированные модули выпускаться не будут, система с завидной регулярностью их ищет на официальном сайте Microsoft. При этом системы срабатывает не всегда, особенно когда переход с Windows 7 на Windows 10 осуществлялся не при помощи специализированной утилиты, а в режиме ожидания очереди загрузки дистрибутива и последующего апдейта.
Проблемы с установленными приложениями
Что касается инсталлированных программ, надо отдать должное разработчикам «десятки» - они работают без проблем. Единственное, что вызывает некоторые сомнения, это поведение антивирусов.
К сожалению, даже такие мощные утилиты, как Eset Smart Security, при автоматическом запуске Windows 10 нагружают системные ресурсы в плане максимального обращения к жесткому диску, процент которого может достигать 99-100%. Из-за этого в течение минут пятнадцати компьютер или ноутбук могут не реагировать на пользовательские запросы вообще, хотя изначально было заявлено, что для того, чтобы изменить Windows 7 на Windows 10 достаточно старой конфигурации в виде 2-ядерного процессора с частотой не менее 1,2 ГГц и 2 Гб «оперативки». В этом кроется большой плюс, поскольку новая система в ее 64-битной версии позволяет максимально использовать каждое ядро устаревающих процессорных платформ.
Официальное обновление с сайта Microsoft
Как уже было сказано, переход с Windows 7 на Windows 10 без обновления «семерки» до полного апдейта невозможен.

Сначала пользователь даже при включенном автоматическом режиме обновления должен произвести поиск в ручном режиме. После их инсталляции и регистрации на сайте Microsoft в системном трее при условии постоянного подключения к Сети появится значок об уведомлении, что пользователь поставлен в очередь на апдейт. Когда придет время, система установки активизируется сама.
Но вот что вызывает затруднение. Даже при автоматических настройках система обновление выполняет в фоновом режиме не всегда. Даже из стандартной «Панели управления» такая функция не может быть вызвана. Однако и тут выход есть.
При входе в меню, вызываемого правым кликом на иконке «Этот компьютер», пришедшей на смену значку «Мой компьютер», в свойствах системы в левом нижнем углу экрана имеется специальное поле, активирующее запуск системы обновления. Как только нужные компоненты будут найдены, Windows 10 произведет их установку с последующей перезагрузкой.
Дополнительная утилита
Ожидать очереди на установку «десятки» многим кажется уж очень нудным делом. В принципе, обойтись можно и без этого.
На том же официальном сайте Microsoft есть небольшая утилита под названием Microsoft Media Creation Tool. К медиа она не имеет абсолютно никакого отношения, и несколько непонятно, почему разработчики назвали ее именно так. Тем не менее, скачав ее (а она в распакованном виде занимает всего-то 36 Мб), можно запустить процесс обновления.

Сразу же будьте готовы к тому, что для загрузки всех установочных компонентов и создания резервной копии той же «семерки» вам потребуется не менее 19 Гб свободного дискового пространства, а то и больше. Далее просто следуйте инструкциям (в данном случае имеется ввиду установка новой ОС поверх существующей).
Как в Windows 7 убрать обновление до Windows 10?
Теперь мы вплотную подошли к вопросу целесообразности установки десятой версии Windows. В принципе, сам разработчик предлагает решение по откату, если по каким-либо причинам «десятка» пользователю не нравится.

Тут можно воспользоваться разделом восстановления системы из уже инсталлированной «десятки», где будет присутствовать пункт отката до «семерки». Если использовать стандартные методы очистки диска или удаления установочных компонентов Windows с целью увеличения свободного места на винчестере, откат станет невозможным. Поэтому сто раз подумайте, менять ли Windows 7 на Windows 10.
Каков выбор?
Говорить однозначно в пользу той или другой «операционки» в данном случае не приходится. И та и другая хороша. «Семерка» проще. В «десятке» придется привыкать к новому меню. Простой пример: если вы не знаете, что меню «Выполнить» вызывается сочетанием Win + R, в исходном меню «Пуск» вы его искать будете очень долго, как и саму «Панель управления».
Даже «Диспетчер задач» не всегда при вызове отображает все действующие процессы (по аналогии с Windows 8).
В целом же, если все-таки осуществить переход с Windows 7 на Windows 10, никаких критических изменений на компьютере не произойдет. Более того, все приложения, установленные в «семерке», будут работать, как ни в чем не бывало. Другое дело, что установка новых программ может вызвать некоторые проблемы, хотя поддержка на уровне серверных версий типа Windows NT Server все равно заявлена.
Тут есть еще один момент. Как считается, десятая версия Windows получила более упрощенные настройки подключений по локальной сети или к Интернету. Действительно, юзеру особо в этом разбираться не нужно, но вот исключительное слежение за пользователем при посещении некоторых страниц в Интернете, отслеживание местоположения терминала и т.д. включено по умолчанию. Об этом юзер догадывается не всегда, а его данные и история браузера отправляются статистам корпорации Microsoft. Казалось бы, только недавно закончился скандал с браузером Google Chrome, а Microsoft наступает на те же грабли.
Ну а дальше каждый решает сам, как заменить Windows 7 на Windows 10, использовать ли новую модификацию или отказаться от нее. Тут нужно отталкиваться только от того, что нельзя «сносить» искомую конфигурацию «семерки». Только и всего. Как уже понятно, если удалить такую информацию, возврат к исходному состоянию «семерки» будет невозможен. Да и установочный дистрибутив «десятки» нужно удалять очень аккуратно. Если он был задействован, еще не факт, что он не внес каких-либо критических изменений в системные файлы, а они ведь могут иметь одинаковое название, но принципиально различаться по структуре и принципу взаимодействия между системой, «железом» и пользователем.
С момента выхода Windows 10 уже многие перешли именно на нее, но не всем она понравилась. У некоторых пользователей возник вопрос, как с 10 винды перейти на 7. Давайте рассмотрим подробную инструкцию.
Встроенная возможность возврата
Компания Microsoft подумала о своих пользователях, добавила в новую операционную систему возможность вернуться к Windows 7. Для этого следует соблюдать целый ряд условий:
- После перехода на WIN 10 не должно пройти 30 дней. Пользователю дается месяц, чтобы оценить новую винду, решить оставаться на ней, или нет.
- Пользователь не должен был удалять автоматически созданную на диске C папку Windows.old .
- Окат возможен только, если винда была установлена путем обновления, а не чистой установкой.
Итак, теперь собственно перейдем к тому, как переходить обратно:
- Правой кнопкой мыши кликаем по значку Windows, выбираем «Параметры» .
- Там нужно перейти в раздел «Обновление и безопасность» , выбрать «Восстановление» .
- Если все вышеописанные условия соблюдены и месяц еще не прошел, вы увидите надпись: «Вернуться на Windows 7 или 8» . Для старта следует кликнуть по кнопке «Начать» .



Учтите, что после восстановления могут не работать некоторые приложения, нужно переустановить их.
Восстановление при помощи дистрибутива
У многих возникает вопрос, как с 10 винды перейти на 7 если прошло больше месяца? Нужно использовать образ. Возможно у вас есть диск с 7 виндой или флешка, если нет тогда нужно скачать Windows 7 и записать на носитель.
Создаем загрузочный носитель
Для этого понадобится специальная утилита, например, Ultra ISO. Алгоритм записи дистрибутива следующий:

Устанавливаем операционную систему
Теперь перейдем к тому, как установить Windows 7 с флешки.

После того как мир увидела операционная система Windows 10 прошло немало времени, но все равно, многие пользователи отвергают продукт и остаются сторонниками проверенной Windows 7. В данной статье речь пойдет о том, как на Windows 10 установить Windows 7. Мы обсудим все возможные варианты решения данного вопроса и нюансы, возникающие в связи с этим.
Откатить операционную систему после обновления можно только в том случае, если предыдущая ОС была сохранена в виде копии. Если же «Десятка» стояла на вашем ПК по умолчанию или перед ее установкой диски были отформатированы, поможет только чистая инсталляция системы.
Установить Windows 7 вместо Windows 10 можно по одному из сценариев:
- Windows 7 обновлена до Windows 10 и с периода обновления прошло не более декады. На вашем диске должна обязательно остаться папка Windows.old, где хранятся все файлы прошлой системы;
- старая система не сохранилась и нам нужно установить ее заново.
Откат к прошлой редакции Windows и сохранение всех существующих данных можно произвести, как мы уже писали, только в период первых 10 дней после самого обновления (раньше на это отводился целый месяц, но после учета ряда моментов, разработчики решили уменьшить показатель втрое).
Если срок упущен и прошло более 10 дней, пропускайте данный раздел и переходите к «чистой» установке системы. Этот период обуславливается удалением папки с сохраненными данными Windows 7. Чтобы не засорять жесткий диск, «Десятка» стирает их после того, как вы поработаете с новой ОС некоторое время и поймете, что она вас устраивает.
В процессе возврата к «Семерке» все изменения, сделанные в Windows 10, будут отменены, а файлы безвозвратно удалены. Ваш компьютер перейдет к такому состоянию, в котором он был перед тем, как произошло обновление.
Откат из-под существующей версии Windows 10
Данный вариант подразумевает использование ресурсов самой системы для возврата ПК в предыдущее состояние. Приступаем.
- Переходим в параметры Windows 10. Для этого откройте меню «Пуск» и кликните по значку шестеренки, обозначенному на скриншоте.


- Переходим в раздел, обозначенный на картинке красным кружочком.


- В левой половине окошка выбираем пункт «Восстановление», а в правой его части находим надпись «Вернуться к Windows 7» и жмем по «Начать».


- Указываем причину, которая нас побудила вернуться обратно на Windows 7.


- Нам предложат проверить обновления системы: якобы, если мы их установим, то Windows 10 станет лучше и мы передумаем уходить… но нет, мы отказываемся.


- Нам еще раз напоминают, что процесс потребует времени, что нужно будет переустанавливать программы и заново настраивать систему. Ничего не слушаем – жмем «Далее».


- Последним аргументом Microsoft станет вероятность того, что мы забыли пароль и не сможем войти в систему. Все равно кликаем по «Далее».


- Когда уже все аргументы будут исчерпаны и система поймет, что мы не собираемся оставлять все как есть, нам наконец-то разрешат откатиться назад.


После этого, если все пойдет хорошо, вы снова увидите знакомый экран Windows 7.

Что делать, если после обновления Windows 7 перестала запускаться
Если при обновлении что-то пошло не так и Windows 10 не дает установить Windows 7 (что нередко в ОС от Microsoft), ситуацию можно исправить. Для этого вам будет нужна установочная флешка или диск. Как записать такой носитель можно прочитать .
- Загрузите компьютер с установочного носителя и на первом этапе нажмите кнопку «Далее».


- На следующем шаге жмем по строчке, обозначенной на скриншоте.


- Тут выбираем первый вариант.


- Во вновь открывшемся окне выбираем пункт «Вернуться к предыдущей версии».


- Еще раз подтверждаем свое намерение и кликаем по обведенному рамкой пункту.


После этого начнется само восстановление, которое дублирует процесс, описанный выше, с той разницей, что запускали мы его из настроек системы.


Чистая установка
Данная установка подразумевает удаление старой системы и инсталляцию новой. При этом выполнить процесс можно двумя путями: без удаления файлов старой Windows и с таковым. Мы будем использовать второй вариант.
Для того чтобы установить систему, нам не нужен лицензионный ключ. Мы можем ввести его и позднее, когда Windows уже будет установлена.
Существуют 2 варианта, когда ввод ключа не потребуется вовсе:
- на данном ПК или ноутбуке ранее была установлена лицензионная Windows 7, которую мы и обновили до «Десятки»;
- мы не форматировали раздел диска, на котором устанавливалась система.
Те же условия остаются актуальными и при установке другой «Семерки». Например, если у вас была Windows 7 32 bit, а вы удалили ее и установили 64 bit-систему, лицензия сохраняется.
Не забудьте о резервировании всех данных, которые есть на вашем жестком диске. Просто скопируйте файлы на второй раздел или на съемный накопитель.
Ход установки
Начать установку Windows 7, как и любых других ОС от Microsoft, можно двояко:
- Если на ПК уже есть операционная система, можно загрузиться с нее. Для этого нужно открыть установочный образ через проводник и запустить setup.exe.
- Если компьютер не запускается, а его операционная система повреждена, устанавливать «Семерку» придется из-под BIOS. Для этого нужно загрузиться с носителя, подготовленного на предыдущем этапе.
И в том, и в другом случае дальнейшие действия будут аналогичными – следуйте нашей пошаговой инструкции:
- Сразу после запуска с флешки или загрузочного DVD появится черное окошко, в котором система загружает начальную конфигурацию. Процесс занимает около 30 секунд (узнать как записать Windows 7 на флешку можно ).


- На следующем этапе нужно выбрать региональные параметры. При помощи выпадающих списков укажите язык системы, формат времени и денежных единиц, а также раскладку клавиатуры. Все это можно настроить уже после установки Windows 7, однако лучше сделать это сейчас и в дальнейшем не совершать лишних телодвижений. Так или иначе, жмем «Далее».


- Следующий экран содержит инструменты восстановления системы. Пока они нам не нужны, поэтому просто жмем единственную кнопку с надписью «Установить».


- Инсталляция началась, мы видим ее подготовительный этап.


- Windows предложит нам принять лицензию. Это нужно сделать обязательно, в противном случае вы просто не сможете продолжить установку. Устанавливаем флажок напротив пункта «Я принимаю условия лицензии» и кликаем по «Далее».


- На следующем шаге выбираем пункт «Полная установка». Для наглядности мы обозначили его на скриншоте. Пункт «Обновление» оставляет старую файловую систему без изменений и лишь исправляет файлы Windows. Лучше инсталлировать «чистую» «Семерку», поэтому жмем по указанному разделу.


- Мы попали в приложение для работы с дисками. К данному шагу нужно подходить с максимальной ответственностью. Если на винчестере есть данные, которые нужно сохранить, найдите этот раздел и не предпринимайте над ним никаких действий. Если полезной информации на компьютере нет, то нужно удалить все разделы и заново создать их. Под систему оптимально выделить 100 GB свободного пространства, все остальное будет нашим диском D.


- Раздел, в который будет устанавливаться операционная система, нужно обязательно форматировать. Когда настройка будет завершена, кликаем по «Далее».


- После этого начнется сама установка. Она может потребовать некоторого времени, в зависимости от производительности компьютера, версии операционной системы и других факторов. Ждем окончания процесса.


- Когда главный этап установки будет окончен, начнется отсчет автоматической перезагрузки. Нам необязательно ждать 10 секунд – можно перезагрузить компьютер сразу, нажав кнопку «Перезагрузить сейчас».


- Наша операционная система запустилась, идет первоначальная подготовка.


- Ведутся работы с реестром и другими важными компонентами Windows.


- На следующем этапе система начнет запуск служб.


- Идет завершающий этап установки. Он не потребует много времени.


- Windows 7 перезагрузится в очередной раз.


- Далее нас ждет очередная серия подготовок перед тем, как OS будет запущена и готова к работе.




- Появилось окошко ввода персональных данных. Укажите имя пользователя и название ПК. По окончании нажмите кнопку «Далее».


Внимание! Иногда «Семерка» не хочет принимать имя компьютера, написанное на кириллице. Для того чтобы обойти проблему, укажите латинское название.
- А мы продолжаем. Это окно ввода пароля. Его можно и не указывать, если ПК находится дома, и вы не хотите каждый раз вводить пароль. Можно пропустить данный шаг и просто нажать на «Далее».


- На следующем этапе нужно убрать флажок с пункта, обозначенного на скриншоте и кликнуть по виртуальной кнопке «Пропустить». Если вместе с вашим ПК поставлялся лицензионный код Windows 7, можно сразу ввести его.


- Это настройка безопасности системы. Если вы не собираетесь устанавливать антивирусное программное обеспечение, выберите вариант, обозначенный на скриншоте.


- Укажите часовой пояс для региона, в котором вы проживаете. Это нужно для возможности автоматической настройки времени. Тут же можно указать текущую дату и время, если они установлены неправильно.


- Определяемся с типом сети (если ПК не подключен к интернету, данный шаг будет пропущен). Тут все просто: в зависимости от того, где используется компьютер, выбираем домашнюю, рабочую или общественную сеть.


- Идет применение параметров, ждем завершения процесса.


- Наконец-то наша система установлена и готова к первому запуску.


- Нужно только подождать, когда окончится первоначальная оптимизация.


Windows 7 установлена и готова к работе. На рабочем столе нет ничего, и это не удивительно – мы переустановили OS в «чистом» виде. Все программы придется инсталлировать заново.

Если на ноутбуке присутствует раздел Recovery с Windows 7, получится ли вернуть систему к заводскому состоянию?
Наверное, каждый из вас в курсе, что на всех ноутбуках и компьютерах, на которых была из коробки установлена операционная система Windows, можно вернуть компьютер к заводскому состоянию и восстановить систему из образа. Вы просто нажимаете кнопку и ноутбук или ПК возвращаются к такому состоянию, в котором они были, когда вы их только купили.
Factory reset - полезный инструмент, но только до тех пор, пока вы не решите заменить установленную Windows 7 на более новую систему. Сбросить машину к заводским установкам очень просто, для этого читайте инструкцию своего компьютера.
Вместо заключения
В статье мы разобрались, как установить Windows 7 вместо Windows 10. Если у вас остались какие-либо вопросы, пишите их в комментариях, мы обязательно ответим и подскажем как выйти из сложившейся ситуации.
Видео о том, как вернуться с Windows 10 на Windows 7
После очередного выхода новой ОС многих пользователей заинтересовал вопрос, как сделать переход с 7 на 10 windows бесплатно? Для того, чтобы обычному пользователю ПК все-таки получить , нужно использовать только лицензионную версию своей операционной системы. Узнать установленную версию можно. Для этого потребуется просто нажать кнопочки «Win + Pause» одновременно.
Чтобы посмотреть какая версия стоит у вас, вам потребуется в открывшемся окошке в поле, где указывается название ОС на наличие или отсутствие слова «Корпоративная». Если его там нет, значит у вас получится обновить виндовс.
Как обновиться стандартно
Процесс такого обновления можно попробовать запустить стандартным методом, для этого понадобится зайти в раздел под названием центр обновлений, после поиска обновлений, запустить их установку, нажав на соответствующую кнопку.
После завершения скачивания и установки запуститься обновление windows 10.
Как обновить пиратскую версию до 10
Для тех пользователей, у кого на ПК нелицензионный тип ОС, то данный метод не подойдет. Придется сначала обновить и активировать ту винду, которая установлена на вашем ПК.
После её активации потребуется перейти на страничку Microsoft (официальную). Именно там предлагают пользователю скачать ОС, но версия идет с ограниченными возможностями. Если вас это встревожило, не переживайте, она будет полностью такой же, и ничем не отличаться от обычной версии. В дополнение ко всем стандартным, обычным инструментам, там будут присутствовать дополнительные функции. Эти дополнения выдуманы специально для людей с ограниченными возможностями, например, виртуальная лупа или клавиатура), которые по желанию можно не включать.
После ознакомления просто нажать кнопку под названием «Обновить сейчас».
После выполнения такой манипуляции на компьютер будет скачиваться установочный файл, который должен расположится на рабочем столе. Затем кликнуть два раза ЛКМ по образовавшемся ярлыку.
После этого откроется новое окно и запустится «Проверка наличия обновлений». Затем появляется лицензионное соглашение, которое понадобится принять для продолжения процесса, нажав соответствующую кнопку.
Начнется проверка совместимости устройства. Если на компьютере будет достаточно места для установки обновления, то появится поздравительное сообщение, в котором будет идти речь о том, что ваш ПК совместим.
Нажать кнопку «Далее», после чего утилита сразу начнет загрузку с Интерната на ваш компьютер образа нового издания Windows 10, который будет полностью соответствовать вашей установленной ОС. Через некоторое время загрузки, система проверит целостность загруженного образа. Затем начнется процесс обновления, который в среднем займет полчаса. Обновляться виндовс 7 будет внутри работающей ОС. Далее система предупредит о необходимости перезагрузки ПК.
После выполненной перезагрузки произойдет старт стандартного процесса установки, в данном случае ОС с windows 7 перейдет на 10:
Сколько времени займет данный процесс, зависит только от скорости вашего жесткого диска. Операционный процесс обычно в среднем занимает 10-40 минут. После завершения появится сообщение, в котором вас уведомят об удавшемся финише обновления.
Затем понадобится выбирать настройки операционной системы. При желании можно отключить все дополнения, которые будут предложены для включения от компании Microsoft. При входе в ОС можно увидеть, как семерка или восьмерка обновлена на десятый виндовс.
Как обновить windows 7 до windows 10
Существует еще один метод как можно обновится. Для этого понадобится скачать специальную официальную программу, которую можно бесплатно скачать с сайта. Нужно выбрать ту, которая будет соответствовать вашей 64 или 32 разрядной системе.
После скачивания запустить приложение. После запуска выбрать пункт, который нужен для старта процесса, а именно: «Обновить этот компьютер сейчас».
Затем запустится процесс проверки, закачки нужных обновлений.
Для запуска установки потребуется ввести ключ продукта.
Ключи, которые должны подойти для данной установки.
Win 10 Home - TX9XD-98N7V-6WMQ6-BX7FG-H8Q99
Win 10 Home N - 3KHY7-WNT83-DGQKR-F7HPR-844BM
Win 10 Home Single Language - 7HNRX-D7KGG-3K4RQ-4WPJ4-YTDFH
Win 10 Home Country Specific - PVMJN-6DFY6-9CCP6-7BKTT-D3WVR
Win 10 Professional - W269N-WFGWX-YVC9B-4J6C9-T83GX
Win 10 Professional N - MH37W-N47XK-V7XM9-C7227-GCQG9
Win 10 Education - NW6C2-QMPVW-D7KKK-3GKT6-VCFB2
Win 10 Education N - 2WH4N-8QGBV-H22JP-CT43Q-MDWWJ
Win 10 Enterprise - NPPR9-FWDCX-D2C8J-H872K-2YT43
Win 10 Enterprise N - DPH2V-TTNVB-4X9Q3-TJR4H-KHJW4
Win 10 Enterprise 2015 LTSB - WNMTR-4C88C-JK8YV-HQ7T2-76DF9
Win 10 Enterprise 2015 LTSB N - 2F77B-TNFGY-69QQF-B8YKP-D69TJ
После выполненных действий необходимо принять условия лицензии.
Запустится проверка обновлений. После чего нажать кнопку «Установить», начнется процесс, который займет много времени. Затем будет обновление.
По завершению таких манипуляций, придется настроить систему, используя стандартные параметры.
Затем появится ознакомительное окошко с новыми приложениями десятой версии и запуститься проверка обновлений. После чего обновление на Windows 10 будет успешно завершено.