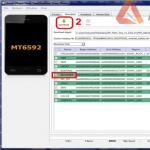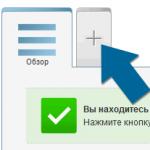Должен быть подключен к интернету. Иначе его возможности будут значительно ограничены, и пользователь не сможет использовать его на все сто процентов. В данном материале мы расскажем о том, как подключить планшет к интернету с помощью WiFi роутера, встроенного 3G модуля, внешнего 3G модема, смартфона, ноутбука и даже .
Как подключить планшет к интернету через WiFi роутер
Если у вас дома есть подключенный к Интернету и настроенный WiFi роутер, то для вас самым простым способ подключения планшета к Интернету будет использование беспроводной сети WiFi. Для того чтобы вам необходимо выполнить следующие действия.
Убедитесь, что на вашем планшете отключен «режим полета», или как его иногда называют «режим в самолете». В этом режиме все беспроводные подключения не работают, поэтому если он включен, то вы не сможете воспользоваться WiFi.
Откройте настройки вашего планшета и включите WiFi модуль (если он был отключен).

Перейдите в подраздел настроек «WiFi». Здесь в списке доступных WiFi сетей нужно выбрать WiFi сеть от своего роутера.

После выбора WiFi сети, вам останется ввести логин и для доступа.

Все, на этом процесс подключения вашего планшета к интернету завершен. Если у WiFi роутера есть доступ к Интернету, то он появится и на планшете.
Как подключить планшет к мобильному интернету 3G
Если ваш планшет оснащен встроенным 3G модулем, то вы можете подключиться к мобильному интернету. Для начала вам нужно приобрести сим-карту и вставить ее в специальный отсек на планшете. Как правило, этот отсек размещается на боковой грани устройства.

После установки сим-карты вам нужно включить функцию «Мобильные данные» (или «Передача данных»). Как правило, это делается точно также как и на обычном смартфоне. Обычно, этого достаточно для того чтобы Интернет на планшете заработал. Если возникли, какие то проблемы с подключением, то вы можете отредактировать настройки точки доступа APN.
Для этого вам нужно открыть настройки, перейти в раздел «Еще» и открыть подраздел «Мобильная сеть».

После этого появится небольшое всплывающее окно, в котором нужно выбрать «Точки доступа (APN)».


После этого вам останется ввести данные вашего оператора.
Как подключить планшет к интернету через 3G модем
Если ваш планшет не оснащен встроенным 3G модулем, то вы можете использовать внешние 3G модемы. Для этого вам понадобится обычный 3G модем, точно такой же какой используют для подключения к Интернету ноутбуков, нетбуков и настольных компьютеров.
Подключить планшет к интернету при помощи внешнего 3G модема уже немного сложнее и здесь может быть немало сложностей. Первое, что вам необходимо сделать, это перевести 3G модем в режим работы «Только модем». Для этого вам нужно установить на свой ПК программу . После этого подключить ваш 3G модем к этому ПК, открыть программу 3GSW и активировать режим «Только модем».


Приложение PPP Widget необходимо для настройки подключения к мобильным сетям, поскольку планшеты без встроенного 3G модуля не оснащаются нужным программным обеспечением. Откройте приложение PPP Widget и введите данные о точке доступа, а также логин и пароль. Эти данные вы можете получить у своего мобильного оператора.

Как подключить планшет к интернету через смартфон
Еще один относительно простой способ подключения планшета к интернету это подключение при помощи смартфона. Для этого вам необходимо открыть настройки на смартфоне и перейти в раздел «Другие сети».

После этого вам нужно открыть подраздел «Модем и точка доступа». В других оболочках этот подраздел может называться по другому, например «Режим модема и точка доступа».



Все, после этого ваш смартфон превратился в точку доступа Wifi. Для того чтобы подключить планшет к интернету просто подключитесь к Wifi сети, которую создал ваш смартфон. Название Wifi сети, логин и пароль можно узнать в настройках точки доступа на смартфоне.

Каждый владелец планшетного компьютера рано или поздно задумывается, как совместить свой гаджет со стационарным ПК. Например, можно ли использовать планшет в качестве монитора для подключения к системному блоку? Плюсы очевидны: компактный и высокотехнологичный дисплей может дать фору профильным производителям мониторов, и, к тому же, позволит сэкономить немалую сумму.
Использовать планшет в качестве монитора возможно. Простейший способ – соединить его с видеокартой, расположенной в системном блоке, через кабель с разъемами HDMI – mini HDMI. Естественно, если эта функция поддерживается, и имеются соответствующие входы и выходы. HDMI – кабель передает любые цифровые данные, будь то фото, видео, аудиофайлы или что-то другое. Однако не все так просто. Разъем HDMI в планшетном компьютере – это передатчик. И только передатчик. Проще говоря, передать данные на другой источник он способен, а вот принять информацию с него - уже нет.
Попытки превратить android планшет в полноценный монитор предпринимались уже не раз. Увы, на сегодняшний день реализовать эту идею рядовому пользователю в полной мере невозможно. Разработчики не спешат облегчать жизнь покупателям. До тех пор пока производители не сделают выход HDMI универсальным, остается довольствоваться только частью из его возможностей. То есть использовать гаджет только как передатчик информации. Разве что найдется энтузиаст, который возьмется переделать в планшетнике HDMI – вход так, чтобы он смог не только передавать, но и принимать сигналы непосредственно из видеокарты.
По состоянию на осень 2014 года это продолжает оставаться несбыточной мечтой.
Продвинутый пользователь компьютеров может попытаться решить проблему на программном уровне. Приложения, разработанные как раз на этот случай, сведут время «шаманских плясок» до необходимого минимума. Но перед тем как приступить к этой процедуре, необходимо ответить себе на несколько вопросов. Главный из них – как часто и при каких обстоятельствах я буду пользоваться планшетом вместо монитора?
Дело в том, что использовать свой планшет в качестве монитора можно в совершенно разных случаях:
1. Экстренные ситуации, когда альтернативы нет и не предвидится;
2. Дисплей планшета используется как дополнительный монитор при наличии основного. На него дублируется информация, которая отображается на основном экране;
3. Дисплей планшета служит дополнением основного монитора и работает с ним в паре.
Каждый вариант требует соответствующего подхода и предъявляет разные требования к владельцу в плане технической грамотности.
Как подключить планшет в качестве монитора
Для установки необходим кабель с USB – разъемом (чтобы подключить напрямую) или контакт по беспроводной сети (подключение через Wi-Fi). Также требуются соответствующие программы. Скачать их можно бесплатно в сети интернет.Пошаговая инструкция
:
1. Ищем на оф. сайте и устанавливаем на компьютер программу . Версию программы нужно подбирать в соответствии с вашей операционной системой. Это бесплатно.
2. Находим приложение iDisplay для планшета в . Здесь за приложение уже просят 5 долларов. Платим деньги или используем поиск в интернете и скачиваем приложение бесплатно. Устанавливаем на планшет;
3. Перезагружаем компьютер после установки;
4. Открываем iDisplay на компьютере и одновременно запускаем его на планшете;
5. Далее действия разнятся в зависимости от способа подключения. Если коннект установлен через кабель USB, жмите “Подключение по USB”. Если соединялись через сеть Wi-Fi, программа попросит добавить сервер. Нажмите клавишу «плюс» несколько раз;
6. Если все сделано правильно, программа запросит ваши данные. В частности, адрес IP, порт и имя пользователя. Номер порта можно узнать, переместив мышку на iDisplay. IP следует посмотреть в сети. Имя пользователя выбирайте по вкусу. Здесь требования не регламентированы;

7. Выбираем «Добавить и подключиться”.

Если предыдущие манипуляции проделаны успешно, на дисплее ПК появится надпись “iDisplay autorization ”. Открывшееся окно предложит выбрать один из трех вариантов дальнейших действий. Для тех, кто не в ладах с английским, приводим перевод: первое – «отклонить подключение планшета», второе – «подключить единожды», третье - «подключаться автоматически каждый раз при поступлении запроса с планшета». Рекомендуем выбрать вариант номер три (по-английски -“Always allow ”).

Дальнейшая настройка
После того как удалось «подружить» компьютер с новым монитором, необходимо выбрать, в каком качестве он будет использоваться чаше всего. Напомним: это может быть основной монитор (когда нет другого), дублирующий или дополнительный (функция «расширить экран»). Настройка стандартная – через правый клик мыши на рабочем столе.
В случаях когда планшет является единственным монитором ПК, в настройках рабочего стола нужно нажать на “Отобразить рабочий стол только на 2”. Далее кликнуть правой кнопкой на ярлык программы iDisplay, выбрать строчку “Settings” и нажать на “launch at Windows startup”, чтобы там появились галочка.

После перезагрузки и отключения стандартного монитора (если он имеется), рабочий стол будет доступен на экране планшета. Для этого необходимо войти с него в программу iDisplay, которая запустится в автоматическом режиме.
Неудобство предложенного метода подключения планшета в качестве второго монитора может заключаться вот в чем: если необходимо подключить монитор взамен неисправного, придется по большей части полагаться на память и интуицию. Настраивать программу на сломанном экране невозможно в принципе, поэтому вам придется хоть на 10 минут найти где-то еще один исправный монитор. Ну или позаботиться о настройках совместимости заранее. Еще один недостаток - запуская систему, необходимо каждый раз запускать установку связи с ПК вручную.
Параллельно с этим можно пользоваться и всеми преимуществами планшетного компьютера. В частности, использовать сенсорный ввод данных и перемещаться по квартире, не обращая внимания на предельную длину провода. Насладиться всеми прелестями автономного монитора поможет планшет с большим дисплеем и хорошим разрешением экрана.
- 1. Как подключить планшет к телевизору по HDMI
- 2. Как подключить планшет к телевизору по USB
- 3. Как подключить планшет к ТВ через тюльпан
- 4. Как подключить планшет к ТВ без проводов
- 5. Wi-Fi Direct
- 6. Wi-Fi Miracast
Обычный современный планшет может использоваться не только как компактный медиацентр для просмотра фильмов, прослушивания музыки и игр, но и как устройство вывода, подключенное к телевизору, позволяющее делать все вышеперечисленное на большом экране. Как подключить планшет к телевизору, какие для этого нужны провода и что это нам даст в итоге - обо всем мы расскажем в этой статье
Как подключить планшет к телевизору по HDMI
Наиболее продвинутый и полифункциональный способ, при котором планшет частично берет на себя функции Smart приставки. Что для этого нужно сделать? Для начала нам понадобится HDMI адаптер, который вы можете приобрести в любом магазине бытовых приборов, часто он идет также в комплекте с планшетом. Если же разъем изначально присутствует в вашем планшете - никаких адаптеров не понадобится, нужен лишь двойной HDMI шнур. Как выглядит нужный нам порт вы можете узнать из инструкции, прилагаемой к устройству. HDMI присутствует во всех современных телевизорах, но если у вас старенький ТВ, убедитесь также в наличии порта и на нем.

Когда настройка подключения завершена, изображение с планшета выводится на ТВ, при этом планшет становится панелью управления медиасистемы. Так как сигнал идущий по кабелю - цифровой, мы можем наблюдать изображение высокого качества даже не прибегая к услугам смарт-приставки. Более того, активировав функцию «display mirror» мы получаем реплику одного изображения на телевизоре и девайсе. Вместо кучи проводов - всего один шнур, но именно шнур становится камнем преткновения для повсеместного внедрения HDMI – так рабочее пространство планшета оказывается занято дополнительным слотом.
Как подключить планшет к телевизору по USB
Итак, чтобы использовать планшет для подключения к телевизору по USB нам понадобится наличие MHL стандарта у планшета. В противном случае - телевизор не даст девайсу контроль и будет воспринимать его как обычную USB флешку. MHL протокол объединяет в себе интерфейс HDMI и USB.

Заходим в настройки планшета, включаем передачу по MHL, после чего подключаем через USB-HDMI адаптер в соответствующие порты и начинаем погружение. В таком режиме мы можем общаться с нашими друзьями в месенджерах, включая стриминговые видеосервисы, запускать видео большого разрещения. К сожалению, вы не можете использовать MHL интерфейс одновременно для HDMI и USB соединения, поэтому позаботьтесь заранее, если ваш телефон разряжен.
Как подключить планшет к ТВ через тюльпан
Если вы не особый фанат современного ТВ с кучей рекламы и телевизор у вас стоит старый и советский, ни один из выше предложенных вариантов вам не подойдет. Но уж точно на любом телевизоре можно обнаружить RCA-интерфейс, в быту именуемый «Тюльпаном». Для объединения планшета с таким телевизором вам понадобится не простой адаптер, а переходник-конвертер, который в отличие от современного адаптера найти на рынке чуть сложнее.
Для объединения планшета с таким телевизором вам понадобится не простой адаптер, а переходник-конвертер, который в отличие от современного адаптера найти на рынке чуть сложнее.
- Вы не сможете управлять старым ТВ через планшет, но можете использовать его как экран, проигрывать музыку и смотреть фильмы, выводится идентичное планшетному масштабированное изображение
- RCA-переходник трансформирует изображение более высокого порядка(цифровое) в сигнал для аналогового телевидения
Нам потребуется подключить устройство вывода (в нашем случае планшет с HDMI разъемом) к телевизору через соответствующие цвета в разъемах-тюльпанах - видео и аудио. В настройках телевизора выбираем режим устройства вывода. Если все сделано правильно - убедитесь, что даже к старому телевизору можно подключить современное устройство, хотя признаться качество сигнала будет хромать, из-за того что аналоговый сигнал предшествует цифровому по иерархии.
Как подключить планшет к ТВ без проводов
Вы скажете, что шнуры и провода - прошлый век, и будете правы. Уже сейчас беспроводные технологии помогают нам избавиться от кучи лишних аксессуаров, одновременно ускоряя процесс настройки. В некоторых телевизорах, имеющих встроенный Wi-Fi адаптер, по умолчанию производителем предустановлены специальные утилиты, позволяющие упростить соединение ТВ с любым устройством. Мы рассмотрим 2 самые ходовые из них: Wi-Fi Direct и Wi-Fi Miracast.
Wi-Fi Direct

Wi-Fi Miracast
Абсолютно инновационный протокол, позволяющий вывести прямое изображение с планшета на ТВ. Только-только начинает появляться на мобильных устройствах, но заслуживает упоминания. Пока что проходит дополнительные тестирования, но уже сейчас вы можете узнать, есть ли функция в вашем гаджете. Для этого зайдите в настройки планшета, в разделе «Экран» найдите меню «Беспроводной проектор».

Из-за своего пока что экспериментального распространения функция может вызывать сбои в работе оборудования или конфликты в части ПО, и тогда вам ничего не остается, кроме как подключить планшет к телевизору способом попроще.
Современные планшеты настолько многофункциональны, что уже никого не удивишь возможностью выйти в интернет или позвонить на мобильный номер. А вот одна из немногих малоизученных функций - подключение планшета к телевизору и просмотр фильмов в HD-качестве на телевизионном экране.
Как подключить планшет к телевизору для просмотра фильмов?
Первым делом проверьте, поддерживает ли Ваш гаджет функцию подключения к телевизору, и понадобятся ли переходники (в некоторых вариантах возможно обычное подсоединение к mini USB, но лучше быть готовым подключиться разными способами).
Какие разъемы можно использовать?
- кабель RCA (или «тюльпан», как его еще называют);
- HDMI;
- USB и мини-USB порты;
- Вай-фай конвертер.
Выберите наиболее подходящий для Вас способ подключения.
Подключаем планшет к телевизору по hdmi
Самый популярный и самый удобный способ, позволяющий смотреть кино в стерео-режиме. Большинство планшетов поддерживают именно эту функцию, поэтому Вам не понадобится большое количество проводов. Подключили, самостоятельно произвели минимальную настройку - и наслаждаемся фильмом на большом экране.
Можно ли подключить планшет к телевизору с помощью «тюльпана»?
Не все планшеты, особенно не самые современные модели имеют поддержку HDMI-подключения. Существует довольно удобная и бюджетная альтернатива - планшеты с RGA-разъемами для композитных кабелей. Для более комфортного использования в комплекте с гаджетом могут идти специальные переходники на HDMI. Их же можно приобрести в магазинах электроники.
Как подключить планшет к телевизору через Wi-fi
Если у Вас современный smart-телевизор, имеющий встроенный вай-фай адаптер, Вам даже не понадобятся дополнительные провода для подключения. Достаточно включить вай-фай на обоих устройствах и установить между ними беспроводное сопряжение.
Кроме описанных выше вариантов, соединить планшет и телевизор можно, установив специальное программное обеспечение.
К сожалению, расширить изображение с экрана планшета на дисплей телевизора через USB пока не получится. В этом случае Вы будете использовать планшет как съемный накопитель, открыв нужную папку и запустив видеофайл. Хороший вариант, если нет флешки, на которую можно было бы сбросить фильм. В дальнейшем с развитием техники появится еще больше удобных способов подключения планшета к телевизору, а некоторые из описанных методов, возможно, уйдут в небытие.
С каждым годом на рынке появляется все больше и больше гаджетов, которые входят в нашу жизнь и заменяют старую технику. Так, например, кнопочные сотовые телефоны отошли на второй план - сенсорные пользуются большим спросом. Стационарные компьютеры по большому счету заменяются ноутбуками, а ноутбуки - планшетами. Но все же большинство владельцев планшетов не решаются полностью отказаться от ПК или нетбуков.
Как подключить планшет к ПК через USB
Итак, существует несколько способов, как подключить планшет к ПК. Не имеет значения, для каких целей - это может быть обновление ПО, пополнение фильмотеки, установка новых программ и многое другое.
Первый и самый простой способ - это подключение планшета к ПК через usb-провод, который идет в комплекте вместе с зарядным устройством.
- Для этого включите компьютер или ноутбук, вставьте в него usb-провод.
- Включите планшет и соедините его с компьютером или ноутбуком с помощью usb-провода.
- На экране вы увидите сообщение: "Устройство подключено". А на планшете вы увидите новый значок в нижнем правом углу, который появится после того, как устройство будет подключено к ПК. Также нужно нажать кнопку сообщения на планшете "Подключить устройство".
- Если планшет правильно подключился, то на компьютере или ноутбуке вы сможете увидеть новый подключенный диск, с которого можно передавать информацию на ПК и наоборот.
Подключение через bluetooth
Если же usb-провод отсутствует, то можно установить беспроводное соединение между планшетом и ПК с помощью блютуса. Если же на компьютере нет приемника блютуса, подключите блютус-адаптер через usb-вход.
- В верхнем правом углу планшета найдите значок блютуса и подключите его.
- Выберите файл, нажмите "Передать с помощью блютус".
- На компьютере выскочит уведомление "Принять файл", если нажмете "Да" или "Ок", файл отправится прямиком на ваш ПК.
Также мы подготовили статью , которая может быть интересна, если вы приобрели планшет для того, чтобы пользоваться интернетом. Планшет удобен тем, что он компактный. Устройство хорошо подходит для серфинга в интернете, поэтому если вы имеете постоянный доступ в интернет, можно обойтись и без подключения планшета к компьютеру. Но имейте ввиду, что планшеты обладают небольшой памятью по сравнению с ПК, поэтому приходится периодически удалять старые файлы, чтобы загрузить новые.