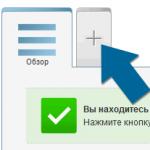Вот и подошёл к концу наш курс по основам HTML. На протяжении всего этого времени мы занимались тем, что создавали HTML-странички у нас на компьютере, изучали работу различных тегов, научились работать со стилями и даже сумели собрать всё воедино и создать простейший сайт из нескольких страничек.
Теперь же, чтобы наш сайт смогли увидеть другие люди, его нужно выложить на хостинг – это специальный сервер в сети Интернет, который позволяет опубликовать Ваши файлы для других людей.
Начнём с того, что нам для начала нужно понять, как вообще работают сайты. Что происходит с того момента, как Вы вводите в адресную строку yandex.ru, и до момента, когда Вы видите главную страницу Яндекса.
Происходит следующее – когда вы пишите в адресной строке доменное имя – yandex.ru и нажимаете Enter, Ваш компьютер обращается к специальным DNS-серверам в Интернете, с запросом найти для этого доменного имени IP-адрес. Эти DNS-сервера содержат записи, по которым можно найти связь между доменным именем и IP-адресом, на который оно указывает. Этот IP-адрес в большинстве случаев принадлежит хостингу.
Так вот после того, как этот IP-адрес для домена определён, на него отправляется запрос по протоколу HTTP. И если на хостинге для этого доменного имени имеются настройки, то хостинг отдаёт результат в виде HTML-кода, который приходит в браузер.
Браузер обрабатывает этот HTML-код, и возвращает нам его визуальное представление в виде привычных нам страничек. То есть это очень похоже на то, как мы с Вами открывали HTML-файлы прямо на своём компьютере, с той лишь разницей, что HTML-код загружается не с Вашего жёсткого диска, а с удалённого сервера, который мы далее будем именовать «хостинг».
Данный процесс можно исследовать с помощью инструментов разработчика в Google Chrome (смотрите видео).
Итак, разобрались с тем, что такое доменное имя и хостинг. Давайте теперь поговорим о том, где всё это взять, и о том, как всё настроить.
Я же покажу как это делается в случае покупки хостинга, так как если Вы всё же решите использовать другого провайдера, то Ваши шаги будут именно такими.
Покупка хостинга и домена

Жмём далее. Убеждаемся в том, что выбран нужный тариф, и указываем срок, на который хотим заказать услугу. Здесь же указываем доменное имя, которое хотим зарегистрировать. Я выбрал в качестве примера домен bestbooksforprogrammers.ru. Поиск хорошего доменного имени - отдельная тема, так как очень многие красивые домены заняты. Если интересно - погуглите на тему "подбор доменного имени".



Собственно, чего ждём? Входим в панель управления с полученными данными.
Входим, и видим, что для активации аккаунта нужно пополнить баланс.
Жмякаем на оплату, и видим, что доступны несколько способов оплаты. При этом на некоторые из них распространяется бонус в виде нескольких процентов от суммы на баланс. Мелочь, а приятно.

Оплачиваем выбранным способом, и возвращаемся в панель управления. Видим, что выполняется активация аккаунта. Происходит это в течение пары минут (хотя пугают, что можно и 10 минут прождать).
После того, как аккаунт активируется, увидим сообщение о том, что нужно заполнить анкету с личными данными, без которых невозможно зарегистрировать доменное имя.
Делается это в первую очередь для Вашей безопасности, чтобы домен не украли и т.п.
Заполняется она довольно быстро, ко всем полям есть подсказки по заполнению. В каком формате, порядке, вот это вот всё.


Если сейчас зайти в меню "сайты", то увидим, что домен регистрируется.

Ждём, в моём случае прошло где-то 6 часов. Сайт сменил статус на "активен".

После этого можем открыть наш сайт в браузере и увидеть, что он заработал. Будет открыта стандартная страничка, которую разместил провайдер на хостинге.

Загрузка сайта на хостинг
Теперь нам нужно закачать наш сайт на хостинг. Делается это по специальному протоколу для передачи файлов - FTP (File Transfer Protocol). Для этого используются специальные программы, которые называются FTP-клиенты. Одна из таких бесплатных программ - FileZilla. Скачать - . После того как программа установится, можно подключаться к хостингу и работать с файлами. Для этого нужно взять данные для FTP из письма, присланного Вам на почту:

И забить их в настройки программы и нажать кнопочку "Быстрое соединение":
После этого в правой вкладке откроется структура папок хостинга. Вас здесь интересует папка httpdocs

Переходим в неё, удаляем оттуда все файлы и перезагружаем вкладку с нашим сайтом. Видим ошибку.

Это нормально, ведь сейчас просто нечего показывать.
Давайте теперь просто перетащим туда файлы нашего сайтика, которые мы подготовили в предыдущем уроке.

На сайте, если не указан путь до конкретной странички, будет открываться файл index.html
.
Давайте теперь обновим вкладку с нашим сайтом и увидим, что открылись написанные нами странички:

Успех, наш сайт в Интернете! С чем я Вас и поздравляю.
Друзья, надеюсь этот урок был полезен для Вас, как и весь курс. Эти уроки всегда будут доступными всем желающим. Пожалуйста, если Вас не затруднит, поделитесь этим курсом в социальных сетях, или же просто расскажите своим друзьям, если они интересуются темой IT. Буду Вам очень благодарен. Сейчас буду делать , после него - ещё что-нибудь полезное буду делать. В общем, следите за обновлениями, подписывайтесь на канал на YouTube , следите за новостями в соц. сетях (ссылочки в шапке сайта).
Всем всего хорошего!
Многие начинающие веб-мастера задают себе этот вопрос и не найдя на него ответа, задают его на форумах и по электронной почте.
Что ж, попробую просто и ясно объяснить, как, с помощью чего и где в интернете можно разместить сайт.
Для начала нудно выбрать хостинг. Начать, естественно, стоит с бесплатного, статью о бесплатных хостингах вы можете прочитать здесь (http://www..
Допустим, Вы остановили свой выбор на хостинге от newmail. Заходим на главную страницу (www.newmail.ru), жмём кнопку регистрация, заполняем все необходимые поля и получаем страницу со следующим содержанием:
Ваш логин: yoursite в домене nm.ru
Ваш почтовый адрес: [email protected]
Ваши персональные странички: http://www. yoursite.nm.ru
http://flybiz.nm.ru
POP3-сервер: pop.newmail.ru
логин: yoursite.nm.ru
пароль: Ваш пароль
SMTP-сервер: smtp.newmail.ru
логин: yoursite.nm.ru
пароль: Ваш пароль
Внимание! Для доступа к SMTP нужно включить аутентификацию
FTP-сервер: ftp://yoursite.nm.ru:Ваш пароль@ftp.newmail.ru
Yoursite – это имя вашего сайта
nm – домен в котором расположен сайт (возможны другие варианты, например, newmail, nightmail и др.)
Теперь воспользуемся программой для закачки файлов на сервер. Можно использовать разные программы, например, менеджер FAR, кто-то загружает вообще через браузер (не рекомендую, крайне медленно), но признанный лидер для закачки файлов на сервер это CuteFTP Pro. Версия 2.01 весит 2,64 Мб.
Устанавливаем и запускаем программу и создаём новое FTP-соединение (File > New > FTP Site), можно просто нажать Ctrl+N.
Появляется окошко с четырьмя вкладками (General, Type, Actions, Options). По умолчанию открыта первая вкладка General, работаем только с ней, на остальные даже не переключаемся. На вкладке General несколько полей:
Label
Host address
User name
Password
Comments
Ещё есть переключатели под надписью Login method, по умолчанию стоит Normal, его и оставляем.
Поле Label, это название соединения, может быть любым. То, что Вы здесь напишите, неважно.
Поле Host address, в него нужно внести следующую запись «ftp://yoursite.nm.ru:Ваш пароль@ftp.newmail.ru», естественно, вместо словосочетания «Ваш пароль» нужно вписать настоящий пароль без пробелов. Например, ваш пароль «qwerty» (ни в коем случае не используйте такой пароль), тогда строчка будет выглядеть так: «ftp://yoursite.nm.ru:[email protected]»».
Поле User name, вводите имя и домен Вашего сайта, например, «yoursite.nm.ru».
Поле Password, надеюсь, в комментариях не нуждается, впишите туда Ваш пароль, например, qwerty.
Поле Comments заполнять необязательно.
Теперь жмём «Ok» и созданное соединение появится в левом окне. Двойной клик на название этого соединения и программа автоматически начинает соединение с сервером (в это время Ваш компьютер должен быть подключен к сети).
Правое окно разделено на 2 части, верхняя – это файлы и папки, которые имеются на сервере, нижняя – информация о ходе загрузки файлов на сервер.
После того, как программа подключится к серверу (в правом нижнем окне появится зелёненькое «Ok»), в правом верхнем окне будет пустота, это немного смущает, но так и должно быть. Вы ведь впервые зашли в свой аккуант и попали в корневую папку, в которой нет ни одного файла, поэтому окно пустое.
Дальше, всё просто, как обыкновенная работа в windows. Выбираете у себя на компьютере необходимые файлы, жмёте «Копировать», правый клик в верхнем правом окне в CuteFTP Pro, пункт «Вставить» и всё. Началась закачка файлов на сервер.
Теперь Вы знаете, как загрузить сайт на сервер в сети, желаю успехов.
Если возникли вопросы, то к Вашим услугам наш
Рассажу-ка, как залить (загрузить) сайт на хостинг. Причем выложу две инструкции:
- КРАТКАЯ СПРАВКА - для тех, кто шарит, просто им нужна подсказка;
- ПОДРОБНАЯ ИНСТРУКЦИЯ - для тех, кто в танке и вообще не понимает ничегошеньки. Все мы такие были - это нормально. Выложила все, с том числе ссылки и картинки. Пользуйтесь на здоровье!

Краткая справка как залить сайт на хостинг
Быстро и по сути:1) Покупаете хостинг (). Там есть пробный период (по-моему 5 дней), кстати - как раз потренироваться заливать сайты и страницы. С покупкой вы получаете три параметра: Хост, логин и пароль. Их используют для подключения и загрузки.
2) Скачиваете FTP-клиент (программа). Самая популярная и удобная - FileZilla . Запускаете. И да, если FileZilla не устанавливается (бывает на древних компах и нетбуках), то пробуйте Total Commander. Принцип работы тот же, но интерфейс DOSовский. А так все одинаково.
3) Вводите в верхнее поле: Хост (или Сервер), Имя пользователя (или Логин) и Пароль. Их высылает хостер при покупке хостинга. См. e-mail.
4) ЛЕВАЯ ЧАСТЬ показывает проводник и содержание папок в компьютере. ПРАВАЯ ЧАСТЬ показывает проводник и содержание папок на хостинге. От том, что вы подключились будет сообщение, а также в окне справа появиться папка с названием сайта (доменом).
5) Слева откройте папку, откуда будете заливать файлы на хостинг. Справа зайдите в папку с названием сайта на стороне хостинга, например, "mysite.com". Затем папку "www".
6) Слева выбираете файл для заливки, нажимаете на него правой кнопкой мышки и жмете "Закачать на сервер". Поздравляю, вы залили страницу в Интернет! Теперь можете проверить, как она отображается в браузере.
ОБРАТИТЕ ВНИМАНИЕ:
ВАЖНО №1: Корневая папка сайта - "www" . В ней должна лежать - ГЛАВНАЯ СТРАНИЦА САЙТА, то есть файл index.html или index.php. А также другие файлы и папки соответственно, если они есть.
ВАЖНО №2: при последующих заливках обратите внимание, в какую именно папку вы заливаете файл! если, например, вы хотите залить картинку в папку images, убедитесь, что именно она открыта со стороны хостинга!
Вот собственно и все о том, как добавить сайт в Интернет . Если не получилось по короткой инструкции или что-то непонятно, читайте полное руководство ниже.
ПОДРОБНАЯ ИНСТРУКЦИЯ как закачать сайт на хостинг
Для тех, кто ничего не понял, со всеми деталями, картинками, пояснениями и скриншотами!
Так сказать инструкция для девушек (блондинок, брюнеток и рыжих, поскольку дамы с дредами и синими волосами и так знают, как это сделать).
Дорогие мои, никого не хотела обидеть, но первое предложение с приметками отсеяло всех мужиков:Р. Что важно!
В последнее время несколько раз сталкивалась с тем, что закончившие онлайн курсы по дизайну не знают как заливать сайты на хостинги.
Для меня когда-то загрузка сайта в Интернет тоже была тайной за семью печатями... Но стоит раз попробовать и ситуация проясняется.
Сайт на самом деле - это папка с файлами, которые могут быть сверстаны в форматах HTML и иногда плюс PHP* и скрипты (программная часть в виде кода).
По умолчанию мы берем ситуацию:
- У вас УЖЕ ЕСТЬ ГОТОВЫЙ сайт, просто он на домашнем компе, а не в Интернете.
- Вы купили домен к нему, а возможно, и хостинг. ( - но вы можете выбрать любую контору. Принцип размещения сайтов в Интернете одинаковый везде).
Тут чуточку остановимся для объяснений.
Сайт может выглядеть так:
1. index.html (или index.php) – главная страница сайта (название index дается главной странице сайта и любой папке по умолчанию на всех сайтах в интернете)
2. index.css – файл, где прописан стиль страницы (цвет подложки, размер окон, шрифт)
3. папка images – картинки для дизайна страниц
4. page1.html (или page1.php) – любая страница сайта, но не главная
5. page2.html (или page2.php) – любая страница сайта, но не главная
6. page3.html (или page3.php) – любая страница сайта, но не главная
Допустим, такого вида:
ПОМНИТЕ! ВЫ ЗАЛИВАЕТЕ ТЕ ПАПКИ, КОТОРЫЕ ВАМ ДАЛ ПРОГРАММИСТ! Этот набор мы берем просто для примера.
Итак, у вас есть уже купленный домен и хостинг . Обычно их продают одни и те же товарищи в Интернете (хостеры). Но можно покупать у разных. Мне лично нравиться компания Ukraine.com.ua - у них недорогие доменные имена + хорошая техническая поддержка, что важно, когда возникают вопросы по работе хостинга.
Домен – это имя сайта в интернете, например: mysite.com, http://freetravel.com.ua , ukr.net.
Хостинг – это тот «жесткий диск» в Интернете, где ваша папка с файлом будет лежать и будет доступна всем пользователям Интернета круглосуточно.
Итак, вы покупаете себе доменное имя. Его присваивают Вам дня два. Затем покупаете на сайте Ukraine.com.ua хостинг. У них, кстати, есть 5 дней бесплатного использования хостинга - на пробу, чуть что.
Если вы уже купили хостинг, Вам высылают письмо с названием сервера, логином и паролем для использования хостинга:
Для доступа по FTP*** используйте следующие реквизиты:
Сервер: mysite.ftp.ukraine.com.ua
Логин: mysite _ftp
Пароль: А0а0А0А
Эти пароли используются не на сайте хостинга, а для для FTP-клиентов (программ, которые позволяют залить сайт на хостинг, а по сути – в Интернет).
Основных две:
FileZilla – РЕКОМЕНДУЮ!
Total Commander – использовать, если ваш комп – дрова и FileZilla на него не устанавливается.
Скачайте программу FileZilla, вводите свои пароли и подключаетесь.
Пошагово о том, как загрузить сайт на хостинг.
Заливка файлов на хостинг через FileZilla:
О том, что вы подключены сообщает появление папки вашего домена на поле справа:
Справа появилась папка с вашим доменом. Заходите в нее, а потом в папку www!
Файл index (главная страница сайта) должен лежать в папке www(!!!). Чтобы его залить, нужно справа открыть папку www! Затем нажимаете правой кнопкой мышки на нужный файл и выбираете «Закачать на сервер».
Важно, чтобы папки с обоих сторон четко совпадали. Если вы хотите допустим, добавить новую картинку в папку images, то в FileZilla с обоих сторон должна быть открыта папка images.
После того, как вы закачали файл через FileZilla – вы можете все проверить по Интернет, просто забив адрес в браузер. Все должно работать. Если что-то не отображается, значит вы его не залили! Обязательно проверяйте залитые файлы онлайн.
Решение проблем загрузки сайта на сервер.
Если подключение не произошло – вопрос может быть в динамичном IP. Актуально для тех, кто пользуется мобильным или чужим интернетом.
Дело в том, что хостинг Украина делает для своих пользователей дополнительную защиту по IP вашего интернета. Если он меняется, значит, его нужно также менять на сайте Ukraine.com.ua в личном кабинете в разделе БЕЗОПАСНОСТЬ. Собственно, это еще одна причина, по которой хостинг мне нравиться, ведь чтобы зайти на сайт, нужно пройти идентификацию и через СМС-код. А значит, до моего сайта никто не доберется))).
Как изменить прописанный IP!
Авторизуйтесь. Заходим в личную панель управления на хостинге:

Зайдите в раздел Безопасность
Слева на белом фоне указаны IP, которые могут вносить изменения, а справа указан ваш текущий IP:
Если они не совпадают – добавьте его на белое поле:
Должно появиться:
Теперь можно закачать сайт на хостинг с момощью программы FileZilla (или Total Commander). Последовательность указана выше.
Кстати Total Commander используеться также, как файлзилла, но там немного другой интерфейс (досовский, чуть что). Но в принципе, владельцу сайта "не шашечки нужны, а ехать", то есть - залить страницу в интернет!
________________________________________ ____
Справка:
*Форматы HTML или PHP. У файлов соответствующие расширения: index.html или index.php Если вы можете открыть страничку index браузером - это HTML:) Файлы PHP можно открыть только на сервере (хостинг в интернете или локальный сервер, который устанавливаеться на рабочий комп - но если вы не разработчик - вам это не надо).
**Системы управления сайтом используются теми пользователями, которые не могут (или не хотят) писать коды для страницы самостоятельно. По сути это просто использование удобного интерфейса.
*** FTP (File Transfer Protocol - протокол передачи файлов). Заливка сайта на хостинг это тоже самое, что залить их на чужой комп. Кто ж такое любому позволит. Для этого используют FTP – он позволяет залить определенные файлы в определенное место и все.
Одним из первых шагов, которые должны предпринять пользователи, чтобы опубликовать свой проект в интернете - это узнать, как загрузить свой сайт в интернет. Это руководство предоставит обобщённый пример того, как загрузить свой сайт в интернет с использованием наиболее распространённых инструментов.
Короче говоря, для загрузки веб-сайта вы можете выполнить следующие 6 простых шагов:
Прежде чем начать следовать советам из этого руководства, вам понадобится следующее:
- Доступ к панели управления вашей учётной записи хостинга.
- Файлы вашего сайта (желательно в архиве.zip или.tar.gz) и базы данных (если используются).
- FTP-клиент, такой как FileZilla и данные для входа в FTP (необязательно).

Прежде всего, вам нужно найти . - это не то, что вам нужно сделать легкомысленно. Таким образом, вы должны выбрать первоклассный хост, у которого есть все ключевые функции, чтобы запустить ваш веб-проект.
Вот несколько важных вещей, которые вы должны искать в веб-хостинге:
- Онлайн поддержка. Нет ничего хуже, чем застрять и узнать, что вам некому помочь. Если веб-хост не предлагает чат или телефонную горячую линию, вы можете оказываться в трудном положении время от времени.
- Контролируйте свой веб-хостинг. Чем меньше вы контролируете свой аккаунт, тем больше вероятность возникновения трудностей, когда ваш сайт начнёт расти. Хорошим примером может быть сравнение WordPress.com с WordPress.org (англ) (версия для самостоятельного размещения).
- Место для роста. Самые успешные веб-сайты играют в долговременную игру. Прежде чем вы присоединитесь к веб-хосту, убедитесь, что у них есть масштабируемые решения, если ваш веб-сайт начинает требовать больше огневой мощи (например, или ).
- Гарантия возврата денег. Никто не любит плохие инвестиции, поэтому не забудьте проверить политику возврата (англ). Это даст вам время, чтобы проверить всё, прежде чем полностью использовать эту услугу.
- Дополнительные ништячки. Кто не любит хорошую сделку? Например, мы включаем бесплатную регистрацию домена с каждым (а в бизнес-пакет также входит бесплатный SSL )! Короче говоря, постарайтесь поразить как можно больше зайцев одним выстрелом.
Будучи ветеранами мира веб-хостинга, мы дадим вам всё это и многое другое!
Шаг 2. Выберите способ, как загрузить свой сайт в интернет.

Следующая задача - выбрать правильный инструмент для выполнения задания. Вот четыре из наиболее часто используемых инструментов для загрузки сайта:
Файловые менеджеры
Браузерный инструмент со всеми ключевыми функциями, чтобы заботиться о ваших файлах и каталогах. Вы тоже получите его в Hostinger!

Однако одним из недостатков, с которым вы можете столкнуться, является ограничение на загрузку. Если резервная копия вашего сайта превышает 256 МБ , вы должны использовать FTP вместо этого.
Протокол передачи файлов (FTP)
Поскольку каждый веб-хост включает FTP по умолчанию, вы можете использовать его для . Все необходимые данные будут размещены в учётных записях FTP в разделе Файлы .

Если вы решите загрузить свой сайт с помощью FTP, вы не столкнётесь с ограничениями по размеру. Это означает, что вы сможете импортировать резервный архив независимо от его размера.
Автоматический импортёр сайтов
В Hostinger вы также можете найти функцию Import Website . Вы можете использовать его для извлечения архива сайта до 256 МБ непосредственно в каталог public_html .

Плагины миграции WordPress
Если вы используете WordPress, есть несколько способов перемещения вашего сайта. Один из самых простых способов - использовать плагин (например, All in One WP Migration (англ)), который позаботится обо всём.

Однако он также имеет ограничение 256 МБ , которое можно увеличить, купив премиум-версию плагина.
Шаг 3. Загрузите архив сайта и извлеките его.

Теперь, когда вы изучили лучшие инструменты и узнали, как загрузить свой сайт в интернет, пришло время засучить рукава и окунуться в процесс.
Шаг 4. Убедитесь, что все файлы находятся в public_html

На этом этапе вам необходимо убедиться, что все файлы находятся в корневом каталоге вашего домена, который называется public_html .
В некоторых случаях при извлечении резервной копии веб-сайта создаётся дополнительный каталог. Это может привести к открытию файлов вашего сайта через example.com/something вместо example.com

Сообщение “Index of /” означает, что ваши файлы не находятся в правильном каталоге.
Шаг 6: Проверьте, работает ли сайт

Как только файлы веб-сайта загружаются, всё, что вам нужно сделать, это проверить, работает ли сайт (англ). Если ваш домен уже , вам нужно будет только открыть свой домен через браузер.
Имейте в виду, что если ваш домен был указан на наших серверах только недавно, вам может потребоваться до 24 часов, чтобы DNS полностью распространялся по всему миру.
Если домен указывает в другое место (англ), есть несколько способов проверить, всё ли будет работать:
- Использование файла hosts. На вашем компьютере есть специальный файл, который вы можете настроить для эмуляции изменений DNS (англ) (если вы используете MacOS, проверьте это руководство (англ)).
- Проверка доступности через онлайн-инструменты (англ). Их там много! Кроме того, они чрезвычайно просты в использовании. Просто вставьте своё имя домена, и инструмент сделает всё остальное.
- Использование плагина браузера. Если вы настроили расширение, такое как Виртуальные Хосты , вы можете использовать его для проверки DNS-изменений. Всё, что вам нужно - это доменное имя и IP-адрес вашей учётной записи (запись A).
Если вы следовали всем инструкциям, как загрузить свой сайт в интернет, он должен появиться. Но если вы столкнулись с проблемой, мы готовы помочь вам 24 часа в сутки! 😉
Заключение
Поздравляем, вы только что узнали, как загрузить свой сайт в интернет. Как видите, вы можете загружать много файлов одновременно с помощью FTP-клиента. Однако каждый файл будет загружен один за другим и это может занять некоторое время.
С другой стороны, инструмент File Manager чрезвычайно полезен для быстрого импорта одного или двух файлов, создания настроек кода или загрузки веб-сайта, размер которого не превышает 256 МБ.
Если вы хотите или , вы теперь знаете все необходимые шаги, как загрузить свой сайт в интернет!
Каждый день в сети появляется множество новых сайтов, страниц, каналов, сервисов и инструментов. Некоторые люди создают сайты, каналы на Youtube и прочих видео сервисах для заработка, другие для того, что бы вести свой дневник, блог и рассказывать о себе в сети или предлагать свои услуги, третье повышать свое мастерство в seo, веб-разработке, аналитике, маркетинге.
Возможностей зарабатывать, пиарится и развиваться много, главное желание. Так как сейчас интернет тесно вошел в нашу жизнь, каждый хочет попробовать реализовать себя в этой среде.
Если создать страничку в социальной сети или видео канал, может позволить себе каждый и это займет пару часов. Создал, начинаешь заполнять и развивать свой профиль. То для того, что бы самому создать и запустить сайт необходимо приложить больше усилий.
Создать и запустить сайт в интернет можно несколькими способами :
- Найти веб-студию или фрилансера который займется созданием вашего сайта и последующим запуском его в сеть.
- Использовать бесплатные конструкторы сайтов такие как: ru.jimdo.com, ru.wix.com. Здесь Вы сможете зарегистрировать бесплатно доменное имя, выбрать шаблон и все остальное. Сайт будет хранится на серверах конструктора.
- Попробовать создать и разместить сайт самому в интернете. В сети есть множество шаблонов и наработок которые, можно использовать для своего проекта.
Первый способ , наверное самый оптимальный. Фирма Вам создаст сайт, разместит его на хостинге с Вашей стороны нужны только деньги.
Второй способ , я никогда им не пользовался. Но знаю, что самый большой минус в том, что функционал ограничен. Если Вы создадите сайт и захотите туда поставить, например виджет соц. сети Вконтакте или красивую галерею не факт, что оно поставится, даже скажу больше не поставится в 90% случаев. Одним словом Ваши возможности ограничены.
И третий способ , попробовать найти шаблон и запустить сайт в интернет.
Вот здесь мы поговорив более детально.
Так ка Вы новичок в этом деле, то понятно, что с нуля не сможете создать сайт, так как для этого необходимы знания основ html, css и языков программирования javascript и php. Для этого предлагаю найти подходящий шаблон. Но перед тем как выбирать шаблон нужна идея.
Идея для сайта
Для начала решите какой, сайт Вы хотите и для чего. Идея должна родится в голове и Вы должны знать, что приблизительно хотите получить. После того как родилась идея и все обдумали хорошо, можете приступить к выбору шаблона.
Как выбирать шаблон для сайта
Что вообще такое шаблон Вы спросите? Шаблон — это НЕ готовый сайт, как многие думают, а оболочка на базе которой можно сделать полноценный сайт.
В сети множество шаблонов для разных CMS (систем управления контентом, движков для сайта). Что такое CMS, как ее выбрать и для чего оно вообще нужна, можете почитать в статье “ ”.
Как только разберетесь с этим вопросом, можете приступать к выбору движка для сайта.
Регистрация домена
После того как выбрали CMS, можете приступать к регистрации домена, что это такое можете посмотреть в статье “ ”. Домен, можно зарегистрировать у регистратора доменных имен. Как правило сами хостинги могут предоставить эту услугу. Я рекомендую Вам как раз так и делать, покупать имя у хостеров.

Вот несколько регистраторов для России и Украины:
http://www.ukraine.com.ua/domains/
http://www.imena.ua/site/domains
https://www.nic.ru/
https://www.reg.ru/
Выбор и покупка хостинга
Как я говорил выше, лучше всего покупайте домен и сразу регистрируйте себе на том же сайте. И вам будет быстрее и меньше мороки будет с переносом домена. Это уже отдельная тема.

При выборе хостинга обращайте внимание, если ли поддержка CMS для которой вы подобрали шаблон, а так же смотрите на размер диска, версию php. Если, что-то не ясно можете сделать себе аккаунт и пообщаться с службой поддержки, они подскажут какой лучше тариф брать под Ваш сайт.
Установка CMS и шаблона
После того как сообщили, что доменное имя активировалось и хостинг работает, необходимо приступать к установке CMS и шаблона.
Как устанавливать CMS можете почитать статьи в интернете или документацию. А так же можете отписать в службу поддержки и попросить хостинг установить на ваш сайт движок. Как правило большая часть Вам поможет в этом вопросе и решит проблему в короткие сроки.
CMS установили, теперь дело за установкой шаблона. Здесь вопрос разнообразный, систем управления контентом множество и для каждой своя установка. По этому вопросу можете проконсультироваться у хостеров, либо зайти на форум хостинга, где должны быть материалы, которые необходимо изучить. Так же можете полистать интернет.
Если необходимо пишите в комментарии скину вам документацию по установке шаблона или помогу установить.