23.03.2018 Frenk 0 Коментариев
Теоретически системные обновления нужны для решения проблем и повышения безопасности Windows 10.
Только вероятно, каждый пользователь уже имел возможность увидеть, что не все идет гладко и возникает желание навсегда удалить все или определенные обновления на Windows 10.
Поэтому будьте готовы к сюрпризам. На Windows 10 Home в любом случае у нас нет выбора — они автоматически устанавливаются на таких компьютерах и ноутбуках. В windows 10 pro выбор есть.
С одной стороны, это идеальное решение, если бы не возникало проблем через регулярные промежутки времени, так как некоторые устройства не работают должным образом, программы отказываются «подчиняться» или Windows 10 просто «сходит с ума».
Особенно это стало заметно, когда появилось обновления windows 10 1709, в частности kb3199986 и kb4057247.
Не все стали ими довольны. К счастью, в течение ограниченного времени вы можете вернуться к более ранней версии без потери каких-либо данных и затем отключить их на своей windows 10.
Нужно признать, что на этот раз Microsoft подготовила простой в использовании механизм. Даже компьютерный непрофессионал может справиться с этим.
Если вы уже сделали обновление, но Windows 10 не понравилось по какой-то причине, то должны перейти на новую панель настроек.
Затем перейдите на вкладку «Обновления и безопасность», далее выберите пункт «Восстановление» в меню слева.
Здесь найдете искомый вариант — помимо функции перезагрузки компьютера в исходное состояние и работы в расширенном режиме, есть возможность восстановления предыдущей операционной системы.
Если у вас чистая установку из образа ISO и отформатированы разделы на диске, то этот параметр будет недоступен.
Вы можете также навсегда удалить последние или старые файлы обновления другими способами. Как? Об этом дальше.
Способ первый удалить обновления windows 10 – встроенными инструментами
Используя этот способ, вы можете удалить скачанные и установленные обновления, но не сразу все, а по отдельности – не нужные.
После завершения процесса вам нужно будет отключить эту функцию на виндовс 10, как и запретить определенное.
Для удаления переходим в управление и открываем «Обновление и безопасность».
Здесь, нас интересует строка «Посмотреть журнал … .» — нажимаем на нее.

В самом верху находим строчку «Удалить обновления» и также кликаем по ней.

Теперь, как только вы выделите любое (клик ЛКМ), верху сразу появится параметр «Удалить» — при нажатии начнется процесс.

Такой способ хорошо использовать если понадобится удалить новые или лишние и вы знаете какое именно вредит компьютеру / ноутбуку.
А что делать, когда не известно какое из них препятствует нормальному функционированию ПК. Давайте рассмотрим такой вариант.
Как на windows 10 быстро удалить сразу все последние обновления
Майкрософт предусмотрела такую функцию как создание точки восстановления. Вначале, как только появилась десятка, по умолчанию она была отключена.
Теперь (по крайней мере на моих 3 компьютерах и 4 ноутбуках) она запускается по умолчанию – после установки любых улучшений на виндовс 10 всегда создается точка восстановления.
Чтобы воспользоваться этим способом нажимаем сочетание клавиш «Win + Pause» и после появления окна выбираем «Защита системы».

Теперь щелкаем «Восстановить», ставим птичку напротив строки «Выбрать другую точку восстановления» и жмем «Вперед.

Теперь ставим галку напротив «Показать другие … . ». Верху должны появится разные даты. Выбираем наиболее подходящую, нажимаем далее, подтверждаем и ждем окончания процесса.

Этот способ быстро удалит автоматически все сразу и даже неудаляемые обязательные обновления на windows 10. Теперь рассмотрим еще один вариант.
Третий способ удалить обновления на виндовс 10 — программа
Вначале . Запускаем и выбираем «Инструменты» и переходим в «Настройки»

Затем открываем вкладку «Все программы», ставим птичку напротив строки «Показывать обновления системы» и подтверждаем.

Теперь выделяем которое требуется уничтожить и верху щелкаем удалить.

Ждем пока завершится процесс.
Четвертый способ удалить сразу все обновления в windows 10 – через командную строку
Запустите от имени «Администратора» командную строку и вписываем команду
- wmic qfe list brief /format:table
После этого в командной строке появится список установленных дополнений с названиями.
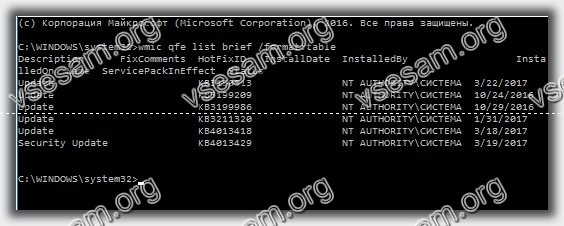
Для удаления лишнего вписываем команду
- wusa /uninstall /kb:номер_обновления /quiet
Ждем перезагрузки.
Пятый способ удалить папку с обновлениями windows 10
Этим способом вы не удалите установленные обновления, а лишь загруженные, если есть неустановленные, то они также исчезнут, как и временные файлы, кэш обновлений, мусор, и скачанный пакет.
Для этого открываем диск «С» и переходим в папку «Windows». Там находим папку «SoftwareDistribution». Открываем ее и удаляем папку «Download».

Если к тому же вы еще отключите эту функцию, то больше они вас не потревожат никогда.
Подведя итог с обновлениями windows 10
Даже после чистой установки обновления Windows 10 Anniversary Update компьютер может работать неправильно.
В этом случае вы должны знать, что восстановление до предыдущей версии возможно только до 10 дней с момента установки.
Раньше было 30 дней – теперь 10. Теоретически это неплохо, ведь вы никогда не знаете, когда столкнетесь с непредвиденными трудностями.
А знаете почему сбои системы все же возникают, несмотря на все усилия сотрудников майкрософт?
Потому что все время появляются новые аппаратные компоненты. Более того, я склоняюсь к мысли что в майкрософт есть скрытые договора, чтобы разработчики ноутбуков делали так чтобы старые версии как например семерка не устанавливались на новые ноутбуки.
Можете убедится если купите новый. Точно также есть скрытые договора производителей компьютерных компонентов и разработчиками игр, чтобы на старые «продукты» не устанавливались новые игры.
Ведь кто их тогда будет покупать если для использования интернета и программ вполне всех устроят десятилетней давности, которые стоят в 5 раз дешевле.
Майкрософт в свою очередь перед выпуском новых версий винды конечно тестирует их, но только на инсайдерских компьютерах, которые занимают очень маленькую часть рынка.
Одним словом, для одних моделей обновления успешны, а для других губительны. Успехов.
C периодическими обновлениями Windows 10 знаком каждый пользователь данной операционной системы. Их главная особенность — внезапность. В любой момент без каких ибо предупреждений может начаться их загрузка. Обычно это проявляется в активной работе .
С течением времени места на системном диске C становится все меньше, и многие пользователи не понимают куда оно девается ведь они туда ничего не закачивают.
Файлы обновлений одни из самых главных пожирателей свободного пространства на системном диске. Зачастую их объем переваливает за несколько гигабайт.
В данной статье мы расскажем про еще один на диске C в windows 10, заключающийся в удалении файлов обновлений.
Особенности хранения файлов обновлений в Windows 10
Чтобы вы понимали что это за файлы мы в двух словах опишем вам процесс обновления. Сначала специальная служба, отвечающая за проверку наличия обновления отправляет запрос на сервер. Если они имеются, то происходит загрузка этих файлов на ваш компьютер. Причем не куда — то, а именно на диск C.
После их загрузки будет осуществлена их установка. Обычно она происходит во время выключения компьютера.
После того, как обновления установлены, windows по какой — то причине не удаляет скачанные файлы с исходниками обновлений и они съедают все больше места на диске C. Вот их то мы и будем удалять.
Как удалить?
Многие пытаются отыскать эти файлы вручную где — то в системных папках. Но к счастью Microsoft предусмотрела специальный инструмент по освобождению места на диске C. В нем присутствует опция безопасного удаления файлов обновлений Windows. Им то мы и воспользуемся.
Для этого откройте область уведомлений через значок в правом нижнем углу экрана и в открывшемся меню нажмите «Все параметры».

Заходим в настройки системы
Теперь справа нажимаем на «Освободить место сейчас».

Настройки системы — > освобождение места
Запустится сканирование занятого пространства на предмет наличия файлов, которые можно удалить без риска. По итогу будет отображено примерно вот такое окно:

Окно с доступными для безопасного удаления файлами
Здесь галочками отметьте нужные пункты и нажмите кнопку «Удалить файлы».
Запустится процесс очистки. Он может занять некоторое время так как в этот момент начнется удаление и сжатие старых файлов обновлений Windows. По окончании процесса возможно будет предложено перезагрузить компьютер.
Всякий раз, когда вы запускаете обновление операционной системы Windows 10, автоматически кэшируются все файлы установки доступных обновлений. Это сделано для того, чтобы вы в любой момент могли повторно применить обновления Windows, без их повторной загрузки. Но в этой истории плохо то, что папка кэша обновлений Windows постоянно увеличивается в размерах, занимая со временем все полезное пространство на жестком диске вашего компьютера. Поэтому, чтобы избежать этого, предлагаю вам наглядную пошаговую инструкцию, как в Windows 10 удалить весь кэш обновлений
(Windows Update
).
Удаление кэша Windows Update
Очистка кэша обновлений — это не сложная задача, но она и не настолько проста, как должна была бы быть. Да, вы можете использовать стандартную системную утилиту очистки диска, но она не удаляет кэш Windows Update полностью, поэтому рекомендую вам использовать следующий ручной метод.
1. Для начала, нужно остановить службу Windows Update. Чтобы сделать это, нажмите кнопку поиска 🔎 (расположена рядом с кнопкой пуск) на вашем рабочем столе и введите поисковую фразу «services». Затем, правой кнопкой мышки кликните по найденному приложению Services и запустите его от имени администратора.

После этого в перечне всех сервисов вашей системы найдите службу Windows Update , щелкните по ней правой кнопкой мыши и выберите опцию Stop . Это действие полностью останавливает службу обновлений Windows.

2. После остановки службы Windows Update нажмите сочетание клавиш Win + R , введите в появившееся окошко этот путь: C:\Windows\SoftwareDistribution\ и нажмите кнопку Enter .

Это та самая папка, в которой Windows 10 хранит все файлы, связанные с обновлениями операционной системы. Зайдите в папку Download , выделите все файлы в ней и удалите их. Система может запросить права администратора для выполнения этой операции, но вы просто нажмите на кнопку Continue , чтобы завершить процедуру.

3. Если вы хотите получить еще больше свободного места на диске, то можете также удалить файлы в папке DeliveryOptimization . Но перед тем, как вы сделаете это, необходимо отключить функцию Windows Delivery Optimization . Чтобы сделать это, найдите приложение Check for Updates способом описанным в шаге №1 и откройте его.

В окне Update&Security слева выберите пункт Windows Update и нажмите на ссылку Advanced options .

После того, как окно дополнительных параметров откроется, нажмите на ссылку .

В открывшемся окне нажмите на кнопку внизу, чтобы отключить в Windows 10 функцию Delivery Optimization .

После выключения этой функции, снова нажмите на клавиатуре Win+R , введите следующий путь C:\Windows\SoftwareDistribution\DeliveryOptimization и нажмите кнопку Enter .

Когда папка откроется, выберите все файлы в ней (комбинация клавиш Ctrl + A ) и удалите их (кнопка Delete на клавиатуре).

Хотя Microsoft реализует оптимизации и исправляет различные проблемы, связанные с Windows с помощью обновлений операционной системы , часто это приводит к проблемам совместимости из-за того, что не было проведено тщательное комплексное тестирование перед релизом обновления для широкой аудитории.
В подобных сценариях, пользователь может либо ждать исправлений от Microsoft, которые предназначены для устранения проблем, вызванных предыдущими обновлениями, либо удалить обновления, чтобы восстановить стабильность компьютера. Это можно сделать с помощью панели управления Windows или посредством сторонних приложений, например, .
В данной инструкции мы покажем, как удалить проблемные обновления Windows в Windows 10 .
В Windows 10 нажмите клавишу Win, введите фразу “Просмотр установленных обновлений” и нажмите клавишу Enter чтобы открыть список обновлений в панели управления.

На открывшейся странице можно посмотреть название каждого обновления, версии программы и самого обновления, а также дату установки. Если Вы не знаете точно, какое именно обновление вызывает трудности, нажмите по колонке даты для сортировки обновлений по даты установки и выберите последний апдейт (если именно после его установки появилась проблема).
Чтобы убедиться в правильности решения, Вы можете посмотреть дополнительную информацию об отдельном обновлении в Интернете. Чтобы это сделать, просто скопируйте идентификатор ID, отображаемый рядом с каждым типом обновлений и введите эту информацию в поисковую систему, чтобы узнать, сталкивались ли другие пользователи с похожими проблемами.
Вы можете выбрать отдельное обновление в списке панели управления, в этом случае на нижней панели отобразиться ссылка на страницу поддержки. Скопируйте ссылку, вставьте в браузер и ознакомьтесь с информацией Microsoft об обновлении.
Если Вы определились, какое обновление нужно удалять (впоследствии его можно будет повторно установить с помощью службы обновления Windows), нажмите правой кнопкой мыши на обновлении в списке и выберите опцию “Удалить”. После того, как процесс завершится, перезагрузите компьютер чтобы завершить изменения.
В главном окне , выберите вкладку “Win менеджер” и перейдите в секцию “Обновления Windows”. Выберите обновление в списке, а затем нажмите кнопку “Удалить” в нижней части окна. Если Вы хотите одновременно удалить несколько обновлений, поставьте галочку в опции “Пакетное обновление” в верхнем правом углу окна, затем проставьте галочки рядом с названием обновления и нажмите кнопку удаления в нижней части окна.

IObit Uninstaller позволяет выводить новое окно на экран. Выберите “Создать точку восстановления”, чтобы получить возможность откатить изменения, связанные с удалением обновление (если Вы передумаете или возникнут серьезные проблемы), а затем кнопку удаления.
Кроме того, приложение предназначено для поиска и удаления любых оставшихся файлов или записей реестра, но скорее всего обновлений Windows данное задание не коснется, потому что они обычно удаляются полностью. Тем не менее, если остатки обнаруживаются программой, Вы можете выбирать и устранять все. В зависимости от обновления для успешного завершения процесса может потребоваться перезагрузка компьютера.
В активированном состоянии в «Центре обновлений» постоянно устанавливает все новые и новые пакеты апдейтов по мере их выпуска корпорацией Microsoft. К сожалению, далеко не все они обеспечивают стабильность и корректную работу системы, вызывая достаточно серьезные сбои (вплоть до появления внештатных ситуаций с синим экраном). В такой ситуации потребуется произвести удаление ненужных обновлений Windows 10. Но сделать это нужно так, чтобы они в дальнейшем не устанавливались вообще. Далее к рассмотрению предлагается несколько основных методик, позволяющих избавиться от любых пакетов, которые пользователю не нужны, а также очистить систему от файлов предыдущих сборок Windows 10.
Как удалить обновление Windows 10 через меню параметров?
Поскольку пакеты апдейтов постоянно накапливаются в системе и при установке новых обновлений автоматически не заменяются (и не удаляются), это приводит к сокращению свободного места на жестком диске (в системном разделе). От всего этого нужно избавиться.
Начнем с метода, который именно в десятой версии Windows считается наиболее предпочтительным. Удаление старых обновлений Windows 10 или любых других производится через раздел обновления и безопасности, вызываемый из меню параметров (кнопка с шестерней в меню «Пуск»). Здесь слева выбирается пункт «Центр обновления» и в правом окне используется гиперссылка на журнал обновлений.

В новом окне журнала нажимается ссылка на удаление, а из списка выбирается пакет, подлежащий деинсталляции, после чего нажимается кнопка удаления сверху. Далее нужно подтвердить деинсталляцию. По окончании процесса необходимо произвести перезагрузку.

Если внимательно посмотреть на раздел выбора удаляемых пакетов, нетрудно догадаться, что это список, который в классическом варианте можно вызвать через соответствующее меню программ и компонентов стандартной «Панели управления».
Удаление апдейтов через «Панель управления»
Таким образом, удалить обновление Windows 10 можно и классическим способом с использованием обычной «Панели управления». Вот только далеко не все пользователи знают, как до нее добраться. Сделать это можно через поиск (ПКМ на кнопке «Пуск») или через консоль «Выполнить» (Win + R) с прописыванием команды control.

В панели выбирается уже всем знакомый раздел программ и компонентов, а в нем - пункт просмотра установленных апдейтов. Далее действия точно такие же, как и описанные для предыдущего метода.
Чтобы пакеты не устанавливались снова, в «Центре обновления» нужно задать ручной поиск доступных обновлений, а среди найденных использовать сокрытие апдейтов, предварительно запомнив номера тех, которые были удалены.
В качестве дополнительной меры можно посоветовать изменение параметров установки апдейтов таким образом, чтобы система не интегрировала их автоматически, а только находила и предоставляла пользователю право выбора. Но полностью отключать обновление системы не рекомендуется ни в коем случае.
Деинсталляция обновлений через командную консоль
Удалить обновление Windows 10 можно и более сложном методом с использованием командной строки (cmd в меню «Выполнить»). Такой способ позволяет удалить даже те критические апдейты, которые вышеописанными средствами деинсталлировать невозможно.

В консоли сначала прописывается строка отображения полного списка установленных пакетов wmic qfe list brief /format:table (их названия всегда начинаются с литер «КВ», после чего указывается номер пакета). Теперь необходимо запомнить номер пакета, который предполагается деинсталлировать, и ввести команду wusa /uninstall /kb:номер_пакета. Номер указывается уже без начальных литер, поскольку они изначально присутствуют в самой строке удаления. После этого срабатывает клиент Windows Update, выдавая сообщение с указанием на подтверждение действий. Соглашаемся, ждем окончания процесса и производим перезагрузку (сообщение с требованием рестарта появится автоматически).
Примечание: в некоторых случаях запрос автономного установщика для подтверждения деинсталляции выбранных пакетов может не появиться.
Удаление старой версии Windows 10 после обновления классическим способом
Но и это еще не все. Дело в том, что обновления выпускаются не только для основных компонентов системы, но и для нее самой. Это так называемые сборки. Среди самых последних стоит отметить Anniversary Update, Creators Update и уже официально анонсированный пакет Fall Creators Update, который станет доступным для установки с 17 октября 2017 г.
При инсталляции новых сборок файлы старых версий сохраняются в специальной директории Windpws.old на системном диске. Поэтому не удивляйтесь, что свободного места стало заметно меньше (использоваться может порядка 10 Гб и более). Такие файлы нужны только в одном случае, если планируется вернуться к предыдущей сборке с полным отключением инсталляции новых. Впрочем, думается, заниматься такими вещами большинство пользователей не будут, поэтому избавиться от старых файлов можно.
Самым простым методом считается вызов свойств диска через меню ПКМ из «Проводника», где на общей вкладке используется кнопка очистки диска. В появившемся списке необходимо отметить пункт удаления временных файлов установки и строку удаления предыдущей версии системы.
Обратите внимание, что файлы старых сборок ОС сохраняются только в течение тридцати дней, поэтому по истечении этого срока откат станет невозможным.
Удаление папки Windows.old через раздел параметров
Аналогичные действия можно произвести в системном разделе, вызываемом через меню параметров, где используется пункт хранилища.

Здесь нужно активировать строку автоматического контроля памяти, нажать на ссылку изменения способа очистки, а в новом окне установить флажок на строке удаления предыдущей версии и нажать кнопку немедленной очистки. А вот производить удаление каталога Windows.old непосредственно из «Проводника» не рекомендуется ни в коем случае.
Отключение обновлений специальной утилитой
Наконец, корпорация Microsoft, видя недовольство пользователей некоторыми пакетами апдейтов, выпустила собственную специализированную утилиту, которая позволяет полностью отключить установку ненужных или нежелательной обновлений. Она называется Show or Hide Updates, а загрузить ее можно прямо с официального сайта. Такая программа для удаления обновлений Windows 10 в прямом смысле деинсталлятором не является, а работает скорее как блокировщик апдейтов, которые пользователь по своим соображениям инсталлировать не хочет.

После запуска приложения и проведения диагностики программа предложит на выбор два действия: сокрытие обновлений или их показ. Выбираем первый пункт, указываем апдейты, которые требуется скрыть, и дожидаемся завершения процесса. После этого для выбранных приложений и служб обновления больше устанавливаться не будут.
Сокрытие значка уведомлений
Для более комфортной работы с системой можно сделать и так, чтобы значок с назойливым напоминанием о том, что требуется произвести обновление, больше не появлялся.
Для этого в журнале инсталлированных апдейтов нужно просто найти пакет с номером КВ3035583, удалить его и убрать из списка пакетов, обязательных к установке, как это было описано выше.
Вместо итога
Как видим, удалить обновление Windows 10 не так уж и сложно. В принципе, первые три метода удаления отдельных пакетов дублируют друг друга, равно как и способы удаления устаревших сборок. Но в целом, несмотря не некоторые различия, все они равнозначны между собой. Так что особой разницы в том, какая именно методика будет использована, нет.



