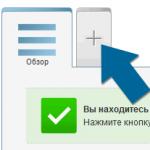В процессе изучения возможностей и простого использования страниц современной социальной сети ВКонтакте, у пользователей появляется большое количество вопросов. Одним из самых распространенных является решение проблемы, как посмотреть скрытые фото в ВКонтакте. Довольно часто пользователи скрывают свои профили полностью или частично, соответственно посмотреть их фото не представляется возможным.
Перед тем как рассмотреть вопрос, относительно возможности посмотреть скрытые фото, стоит кратко рассмотреть тему по их скрытию. Чтобы спрятать свои фото, потребуется выполнить следующие действия:
- Требуется зайти на страницу ВК;
- Слева найти строку «Мои настройки» и активировать ее;
- Открыть подраздел «Приватность»;
- Появятся специальные настройки приватности. Их можно устанавливать по своему усмотрению.
Скрыть можно не только фото, но аудиозаписи, посты и друзей. Выбрав строку, отражающую тех, кто может видеть фото, нужно определить тех, кому будет позволено видеть личные фото. Здесь можно выбрать полную скрытность, установив «только я» или предоставив просмотр только для друзей. Установленные функции сразу после проведенных настроек начинают действовать.
Как посмотреть сохраненные фото в ВК если они скрыты?
Итак, как увидеть скрытые фото пользователей ВК? Официальной схемы действия здесь нет, так как разработчики социальной сети уважают стремление пользователей сохранять свою приватность. При желании осуществить просмотр скрытых фото ВК, стоит выполнить следующие действия:
- Нужно зайти в профиль пользователя, чьи фото есть желание посмотреть.
- Совершается клик по свободному месту обычной кнопкой мыши.
- Выбирается раздел «Посмотреть исходный код страницы».
- Нажимается Ctrl+F.
- В поиске вводится «albums», только без кавычек.
- В строке после данного слова появляются цифры, их нужно скопировать. Это и есть код страницы.
- Нужно снова зайти к пользователю в профиль и в строке адреса после ID ввести «?z=albums», также без кавычек.
- Вставляется скопированный предварительно фрагмент.
- Нажимается Enter, и получить удовольствие от лицезрения скрытых фото.
Важно! Этот вариант смотреть закрытые фотографии, если доступ закрыт, не совсем законный, администрация ВК его не одобряет.
По этой причине не нужно удивляться, если возможность смотреть сохраненные фото, если они скрыты, будет закрыта.
Сайт для просмотра скрытых фотографий В ВКонтакте
Данный метод можно использовать в случае уже полученного фрагмента кода, получить который можно вышеописанным способом. Для просмотра скрытых фото, необходимо вернуться на нужную страницу, на сайте социальной сети в строке браузерного поиска ввести ссылку, выстроенную по типу – vk.com/id….., где после ID идет идентификационный номер страницы. Далее ставится курсор на самый конец адреса и сразу вводятся специальные знаки «?z=».

В результате подобных действий в строке рабочего браузера выйдет надпись – vk.com/id……?z=albums….., где многоточие является ID пользователя. После нажатия на Enter, вниманию автоматически откроются все фото интересующего человека.
Заключение
Представленными вниманию довольно простыми способами можно без особых проблем изучить фото пользователей, находящихся в закрытых альбомах. Основным преимуществом подобных методик является возможность увидеть фото в альбомах тех людей, что уже не являются друзьями по ВК и совершенно незнакомых пользователей.
Множество пользователей, когда пытаются почистить компьютер от ненужной информации, недоумевают: почему в системном разделе при проверке объема занятого пространства показывает одни цифры, но при просмотре отдельно взятых директорий, в сумме, выходит совершенно иной результат. Дело в том, что разработчики преднамеренно скрывают определенные папки, которые очень важны для нормального функционирования операционной системы. Но в некоторых случаях необходимо знать, как увидеть скрытые папки, чтобы просматривать их содержимое.
Наиболее важной причиной возможности просмотраявляется вирусная атака. Если система была заражена вирусами, как правило, практически все вредоносные файлы находятся в замаскированном виде. И хоть к лечению отдельно взятых вирусов нужно подходить индивидуально, отображение скрытых папок будет требоваться практически всегда.
Также, некоторые пользователи, преднамеренно делают скрытыми файлы и директории, чтобы информация на компьютере не была общедоступной. Этот шаг особенно важен, если доступ к компьютеру имеют сразу несколько пользователей. Конечно, при целенаправленном поиске, это не решит проблему конфиденциальности, но от случайного прочтения некоторых документов это спасет.
Каким образом можно делать папки скрытыми
Существует несколько способов, которые позволяют скрывать директории от посторонних глаз. Наиболее простым из них является использование проводника Windows:
- кликните по объекту, который нужно скрыть ПКМ;
- выберите пункт «Свойства»;
- в графе «Атрибуты» установите галочку на «Скрытый»;
- нажмите «Применить», а затем «Ок».

Этот способ наиболее простой и наименее защищенный, ведь при помощи проводника, абсолютно все папки можно отобразить.Надежным способам является использование командной строки:
- вызовите командную строку при помощи комбинации клавиш Win+R или в стандартной программе «Выполнить» наберите cmd и нажмите Ввод;
- наберите скрипт: attrib +s +h путь к расположению скрываемого объекта (обратите внимание на пробелы между тегами, они должны быть обязательными).

После этого необходимая информация будет спрятана от посторонних глаз. Стандартным инструментом отображения спрятанных объектов их показать невозможно. Отобразить получится только при помощи ввода в командной строке скрипта: attrib -s -h путь к расположению скрываемого объекта.
Как увидеть скрытые папки Windows
В любой из версий Windows , которые представлены в линейке компании Майкрософт, для отображения скрытых папок отвечает одно и тоже окно. Вызвать его можно при помощи окна «Выполнить» (это окно вызывается при помощи нажатия Win+R или открывается «Пуск» — «Все программы» — «Стандартные»), набрав в нем команду: Control Folders (пишется два слова раздельно).

Во вкладке «Вид» необходимо передвинуть ползунок в самый низ и кликнуть по буллиту: «Показывать скрытые файлы, папки и диски».
Для того, чтобы не вызывать окно выполнить и отобразить это окно, для каждой из версий операционных систем необходимо выполнить чуть различные действия:
1. для . Откройте любую папку, кликните по пункту «Свойства», а далее выберите «Свойства папки».

2. для Windows 7. Зайдите в «Панель управления», выберите «Оформление и персонализация», кликните на строке «Параметры папок».

3. для Windows 8 и Windows 10. Отобразите любую папку, кликните «Вид», а далее «Параметры».

Как увидеть скрытые папки на флешке
Некоторые пользователи сталкиваются с ситуацией, когда скрытая информация на съемных носителях, или перемещенная с иного компьютера недоступна даже при правильной установке параметров проводника. В этом случае можно создать исполняемый файл, которые за считанные секунды поможет решить проблему отображения скрытых объектов:
- откройте блокнот (нажмите на любом свободном пространстве рабочего стола ПКМ, переведите курсор на пункт «Создать» и во всплывающем окне кликните по строке «Блокнот»);
- в отобразившемся текстовом документе введите текст: attrib -s -h -r -a *.* /s /d;
- нажмите на «Файл», выберите «Созранить как» и вместо расширения txt введите bat.
После запуска созданного файла, у Вас на несколько секунд появится командная строка, после чего она исчезнет и Вам станут доступны все скрытые папки и файлы со съемного носителя или отобразится информация, которая была скопирована с другого компьютера в скрытом виде.
Вконтакте
Настройки как в ОС Windows 7, как и в ОС Mac скрывают определенные файлы, то есть делают их недоступными для отображения, когда вы просматриваете их на вашем компьютере. Файлы, которые система скрывает, как правило, относятся к системным. Если в них будут внесены некорректные изменения, это может вызвать проблемы с правильной работой ПК. Однако возможно появление скрытых файлов и при загрузке некоторых видов программного обеспечения - иногда при установке некоторые файлы автоматически сохраняются как скрытые. Пользователь тоже может создавать скрытые файлы по собственному усмотрению.
Может быть полезным время от времени иметь возможность видеть такие файлы, которые сохранены на вашем компьютере.
Итак, с целью показать скрытые файлы в Windows 7, следует выполнить нижеуказанные шаги:
Закройте полностью все программы, когда вы находитесь на рабочем столе. Выберите кнопку «Пуск» (это небольшая кнопка круглой формы, расположенная в нижнем левом углу экрана, которая имеет флажок Windows). Нажмите в меню опцию панели управления.
Когда откроется нажмите на вкладку «Оформление и персонализация».
Теперь нажмите на вкладку «Файлы и папки» и сделайте выбор пункта об отображении скрытых дисков, папок и файлов, и включите этот пункт. Затем уберите галочку с флажков под пунктами о сокрытии расширений для файлов зарегистрированного типа и защищенных системных файлов. Затем нажмите «Применить» или «ОК». Как только это будет сделано, скрытые файлы должны стать доступными для просмотра.

Для решения этой проблемы в компьютерах и ноутбуках Apple следует применить несколько другой способ:
Пройдите по системному адресу / Applications / Utilities /;
Затем введите команды, указанные ниже, и вы сможете сделать просмотр скрытых файлов.
Команда по умолчанию должна иметь следующий вид com.apple.finder AppleShowAllFiles TRUE, наберите команду Killall Finder. Это поможет показать скрытые файлы Mac.
Что происходит при наборе приведенной выше команды?
Когда вы просто используете вышеуказанную запись, отображаемую по умолчанию, происходит просто показ всех файлов, включая скрытые файлы, независимо от того, какие настройки были использованы. После ввода Killall Finder второй раз, происходит перезагрузка настроек, изменения вступают в силу. Не волнуйтесь, если все содержимое рабочего стола исчезнет и появится заново, когда вы выполняете эту команду.
Для того чтобы скрыть их обратно, необходимо выполнить небольшие изменения в приведенной выше команде. После этого вы можете скрыть системные файлы снова и продолжить вашу работу.

По умолчанию запись должна иметь следующий вид: com.apple.finder AppleShowAllFiles False, затем введите Killall Finder.
Скрытые файлы возвращаются обратно в их первоначальное положение без каких-либо проблем.
Как можно убедиться, все эти советы являются предельно простыми и не требуют каких-либо специальных знаний. Выполняя эту процедуру время от времени, вы можете увидеть состояние вашего компьютера и избавиться от ненужных и неиспользуемых файлов. Только помните о том, что желательно скрыть эти файлы после просмотра и изучения, поскольку неосторожное удаление определенных данных может повлечь за собой некорректную работу компьютера. Также будьте внимательны при установке новых программ - это поможет избежать появления ненужной информации на вашем ПК.
По умолчанию в любой версии Windows отключена возможность видеть скрытые файлы. Это нужно, чтобы неопытные «чайники» ничего случайно не удалили и не нарушили работу ОС. Решение вполне логичное, поскольку требуются эти папки нечасто. Да и то – лишь немногим пользователям. Но все же иногда возникает необходимость посмотреть скрытые файлы.
К примеру, во время оптимизации Виндовс и очистки мусора. Многие программы (Microsoft Word, Skype) создают скрытые файлы в процессе работы. Со временем они становятся не нужными, но хранятся на диске и занимают лишнее место.
Очень часто необходимость включить скрытые папки и файлы возникает у геймеров. Ведь именно в них хранятся сохранения от многих игр.
Также отображение скрытых файлов требуется пользователям, которые хотят спрятать документы на флешке, но пока не знают, как их потом найти. В общем, причин тут масса.
Сразу отмечу, что в разных версиях Windows эта настройка осуществляется по-разному. Хотя некоторые способы могут совпадать. Поэтому, ниже рассмотрено несколько инструкций о том, как включить скрытые файлы во всех Windows – «семерке», «восьмерке», «десятке» и XP. Плюс приведен универсальный способ, работающих на всех ОС.

Если необходимо отключить их отображение, то в том же окне поставьте галку в пункте «Не показывать…».
Второй способ:
- Перейдите в Пуск, откройте «Панель управления» и щелкните на ярлык «Параметры папок».
- Выберите раздел «Вид», прокрутите ползунок вниз и активируйте пункт «Показывать…».
- Сохраните изменения, нажав «Применить».
И третий способ:
- Откройте какую угодно папку.
- Щелкните кнопку Alt – появится вот такое меню.
- Щелкните на пункты Сервис – Параметры папок.
- Откроется знакомое окошко: чтобы включить показ скрытых файлов, перейдите на вкладку «Вид» и поставьте галку в пункте «Показывать…».
Как видите – ничего сложного тут нет. Выбирайте любой способ, какой больше подходит, и пользуйтесь ним в нужное время.
Когда вы включите просмотр скрытых файлов в Windows 7 любым из вышеописанных способов, они будут видны везде. В том числе и на флешке. Достаточно лишь подключить ее к ПК или ноутбуку – и вы увидите спрятанные папки (при условии, что они там есть). То же касается и внешнего HDD-диска.
С «семеркой» разобрались, теперь перейдем к «восьмерке».
Как включить скрытые файлы в Windows 8?
Здесь есть тоже 3 варианта на выбор. Первые два описаны выше в инструкции к Виндовс 7. То есть, вы можете включить скрытые файлы в Windows 8, прописав команду control folders . Или выбрав в «Панели управления» ярлык «Параметры папок».
Но есть и еще один способ показать скрытые файлы в Windows 8:
- Откройте какую угодно папку.
- Выберите раздел «Вид».
- Щелкните на пункт «Показать или скрыть», а затем поставьте галку в пункте «Скрытые элементы».

Готово. Причем не только в текущей папке, но и в остальных. Эти же способы помогут отобразить скрытые файлы на флешке или внешнем HDD диске – надо лишь подключить их к компу или ноутбуку.
Последний способ, работающий на Виндовс 8, подходит и для «десятки»
Чтобы включить скрытые файлы в Windows 10:
- Откройте любую папку.
- Выберите раздел «Вид».
- Поставьте птичку в пункте «Скрытые элементы».

После этого можно будет увидеть спрятанные папки и документы в любом разделе жесткого диска или на флешке (она должна быть подключена к ПК).
Если хотите снова спрятать папки, уберите эту галочку.
Также существует другой способ включить отображение скрытых файлов в Windows 10:


Готово. Теперь вы сможете открыть любые скрытые файлы на Windows 10. Как видите, способы на разных версиях ОС довольно похожи, но отличаются небольшими нюансами.
Хрюшей сегодня пользуется не так много пользователей, но все же рассмотрим и ее. Посмотреть скрытые файлы в XP можно так


Все – теперь можете открывать или удалять спрятанные папки и документы.
Если нет желания разбираться в отличиях разных версий Виндовс, можете использовать универсальный способ
В данном случае надо лишь установить файловый менеджер Total Commander (ссылка на скачивание). Программа видит скрытые документы и работает на всех Windows.
Как увидеть скрытые файлы в Total Commander? Для этого необходимо выполнить следующее:


Теперь все папки и документы в Total Commander будут видимыми. И для этого даже не придется заходить в настройки Windows и изменять параметры отображения папок.
Надо посмотреть спрятанные документы? Запустите Total Commander и перейдите в нужный раздел жесткого диска. Или подключите флешку, а затем откройте ее через этот файловый менеджер.
Как видите, все гениальное просто. Теперь вы в курсе, как отобразить скрытые файлы и сделать их видимыми. И при необходимости сможете легко их найти. Единственный совет: если обнаружите какие-то незнакомые папки – не удаляйте их. Ведь в них могут находиться важные системные файлы, удаление которых нарушит работу Windows.