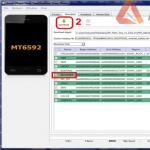iPhone может делать качественные снимки и видео, поэтому устройство часто используется в качестве полноценной замены цифровому фотоаппарату. Чтобы освободить память телефона, фотографии нужно регулярно переносить на компьютер. И как перенести фотографии с айфона на компьютер, теперь у нас несколько удобных способов перемещения фото.
1. Как скинуть фото через iCloud на компьютер
Каждый iPhone поставляется с 5 ГБ свободного места в облачном хранилище в iCloud от Apple. Это пространство памяти можно использовать для резервного копирования таких параметров, как настройки телефона, контакты и конечно же фотографий и видео.
Шаг 1. Загрузите iCloud для Windows. Откройте программу iCloud для Windows.
Шаг 2. Нажмите кнопку «Параметры» рядом с пунктом «Фото». Выберите «Медиатека iCloud».
Шаг 3. Нажмите кнопку «Готово», а затем - «Применить». Включите медиатеку iCloud на всех ваших устройствах Apple.
После включения медиатеки iCloud можно добавить значок iCloud для Windows в строку состояния, чтобы отслеживать ход отправки и загрузки. Щелкните правой кнопкой мыши строку состояния в Проводнике Windows и включите iCloud для Windows.
2. Перенос фото с айфона 6/7/8/X на компьютер через iTunes
Сама по себе программа Itunes не предназначена для работы с фотографиями. Однако, есть возможность синхронизировать фото с помощью программы "Фото".
Шаг 1. Запустить программу iTunes. Подключить iPhone. Кликнуть по иконке подключенного устройства в программе iTunes.
Шаг 2. На панели с левой стороны в окне программы Айтюнс кликнуть "Фото". Отметить пункт "Синхронизировать". Активируйте пункт Выбранные папки. Поставьте галочку на ту папку, которую мы ранее создавали и помещали туда фото
Шаг 3. Выбрать директорию для синхронизации. Запустить команду "применить". И выполняет перенос фотографий.

3. Как переместить фото с iPhone на ПК через почту
Можно отправить на свой электронный ящик фотографии, а затем сохранить их на компьютере открыв отосланное письмо. Данный способ не нужен третья утилита. И вам необходимо наличие подключения к интернет. Во вторых таким способом много фоток отсылать неудобно.
Шаг 1. Переходим в Фотопленку и нажимаем кнопку Выбрать. Выбираем фотографии, которые необходимо отправить по почте.
Примечание. Прикрепить можно только 5 фотографий за один раз.

Шаг 2. Нажимаем кнопку в левом нижнем углу (квадрат и стрелка вверх) и выбираем Mail из открывшегося меню. Теперь осталось ввести свой электронный ящик и отправить письмо.
4. Синхронизация фотографии с помошью функции «Мой фотопоток»
Компания Apple выпустила очень полезную функцию, которая может получить прямой доступ к вашим фотографиям без прямого подключения iOS-устройства к компьютеру. Однако стоит внимать на то, что данный способ работает исключительно с фотографиями. Для переноса отснятых видеозаписей придется воспользоваться другим способом.
Для доступа к этой функции, надо ее предварительно активировать. Для этого нажмите «Фотопоток» на смартфоне или планшете через «Настройки» – «Фото и камера» – «Мой фотопоток».
Теперь, чтобы просматривать фотографии на компьютере под управлением ОС Windows, загрузите программу «iCloud для Windows» и войдите под своей учетной записью.
На компьютере появится папка iCloud, в которой будут автоматически появляться все фотографии, сделанные на смартфон.
5. Самый простой способ перенести фото с iPhone 6/7/8/X на компьютер через Tenorshare iCareFone
Программа Tenorshare iCareFone имеет 5 частей, пользователь сможет выполнить передачу на «Файл-менеджер». Очень просто и легко. В то время софт позволит сканировать данные на iPhone 6/7/8/X по типом файлов, вы можете быстро найти данные, которые вы хотите синхронизировать. Не только так, если вы хотите переместить на компьютер с iPhone, а не все данные, использавание , это правильный и бесплатный выбор.
Шаг 1. Скачайте и установите программу iPhone Care Pro с официального сайта. Запустите ее. Подключите ваш iPhone к компьютеру с помощью USB-кабеля.
Шаг 2. В главном окне программы вам будет предложено выбрать тип передачи данных. Из 9 данных для переноса вам необходимо выбрать «Фото», поставив напротив этого пункта галочку. Вы можете перенести фотографии, музыки, iBooks, видео, заметки, и календари.

Шаг 3. Далее нажимаем «Экспорт». Начнется экспорт данных на ПК/Mac, первый необходимо выбрать нужные файлы и нажмите «Экспорт». По умолчанию, эти файлы сохраны в папку на жестком диске. Тоже вы сами можете создать сохранную папку.
Фотографии, сделанные при помощи ios-гаджетов действительно очень качественные. Эти устройства многим заменяют фотоаппараты. Часто хочется просмотреть сделанные снимки на экране компьютера. Как это сделать?
Следующие варианты, как скинуть фото или видео с Iphone на компьютер:
Вариант № 1.
Всем известный сервис iCloud - самый удобный способ для хранения данных. Он позволяет сохранить файлы автоматически через Эппл-сервис. Но если нужно сбросить фотографии кому-то еще, а доступа в интернет нет, то iCloud будет недостаточно.
Вариант № 2.
1. Подключите гаджет к ПК при помощи кабеля. В «Мой компьютер» он будет виден как камера.
2. Дважды кликните по устройству и Вы попадете в него. При помощи действия drag-and-drop можно перетаскивать файлы, тем самым сохраняя их у себя на компьютере. Так же, будут видны Ваши видеозаписи.
Если у Вас Windows 8.1 OS, то при подключении системой будет предложено ряд вариантов, выбрать нужно будет «Проводник». В папке DCIM Вы найдете все фотографии и видео.
Хотя этот способ очень удобный, работает он, к сожалению, не всегда. Часто айфон не определяется компьютером, как камера. Но выход есть!
Вариант № 3.
Этот способ подходит именно для владельцев Айфонов, так как создан специально под эти устройства. Подразумевает он использование заранее установленного на Вашем ПК Itunes.
1. Войдите в Айтюнс и выберите свой гаджет, Айфон или Айпад.

2. Можно сделать резервную копию, тем самым сохранив все файлы с айфона на ваш компьютер.

3 . Кроме того, Вам понадобится программа iPhoneBackupExtractor, которая позволяет работать с бэкапамы.
4. Если же Вам не нужны все файлы, то выберите с помощью Айтюнса раздел с фотографиями, которые появятся справа на экране. Сохранить их Вы можете, просто перетащив на Рабочий стол Вашего компьютера, либо при помощи клика по правой кнопки мыши, затем «Копировать» и «Вставить» в нужную директорию на компьютере.
Видео. Как перенести фото с Iphone на компьютер.
Вариант №2
Пользователю не приходиться думать, когда хочется скинуть те или иные файлы с компьютера на смартфон и обратно – он просто берет кабель, подключает девайс к ПК, который видит его как флешку и сбрасывает все необходимое. А вот юзерам платформы iOS разработчики создали настоящую головную боль, дело в том, что обмен файлами между компьютером и девайсами «яблочной» компании можно проводить только через специальную программу iTunes.
Многие пользователи, только заслышав слово «iTunes» недовольно морщат нос, однако, как говорится, не так страшен черт как его малюют. В этой статье расскажем, как на айфон скинуть фото с компьютера через iTunes, и вы сможете убедиться, что эта программа выглядит пугающей только на первый взгляд. Впрочем, если работать с iTunes вы не хотите принципиально, в данном материале вы найдете несколько обходных путей, которые позволят скинуть фото на «яблочный» девайс, минуя эту программу.
Как на Айфон скинуть фото с компьютера через iTunes?
Устанавливаем iTunes и выполняем вход в программу
Для того чтобы начать работать с iTunes, программу, разумеется, нужно скачать и установить на ПК. Кроме того для входа в программу, нужно зарегистрировать уникальный Apple ID.
О том, как загрузить и установить iTunes, а также как создать Apple ID мы уже писали в статье «» и в ней вы можете найти подробные инструкции о том, как выполнить вышеперечисленные задачи. Не пугайтесь! Ничего сложного в них нет, все процедуры займут не более 15 минут.
Готовим папку для фото
Итак, вы скачали, установили и выполнили вход в iTunes, теперь вам необходимо завести на своем компьютере специальную папку – в эту папку нужно поместить все фото, которые вы хотите перекинуть на айфон.
Важно! Когда вы захотите загрузить на айфон новые фото, их нужно будет перенести в эту же самую папку. В противном случае – если вы решите скинуть фото из другой папки и выберите ее, фото из прежней папки, да и сама папка с айфон просто исчезнет.
Скидываем фото
Как только папка сформирована, выполняем следующие действия:
1. Подключаем айфон через кабель к компьютеру.
2. Ждем 10-15 секунд, пока iTunes определит смартфон (если у вас слабый ПК, процедура может занять больше времени).
3. Кликаем по иконке в виде телефона, в появившейся боковой панели выбираем вкладку «Фото».
4. Ставим галочку в окошке «Синхронизировать», кликаем кнопку «Изображения», в выпавшем меню — пункт «Выбрать папку».

Переносить фото с компьютера на айфон через iTines можно только «попапочно»!
5. В окне «Выберите расположение папки с фотографиями», укажите путь к подготовленной для переноса папке и нажмите кнопку «Выбор папки».

Обратите внимание, после выбора папки, в графе «Скопировать фотографии из:» автоматически отобразится ее название и количество фото в ней, а окошко «Выбранные папки» станет не активным.
6. Теперь нажмите кнопку «Применить», начнется синхронизация, дождитесь, пока она завершится.

Смотрите – мы совершили ошибку, которую объяснили раньше – выбрали новую папку для синхронизации и iTunes предупреждает нас, что фото из прежней папки будут удалены. Впрочем, нам это не важно, так что мы нажмем «Удалить и синхронизировать». Если же вы не хотите лишаться прежних фото, нажмите «Отменить» и киньте новые фото в ту папку, с которой ранее выполнялась синхронизация.

7. Что ж, осталось проверить, скинулись ли фото, для этого берем айфон и открываем приложение «Фото», в нем должна появиться новая папка.

Как на айфон скинуть фото с компьютера, минуя iTunes?
Способ 1 – Облачные хранилища
Облачных хранилищ сегодня существует масса, но, конечно, логичнее всего было бы использовать «родное» облако Apple – iCloud. Как скинуть фото на айфон с его помощью? Следуйте данной инструкции:
1. Зайдите в iCloud через компьютер, воспользовавшись своим уникальным Apple ID — www.icloud.com .
2. Откройте раздел iCloud.Drive , кликните на значок папки с плюсом, назовите, как пожелаете появившуюся папку, например, «фото» .


3. Кликните по созданной папке дважды и в нее перетащите любые фото с компьютера.

4. Подождите, пока фото загрузятся в папку, возьмите айфон и зайдите в приложение iCloudDrive – оно установлено на вашем айфон по умолчанию.
5. Вы должны увидеть созданную папку, а открыв ее, вы сможете загрузить и сохранить фото на айфон, они появятся в папке «Фотопленка».

К сожалению, у iCloud есть один весомый недостаток, в нем очень мало бесплатного места, а потому приведем также инструкцию по сбрасыванию фото на айфон с ПК через альтернативное «облако» — Dropbox:
1. Зайдите на официальный сайт Dropbox — www.dropbox.com , зарегистрируйтесь на нем – после регистрации программа автоматически скачается на ваш ПК , вам останется только дважды кликнуть по загрузившемуся файлу левой кнопкой мыши и запустится автоматическая установка.


2. Теперь зайдите в почтовый ящик, указанный при регистрации, перейдите по ссылке подтверждения адреса, она автоматически приведет вас в рабочий кабинет Dropbox.

3. Кликните по папке с плюсиком, будет создана новая папка, назовите ее, например, опять же «фото».

4. Кликните по папке один раз и перетащите в нее нужные фото – кстати, они автоматически окажутся и в папке Dropbox, которая появилась на вашем компьютере после установки программы – не удаляйте их оттуда!


5. Установите Dropbox на айфон через AppStore, зайдите в программу в раздел «Файлы», тут вы обнаружите сброшенные фото.
6. Кликните на фото, нажмите на кнопку со стрелочкой вверх, далее «Сохранить», фото окажется в папке «Фотопленка».

Способ 2 – Социальные сети, электронная почта
Если у вас нет желания разбираться с работой облачных хранилищ, также как с работой iTunes, предлагаем вам способ из серии «все гениальное – просто». Вы можете воспользоваться социальной сетью или почтой:
1. Скиньте фото с компьютера себе на почту или через сообщения в социальной сети.
3. Вот и все!
Как на компьютер скинуть фото с айфон?
Удивительно, но когда необходимо провернуть обратную процедуру – скинуть фото с айфона на ПК, а не наоборот, пользователей ожидает приятный сюрприз. Это единственная процедура из разряда обмена файлами между ПК и девайсами яблочной компании, которая не требует участия iTunes, да и других сложных программ. Вам нужно:
1. Подключить через кабель айфон к ПК, зайти в раздел «Компьютер», и в нем вы увидите свой айфон.

2. Кликните по иконке телефона дважды левой кнопкой мыши, далее выполните тоже действие в двух последующих окнах и вы окажетесь в окне, где будет куча папок .



3. Открывайте любую из папок и в ней вы увидите фото, сделанные вами на айфон – осталось только перетащить их на компьютер привычным способом.
Итоги
Что ж, мы рассмотрели, как на айфон скинуть фото с компьютера через iTunes и разобрались, как можно обойти данную программу. Надеемся, каждый из вас нашел для себя оптимальный удобный способ по выполнению данной процедуры!
Фотографирование на смартфоны стало обыденной частью нашей жизни. Если ещё десять-двенадцать лет назад для этого использовались фотоаппараты, а камеры на телефонах были неспособны выдать снимок хорошего качества, то сегодня всё иначе. Особенно хорошие снимки получаются на iPhone. И с каждым новым поколением они становятся всё лучше и лучше. Именно поэтому у многих может возникнуть вопрос о том, как перенести фотографии с iPhone на компьютер. В этой статье мы хотим рассмотреть простые, действенные методы, работающие на всех ПК.
Скидываем фото с iPhone на компьютер через iTunes
Думаем, начать следует именно с официальной утилиты. Да, для некоторых она может показаться непростой. Особенно, если Вы совсем недавно приобрели свой Айфон и ещё толком ни с чем не успели разобраться, но пугаться не стоит. С нашей инструкцией всё быстро станет на круги своя. Итак, Вы должны выполнить следующие действия:Если Вы были озадачены вопросом «Как скинуть фото с iPhone на компьютер через iTunes?», больше думать о нём не придётся. Как мы и обещали, на деле всё действительно просто и процесс скачивания укладывается буквально в несколько кликов.
Можно ли скинуть фотографии с Айфона на компьютер без Айтюнс?
К счастью, да, такая возможность имеется. И если другие файлы мы скинуть не можем, то фотографии и видеозаписи – запросто, буквально в несколько кликов: Этот способ идеален, если Вы не хотите устанавливать iTunes и крайне редко используете ПК.
Этот способ идеален, если Вы не хотите устанавливать iTunes и крайне редко используете ПК.