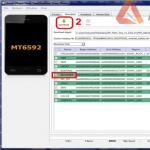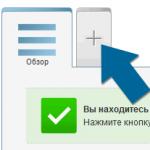Если видео или аудио контент на компьютерах, мобильных устройствах, web-ресурсах перестает проигрываться, а игры не запускаются, многие пользователи, наверное, кроме самых неподготовленных, понимают, что все дело во Флеш плеере. Новички, впервые столкнувшиеся с проблемой, обращаются к поисковой системе и получают однозначный ответ - всему причиной Adobe Flash Player. Он может быть не установлен на устройствах, иметь устаревшую версию, либо может не запускаться из-за повреждений.
И решение проблемы в этом случае заключается в том, чтобы установить, перезагрузить или обновиться до последней версии. Но эта процедура, подчас, не так проста, особенно для неопытных пользователей компьютера или интернета. Вы можете скачать и установить флеш плеер, следуя точным указаниям, но не добиться нужного результата - проигрывания видеоматериалов. Поскольку, к примеру, для повторной установки необходимо правильно удалить компоненты плеера. Многим пользователям пригодится подробное руководство по закачке, установке, настройке параметров и использованию Adobe Flash Player.
Обновление Flash Player - зачем оно нужно?
Специально для неподготовленных пользователей браузер Google Chrome не только имеет встроенный Flash Player, но и настройку автоматического обновления. Но даже и это не гарантирует работоспособность проигрывателя: в некоторых случаях он отключается в браузере. В конце позже мы расскажем, как решить проблему с отключением флеш плеера в браузерах.Если открыв браузер, вы увидели окно следующего содержания, как на скриншоте ниже, нажимайте кнопку «Установка», чтобы загрузить последнюю версию плагина.

Новая версия - не прихоть, а желание разработчиков улучшить свой продукт и обезопасить компьютер и его пользователя от всевозможных уязвимостей. Любое обновление, будь-то новая версия операционной системы, модули, программы, приложения и флеш плеера в том числе, важно для безопасности вашего компьютера.
Специально для тех, кто заботится о своевременном обновлении всех компонентов ПК, существуют программы и модули, призванные сообщать о выходе новых версий например .

Мы рекомендуем даже в случае работоспособности флеш плеера время от времени проверять обновления плагина. Это можно сделать на официальной странице Adobe: . Нажмите желтую кнопку «Check Now» и узнайте всю информацию о вашем флеш плеере. Если вам требуется обновление, предупреждение будет выглядеть следующим образом: «К сожалению, на вашем ПК не установлена последняя версия Flash Player. Пожалуйста, перейдите к шагу 2.

Сейчас мы рассмотрим установку и обновление Flash Player.
Установка Флеш плеера и решение возникающих проблем
Самое первое, что вы должны сделать, - открыть в браузере и установить плеер, нажав соответствующую кнопку.
Важно при этом загрузить плеер именно для вашего браузера, например, Оперы, и для той операционной системы, которая установлена на компьютере. В случае если произошла ошибка при определении автоматическим способом, кликните ссылку «для другого ПК». Здесь необходимо вручную изменить параметры и повторно нажать кнопку «Установки». В случае браузера Google Chrom отдельная установка плагина не требуется.

Скорей всего, на вашем ПК обновленная версия проигрывателя установится без проблем, и дальнейшие действия вам не понадобятся. Но бывает все не так безоблачно, и установленный по правилам флеш плеер, по-прежнему не запускает видеоконтент.
Это может случиться по разным причинам, но лучший способ исправить ситуацию - переустановить полностью флеш плеер. Но перед новой установкой, надо обязательно удалить старую версию по правилам. Это делается в «Панели управление » с помощью «Установки/удаления программ » либо в «Программах и компонентах ». Нажмите «Удалить», чтобы на компьютере не осталось ни одного компонента флеш плеера.

После полного удаления вновь посетите сайт и нажмите установку флеш плеера. Если все прошло благополучно, на вашем ПК появится последняя версия плагина, работу которого вы сразу можете проверить, запустив игру или видеоролик.
Как удалить все «хвосты» от флеш плеера?
Если все же проблемы остались, значит, не все компоненты программы были удалены с компьютера. В этом случае вам поможет специальная утилита. Она выпущена авторами флеш плеера, поэтому безопасна для использования. Выполните эти четыре действия:- Загрузите программу Uninstall по следующей ссылке: .
- Перед запуском закройте все работающие приложения, в том числе браузер, и очистите фоновый режим.
- После запуска утилиты сделайте все по инструкции.
- Нажмите перезагрузку компьютера.

Как включить плагин Flash Player в вашем браузере
Если повторная установка флеш плеера почему-то не сработала, возможно, вы пользуетесь браузером от Google, в котором этот плагин встроен. Бывают случаи, когда после первой установки браузера или после длительной работы, плагин не настроен должным образом, а в некоторых случаях отключен. Причем эта ситуация может возникнуть не только в Хроме, но и в Opera, Яндексе, Мазиле и других браузерах. Мы рекомендуем вам, вне зависимости от браузера, которым вы пользуетесь, проверить подключение флеш плеера.Google Chrome
В строке адреса скопируйте chrome:plugins и нажмите «Enter». Вы увидите страницу со всеми расширениями, установленными в этом браузере. Найдите флеш плеер и включите при необходимости.
Если плагин включен, но все равно не работает, разрешите ему всегда подключаться, поставив соответствующий флажок.
Яндекс.Браузер
В строке адреса скопируйте browser://plugins и нажмите «Enter». Сделайте все то же самое, как и в первом случае.
Opera
В строке адреса скопируйте chrome:plugins и нажмите «Enter». Вы увидите страницу с расширениями, установленными в браузере. Найдите Flash Player и включите.
Mozilla Firefox
В выпадающем меню (вверху справа кнопка с горизонтальными линиями) выберите «Дополнения».
Вы откроете отдельную страницу, где необходимо выбрать вкладку «Плагинов» из левостороннего меню. Вам нужен плагин (это альтернативное название проигрывателя Adobe). Если он отключен, активируйте его, изменив настройки. А если флеш плеер включен, но все равно не работает, разрешите ему всегда подключаться.
Здравствуйте, уважаемые читатели блога сайт. Наверное не очень многие из вас знают, что на самом деле представляет из себя технология флеш, а также что такое и зачем нужен Adobe Flash Player .
Но вот когда в вашем браузере перестают показываться видео или игры, не проигрываеся аудио, а еще меню некоторых сайтов никак не реагирует на ваши действия, то вы начитаете искать причину ( или ).
Скорее всего, вас быстро просветят, что, возможно, устарел (или просто не работает) тот самый загадочный Флеш Плеер. Вам для решения проблемы посоветуют его обновить или полностью переустановить (удалить, а потом установить заново).
Кроме этого причина может заключаться и в настройках плагина Flash Player в . Однако, все эти общие слова не всегда способны привести к решению проблемы, поэтому я решил остановиться поподробнее на вопросе установки, правильного удаления, обновления и настройки детища Adobe у вас на компьютере.
Обновление Flash Player — зачем оно нужно?
Сразу начну с того, что в некоторые браузеры плагин Флеш Плеера встроен и вместе с обновлением движка. В первую очередь это относится к интернет-обозревателю Гугл Хрому, о котором мы подробно говорили . Однако этот плагин по каким-то причинам там может оказаться отключенным. Как его включить, читайте чуть ниже.
Системный модуль плеера тоже умеет отслеживать появления собственных обновлений , и вы наверняка при очередном включении компьютера не раз наблюдали такое вот окно:

Настоятельно рекомендую не пренебрегать возможностью своевременного апдейта, ибо в их состав могут входить и обновления безопасности. Возможно, что это спасет ваш компьютер от заражения. В я как раз писал про важность обновления всех ключевых (включая флеш плеер), ибо в них оперативно затыкаются найденные дыры безопасности.

Если ставить это расширение у вас желания нет, но вы желаете знать, установлена ли у вас последняя версия Flash , то имеется способ проверки от официальных разработчиков. Вам достаточно будет зайти на эту страницу и нажать на имеющуюся вверху кнопку «Проверить сейчас», чтобы узнать интересующую вас информацию:

Однако, с работой флеша в вашем браузера могут возникнуть непредвиденные проблемы, когда фильмы не показываются, игры не играются, а меню некоторых сайтов не открываются. Явно возникла какая-то проблема с плагином Adobe Flash. Итак, давайте посмотрим, как можно установить или обновить Flash Player .
Установка Флеш плеера и решение возникающих проблем
В самом простейшем случае вам достаточно будет зайти на официальную страницу Адобе плеера и нажать на расположенную там кнопку «Установить»:

Если вдруг ваш браузер и операционная система определились неправильно, то вы можете кликнуть по ссылке «Нужен проигрыватель Flash Player для другого компьютера», где вносите нужные вам изменения и нажимаете кнопку «Установить сейчас». Как я уже упоминал чуть выше, в случае браузера от Google отдельная установка плагина не требуется, ибо он входит в состав обозревателя, но при желании вы все же можете установить системный модуль Adobe® Flash® Player :

В большинстве случаев этого будет достаточно для установки или обновления, но иногда возникают непредвиденные проблемы, когда даже после установки плеера в браузере по-прежнему видео, аудио и игры не отображаются.
Причин такому положению дел может быть много, но самым эффективным и действенным способом будет, пожалуй, полная переустановка флеш плеера . Для этого нужно будет закрыть все открытые у вас браузеры, зайти в панель управления Виндовс (в Висте это «Пуск» — «Панель управления» — «Программы и компоненты») и удалить эту программу (плагин). После этого опять перейти на официальный сайт и установить Adobe Flash Player с чистового листа. По идее, часть проблем, мешающих нормальной работе, должна будет устраниться.
Как удалить все «хвосты» от флеш плеера?
Однако, даже после этого проблемы могут остаться. Тогда нужно будет проводить удаление «хвостов» плеера с помощью специализированной утилиты удаления, разработанной в Адобе
—
Uninstall Flash Player . Порядок действий должен быть примерно следующим:
- Скачайте утилиту для удаления флеш плеера по приведенной чуть выше ссылке.
- Перед ее запуском не забудьте закрыть все браузеры и другие программы, которые могут использовать флеш технологию, иначе полное удаление может не удастся. Проверьте их возможную работу в фоновом режиме (в трее посмотрите).
- Запустите утилиту и следуйте ее инструкциям.
- По окончании процесса удаления перезапустите компьютер.
После этого уже можно устанавливать Флеш Плеер заново с официального сайта по приведенной ссылке. Как проверить его работоспособность? Ну, можете воспользоваться опять же тестом от Адобе — просто зайдите на эту страницу и удостоверьтесь, что в пятом пункте вы наблюдаете анимацию на тему дерева и плывущих по небу облаков.

Как включить плагин Flash Player в вашем браузере
Когда не работает флеш, то кроме варианта удаления плеера из ОС и его повторной установки, можно будет еще поискать ответ в настройках браузера. Дело в том, что Adobe Flash Player устанавливается как плагин, и по каким-то загадочным причинам он может просто находиться в отключенном состоянии. Проверить это достаточно просто. Все зависит от используемого вами браузера:

Если никакой из описанных выше способов результатов не принес (флеш в браузерах не отображается), то советую обратиться за помощью к разработчиками (или на их форум), описав подробно возникшую у вас проблему с Flash Player.
Удачи вам! До скорых встреч на страницах блога сайт
Вам может быть интересно
Как обновить браузер Опера, Гугл Хром, Мазила, Яндекс Браузер и Интернет Эксплорер
 Где можно бесплатно скачать Фотошоп - как получить и бесплатно активировать программу PhotoShop CS2 с официального сайта Adobe
Плагин - что это такое простыми словами, где его можно скачать, как установить и обновить plugin
Что такое флэшмоб - их виды и самые популярные флеш-мобы
Где можно бесплатно скачать Фотошоп - как получить и бесплатно активировать программу PhotoShop CS2 с официального сайта Adobe
Плагин - что это такое простыми словами, где его можно скачать, как установить и обновить plugin
Что такое флэшмоб - их виды и самые популярные флеш-мобы
 ВЕБ - что такое web 2.0, веб-поиск, вебсайт, веб-браузер, web-сервер и все остальное с приставкой веб (онлайн)
ВЕБ - что такое web 2.0, веб-поиск, вебсайт, веб-браузер, web-сервер и все остальное с приставкой веб (онлайн)
 Закладки в браузере Яндекса, Гугл Хром и Фаерфорс, а так же виртуальные онлайн-закладки
Закладки в браузере Яндекса, Гугл Хром и Фаерфорс, а так же виртуальные онлайн-закладки
 Анкетка.ру - вход в личный кабинет и заработок на платных опросах, а так же отзывы об онлайн-сервисе Anketka
Анкетка.ру - вход в личный кабинет и заработок на платных опросах, а так же отзывы об онлайн-сервисе Anketka
 Инкогнито - что это такое и как включить режим инкогнито в Яндекс браузере и Гугл Хроме
Что такое кэш - как очистить кеш в Опере, Мозиле, Хроме и других браузерах
Почему не загружается и не работает социальная сеть Одноклассники, а так же как ее открыть, если она заблокирована
Инкогнито - что это такое и как включить режим инкогнито в Яндекс браузере и Гугл Хроме
Что такое кэш - как очистить кеш в Опере, Мозиле, Хроме и других браузерах
Почему не загружается и не работает социальная сеть Одноклассники, а так же как ее открыть, если она заблокирована
На чтение 5 мин. Просмотров 4.1k. Опубликовано 06.05.2017
Приветствую всех, зашедших на данный сайт! В сегодняшней статье мы с вами подробно разберемся как обновить Adobe Flash Player. Очень часто, нам с вами приходится это делать, когда мы бороздим просторы интернета и, например, при просмотре видео или флеш анимации, мы видим сообщение: просмотр элемента страницы невозможен, обновите ваш Flash Player.
Паниковать в этом случае не нужно, с вашим компьютером ничего не случилось, но обновиться придется, так как дальнейшая работа в сети интернет будет проблематичной, из-за того, что часть страниц будет отображаться некорректно.
Периодически обновлять флеш плеер так же необходимо, чтобы уменьшить риски заражения , так как технология Flash достаточно уязвима и имеет огромное количество дыр, которые злоумышленники используют в своих целях. Поэтому, мы сейчас с вами разберемся, что такое flash player, как обновить Adobe Flash Player и зачем это вообще необходимо.
Что такое Adobe Flash Player и зачем его обновлять?
По умолчанию, многие не умеют проигрывать флеш содержимое. Так как для этого необходимо специальное программное обеспечение. Чтобы научить браузер воспроизводить Flash, нам и понадобится Adobe Flash Player. Это своего рода медиа проигрыватель, которой необходим для воспроизведения Flash содержимого на веб сайтах. Медленно, но верно многие разработчики стараются уходить на своих ресурсов от флэш, применяя технологию HTML5.
Это обусловлено тем, что Flash содержимое создает очень большую нагрузку не только на веб сайт, но и на компьютер пользователя. Так же, как я говорил выше, технология флэш очень уязвима, из-за этого, на компьютеры пользователей, могут легко проникнуть вирусы. Еще одной немаловажной проблемой является то, что в результате использования Adobe Flash Player пользователи часто сталкиваются с его некорректной работой, что иногда приводит к полной неработоспособности браузера. Поэтому, чтобы максимально исключить все проблемы необходимо вовремя обновлять флэш плеер до последней версии.
Как обновить adobe flash player правильно.
Теперь приступим к самому процессу обновления. Хочу вас сразу обрадовать, что процесс достаточно простой, что от вас требуется – это следовать инструкции, и у вас все получится.
Обратите внимание! Процесс обновления одинаков для всех браузеров, но, например, в флеш плеер встроен по умолчанию и обновляется при обновлении браузера.

Доступны 3 варианта:
- автоматическая установка обновлений, в данном случае программа будет без вашего участия устанавливать все необходимые заплатки;
- уведомление перед установкой, программа будет запрашивать пользователя разрешения установки обновлений;
- не проверять наличие обновлений, обновления не будут скачиваться и устанавливаться автоматически;

Обратите внимание! Перед процессом обновления необходимо закрыть все браузеры!
 После установки обновления запустится интернет браузер и загрузится официальная страница разработчиков, это означает, что мы все сделали правильно. Это первый вариант, как обновить Adobe Flash Player. Сейчас мы рассмотрим еще один способ.
После установки обновления запустится интернет браузер и загрузится официальная страница разработчиков, это означает, что мы все сделали правильно. Это первый вариант, как обновить Adobe Flash Player. Сейчас мы рассмотрим еще один способ.
Обновляем adobe flash player через приложение.
Есть еще один, наверное, более простой способ обновить Adobe Flash Player. Делается это так:

Теперь вы знаете как обновить Adobe Flash Player. Проблем с обновлением, быть не должно, если все делать строго по инструкции.
Как удалить Flash Player?
Иногда случаются случаи, когда после обновления флэш плеера, браузер начинает работать некорректно. Сам по себе закрывается или воспроизводимое Flash содержимое начинает сильно тормозить компьютер. В данном случае потребуется удалить программу и снова её установить.
Чтобы удалить Adobe Flash Player делаем следующее:

Все, программа полностью удалена с вашего компьютера. Теперь нужно снова перейти на официальный сайт разработчиков и выполнить чистую установку ПО.
Подведем итоги.
Сегодня мы с вами рассмотрели, как обновить Adobe Flash Player. Как видите, процесс достаточно простой, но после обновления могут возникнуть проблемы. Для этого, удаляем программу и устанавливаем заново. Желательно, настроить автоматический процесс обновления флэш плеера, так как он будет менее подвержен атакам вирусов и работать более стабильно.
Плагин Flash Player является достаточно важным приложением, без которого не получится просматривать онлайн-видео на многих сайтах или запускать различные браузерные игры и программы. Flash Player поддерживает автоматическое обновление, благодаря чему у вас всегда будет свежая версия программы. Но в некоторых случаях оно не работает, тогда придётся обновлять программу вручную.
1. Как определить, что Adobe Flash Player устарел
Об использовании Вами устаревшей версии Flash Player будут сигнализировать сайты, активно использующие данный плагин. Некоторые сайты прямо сообщат об устаревании плагина.
Также об устаревании может указать сообщение какого-либо сайта о полном отсутствии плагина.

Есть способ в любой момент можете посмотреть версию приложения и сравнить её с таковой на официальной странице https://get.adobe.com/ru/flashplayer/. Для этого потребуется открыть программу у себя на компьютере:

Следом потребуется перейти во вкладку обновления для просмотра версии модуля.

Теперь можно сравнить версию установленного модуля с версией программы на официальном сайте adobe.
Если версия программы и версия на официальном сайте сходятся - всё нормально. В противном случае потребуется обновить Flash Player.
2. Как обновить Adobe Flash Player
2.1. Настраиваем автоматическое обновление Adobe Flash Player
Самый простой способ своевременного обновления приложения - настройка автообновление. Для этого потребуется открыть установленный на компьютера Flash Player.
Перейти во вкладку «Обновления», пункт «Изменить настройки обновления».

После этого необходимо разрешить программе устанавливать обновления.

В редких случаях автоматическое обновление может работать некорректно, тогда потребуется обновить программу вручную.
2.2. Ручное обновление Flash Player
Способ 1.
Существует два способа ручного апдейта Flash Player. Первый способ: зайти в программу, перейти во вкладку обновления и нажать кнопку «проверить сейчас».

В браузере откроется сайт, на котором потребуется перейти по ссылке «Player Download Center».

Снять галочки в поле «дополнительные предложения» (если вы не хотите потом чистить компьютер от лишних программ) и нажать кнопку «Установить сейчас». Подтвердить загрузку файла.

Открыть скачанный на компьютер файл для его установки.

Дождаться загрузки и установки самой новой версии приложения.

Способ 2.
Второй способ ручного обновления потребуется в случаях, когда программа полностью перестаёт работать. Сначала нужно перейти на официальную страницу adobe (www.adobe.com) и найти в правом нижнем углу ссылку на Flash Player, нажать на неё.
Откроется уже знакомый по первому способу сайт, поэтому выполнять обновления стоит аналогичным образом. Процесс апдейта Flash Player в ходе комплексного обновления всех программ.
2.3. Обновление через приложение
Существуют специальные приложения, позволяющие обновить весь список установленных программ буквально в один клик. Очень часто эти программы поддерживают Flash Player. Единственный недостаток таких приложений - они не всегда устанавливают самую актуальную версию.
Обновление Flash Player таким способом будет рассмотрено с использованием программы Driver Pack Solution. Для загрузки программы необходимо перейти на сайт drp.su и скачать DriverPack Offline, Online версия приложения не поддерживает обновление.

Дождавшись загрузки программы на компьютер, запустить её и перейти в режим эксперта. Зайти в пункт программы «Софт» и выбрать все приложения, которые вы хотите обновить или установить, после чего можно нажать кнопку «Установить необходимые программы».После этого установятся все выбранные приложения. Таким образом можно раз в месяц скачивать новые версии Driver Pack Solution для обновления большого списка программ, в том числе и Flash Player.
3. Обновление Flash Player на браузерах со встроенным плагином
Некоторые браузеры (например google chrome) не требуют дополнительной установки Flash Player на компьютер, поскольку данный плагин уже встроен в функционал такого обозревателя. Для обновления плеера потребуется просто обновить или заново установить последнюю версию браузера .
Почему не стоит использовать устаревшую версию Flash Player
- Многие сайты поддерживают исключительно последние версии данного плагина. При использовании старой версии такой сайт выдаст сообщение о его устаревании или полном отсутствии.
- Разработчики постоянно улучшают flash player, в результате чего новые версии приложения работают быстрее и стабильнее, а также поддерживают дополнительные функции.
- Ощутимая часть вирусов и другого вредоносного программного обеспечения используют уязвимости старых версий, из-за чего компьютер становится уязвимым для вирусных атак. Даже качественный антивирус не даст гарантии защищённости компьютера, если на нём используется устаревшая версия плагина.
Flash Player – это один из основных компонентов любого браузера, без которого просмотр содержимого интернет-страниц становится затруднительным: видео долго грузится, картинки не отображаются, а онлайн-игры просто зависают. Что же делать, если Flash Player некорректно работает или не запускается вовсе?
Рассмотрим возможные варианты решения проблем с софтом в трех самых популярных браузерах.
Не работает в браузере Opera
В большинстве случаев проблема с Flash Player в Opera возникает после обновления браузера. При этом главная проблема заключается не только в зависании видео или изображения, но и целых страниц. Для того чтобы правильно настроить работу «флеш плеера» необходимо проделать ряд следующих действий:
1. Перезапуск плагина. Для этого в адресную строку Opera вводим следующую комбинацию opera:plugins. Далее с левой стороны видим несколько вкладок «Все», «Включено», «Отключено». Кликаем по «Все». Перед нами появится перечень включенных плагинов. Возле Flash Player нажимаем кнопку «Отключить», а затем обратно «Включить» и перезагружаем браузер.
2. Обновление плагина.
Для этого скачиваем с нашего сайта последнюю версию плагина , либо идем на официальный сайт Adobe (http://get.adobe.com/ru/flashplayer/)
3. Чистка данных Flash Player. Чтобы произвести удаление данных в Flash Player, открываем «Панель управления», далее двойным щелчком жмем «Flash Player» и переходим во вкладку «Дополнительно». Здесь необходимо нажать кнопку «Удалить все».

4. Отключение аппаратного ускорения. Находим в сети страницу, для которой необходим Flash Player. Для примера возьмем видео с контакта. Открываем ролик и нажимаем на нем правой кнопкой мыши. Перед нами появится небольшой список. Выбираем «Параметры».


И перезагружаем браузер.
Зависает Firefox при запуске Flash Player
С этим браузером чаще всего возникают проблемы. Если Flash Player не запускается или возникают проблемы с загрузкой сайтов, проделываем несколько несложных операций:
1. Вводим в поисковую строку about:config. Браузер выдаст нам предупреждения о том, что могут быть нарушены настройки.

2. Соглашаемся с предупреждением.
3. В поле фильтр вводим следующую комбинацию dom.ipc.plugins.enabled. Здесь появится значение «true». Дважды кликаем по нем. Значение изменится на название «false».

4. Перезагружаем браузер.
5. Если проблема не исчезнет необходимо проверить, не осталось ли на компьютере более ранних версий Flash Player. Если есть, то их необходимо удалить и перезагрузить ПК.
Некорректная работа в браузере Googlе Chromе
Зачастую некорректная работа Flash Player объясняется наличием ранее установленной версии софта, которые между собою конфликтуют. Для того, чтобы устранить эту проблему вводи в адресную строку Googlе Chromе chrome://plugins/.

Здесь мы увидим Adobe Flash Player (2 files) и название версии. Если файлов двое, то отключаем более ранню версию.
Перезагружаем браузер. Если проблема не решилась, повторяем то же действие, только отключаем новый Flash Player и включаем старый. При этом не забываем перезагружать программу.