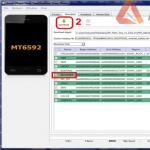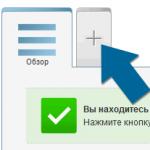Mac OS – операционная система для компьютеров и ноутбуков от Apple, где есть возможность авторизации для одного или нескольких пользователей. Но что делать, если вам нужно поменять имя пользователя в Mac OS X? Стоит понимать, что в зависимости от версии операционной системы действия могут немного отличаться. Данная инструкция предназначена в основном для современных версий.
Процесс смены имени пользователя Mac OS
Для начала определитесь какое имя пользователя вы хотите изменить. Всего в Маке есть два типа имени пользователей:
- Полное. Оно используется в основном на экране приветствия и в некоторых других окнах. Легко поддаётся изменению;
- Короткое. Это имя также может использоваться на экране приветствия. Однако им всегда обозначаются системные элементы, например, папка пользователя, записи в реестре и т.д. Изменению поддаётся сложнее.
Рассмотрим процесс изменения имени для обоих случаев.
Смена полного имени
Этот процесс очень простой, и он не влечёт за собой никаких негативных последствий, если не менять какие-либо настройки, предназначение которых вы не очень хорошо знаете. Перейдём непосредственно к смени полного имени пользователя Mac:

Смена короткого имени
Данная процедура несколько сложнее по сравнению с полным именем, но если вам нужно полностью изменить информацию о пользователе, то короткое имя придётся менять тоже. Оно привязано к папке пользователя, которую нельзя просто так взять и переименовать. В обязательном порядке требуется изменить не только имя папки, но и путь к ней, иначе пользователь может столкнуться тем, что система вообще отказывается запускаться.
Преступим к изменению короткого имени пользователя Mac OS:

Перед тем, как вносить какие-либо более-менее серьёзные изменения в операционную систему Mac OS обязательно ознакомьтесь с инструкцией. Не стоит полностью менять имя пользователя, если вы вообще не понимаете, что нужно делать, так как случайно может «сломать» операционную систему.
Несмотря на двусмысленный заголовок, речь в статье пойдет вовсе не о взломе учетных записей в Mac OS X (об этом, при желании, вы сможете прочитать на специализированных интернет-ресурсах). Напротив, сегодня мы рассмотрим ситуацию, когда в силу сложившихся обстоятельств пользователь забывает пароль для входа в систему и восстановить его не представляется возможным.
СБРОС ЧЕРЕЗ APPLE ID
Для начала отметим, что в подобной ситуации Apple теперь предлагает сброс пароля через ваш Apple ID. Это эксклюзивная фишка OS X Lion, и включить её можно двумя способами — либо в ходе первоначальной настройки системы, либо в пульте «Учётные записи» в Системных настройках.

После нескольких неудачных попыток ввода пароля на экране логина вы увидите всплывающее окошко с предложением ввести ваш Apple ID. Система честно вас предупредит о том, что ваш пароль она сбросит, но вот Связка ключей, где в зашифрованном виде хранятся все введённые вами ранее пароли, так и останется заблокированной, пока вы не вспомните старый пароль. Поскольку старой Связкой ключей нельзя будет пользоваться, система создаст новую.
СБРОС ПАРОЛЯ В ОДНОПОЛЬЗОВАТЕЛЬСКОМ РЕЖИМЕ
В случае, если установочного DVD-диска нет под рукой, а пароль вспомнить никак не получается, может помочь следующий способ сброса пароля.
После включения Мака, во время показа экрана приветствия, нажимаем и удерживаем комбинацию клавиш Cmd+S до тех пор, пока компьютер не загрузится в однопользовательском режиме и мы не увидим командную строку. По сути, работа в командной строке мало чем отличается от работы в Терминале, и поэтому пользователям, уже имевшим опыт работы с этим приложением, предлагаемые команды не покажутся незнакомыми. Не забываем, что после каждой введенной команды следует нажимать клавишу RETURN .
mount -uw /
launchctl load /System/Library/LaunchDaemons/com.apple.DirectoryServices.plist
Следующей командой выводим на экран список всех пользователей на данном Маке:
ls /Users
Теперь самое интересное и важное — вводим команду, в которой username заменяем на имя пользователя, для которого следует изменит пароль, а вместо password указываем желаемый новый пароль.
dscl . -passwd /Users/username password
Последним штрихом будет являться перезагрузка компьютера с использованием следующей команды:
reboot
СПОСОБ НОМЕР ТРИ
Это ещё более забавный способ обдуривания Mac OS X и принудительного создания нового пользователя в системе в обход всех паролей.
Как и в предыдущем способе, удерживая клавиши Cmd+S , загружаемся в однопользовательском режиме. Затем вводим две следующие команды, не забывая после ввода каждой команды нажимать на RETURN :
mount -uw /
rm /var/db/.AppleSetupDone
Для перезагрузки Мака используем команду, несколько отличающуюся от той, что мы использовали в предыдущем варианте:
shutdown -h now
В результате совершенных нами действий, мы заставили систему подумать, что ее еще ни разу не запускали. Вследствие этого, после перезагрузки нам придется заново пройти все шаги настройки и регистрации системы. Информация на жестком диске в любом случае останется в целости и сохранности, так что смело проходим все этапы настройки, не забыв в самом конце отказаться от миграции данных.
После перезагрузки заходим в систему под новой учетной записью и, открыв Панель настроек , заходим в раздел Учетные записи . На скриншоте мы видим в списке пользователей имя Master (старый аккаунт, для которого мы хотим сбросить пароль) и Anjul (новый аккаунт администратора, который мы создали в однопользовательском режиме).

Для того, чтобы разблокировать список и получить возможность внести изменения, кликаем на замок и в новом окне указываем пароль от учетной записи Anjul , под которой мы зашли в систему.

После того, как доступ получен, кликаем на старую учетную запись Master и нажимаем Сбросить пароль . В следующем окне указываем новый пароль для этого аккаунта и, при желании, подсказку для того, чтобы можно было его вспомнить, если он снова будет забыт.

Теперь можно перезагрузить Мак и зайти в систему уже под своей старой учетной записью Master , а новую, ставшую уже ненужной, удалить.
Вот и все. Надеемся, что наши советы помогуть вам восстановить доступ к своей учетной записи. Впрочем, желаем, чтобы описанные выше советы вам всё-таки не понадобились бы:)
С выходом новых версий Mac OS меняются интерфейсы, в том числе различных настроек. Как правило, серьёзных изменений не происходит, но бывают обновления , которые «прячут» некоторые функции или переносят их так, что неопытный юзер теряется и не знает, где их искать. Такая ситуация наблюдается с управлением пользователями в новых версиях операционной системы, поэтому нелишним будет разобраться подробнее, как изменить имя пользователя в Mac OS.
В Макбуках учётка тоже может быть красивой
Сначала необходимо разобраться, что именно вы хотите изменить. Mac делит имя пользователя на полное и короткое. Оба можно использовать для входа в систему, но короткое определяет также название папки пользователя, в которой будут храниться его данные.
Изменение полного имени учётной записи
- Обязательно выходим из учётной записи, которую мы собираемся изменять. Если это единственный администратор, то необходимо создать ещё одного и удалить его после завершения манипуляций, если он окажется лишним.
- Заходим в загрузочный диск и находим папку «Пользователи». Внутри лежит папка, которую нам необходимо переименовать. Не забываем, что её название должно совпадать с желаемым именем пользователя. Для безопасности запишите в текстовый документ или на бумагу и старый и новый варианты.
- Как и в прошлый раз заходим в «Пользователи и группы», получаем административный доступ.
- Как и в прошлый раз вызываем контекстное меню правой кнопкой на юзере, входим в интерфейс дополнительных параметров.

- Нас интересует поле «Учётная запись», заполняем его, исходя из названия папки, которую мы недавно переименовывали. Буква в букву. Обратите внимание, нам нельзя использовать пробелы. Если вы уже напечатали пробел - обязательно удалите его, продолжить писать вы с ним не сможете.
- Смотрим на поле «Папка пользователя», там указан полный путь к папке. Вручную прописываем новый путь с уже новым названием.
- Подтверждаем все изменения клавишей «Ok».
- Перезагружаем устройство.
ВАЖНО. Не трогайте другие поля.
После всех манипуляций не забываем удалить лишнего администратора, если он вам не пригодится, и убеждаемся, что наша целевая учётка работоспособна и прилагающаяся папка доступна.
Заключение
Перед тем как приступать к изменению чего-либо, обязательно прочтите инструкцию полностью и определитесь, что конкретно вы собираетесь менять. Когда вы точно поняли, чего хотите, приступайте к манипуляциям и будьте очень внимательны, игры с системными настройками могут привести к потерям нужных или важных данных . Итак, мы разобрались, как изменить имя пользователя на МакБуке.
Если у вас появились вопросы - задайте их в комментариях.
Все Маки изначально настроены таким образом, что в ОС присутствует хотя бы один пользователь-администратор. Но случается, что при глобальных изменениях системы (установке обновлений, смены прав доступа) или конфигурации компьютера из Mac OS «пропадает» пользователь с административными привилегиями. То есть учётная запись, по большей части, остаётся в системе (без каких-либо изменений в файловой иерархии), но возможности администрирования она лишается. Эта проблема совсем нечастая, но в нашей практике случается с завидной регулярностью.
Мы рассмотрим два варианта возможного восстановления пользователя с административными привелегиями. Первым пользуется автор англоязычной статьи, Тофер Кесслер, вторым — мы. До текущего момента. Третьей частью этой статьи будет список советов как поступить, если включение возможности администрирования не помогает. Итак,
Способ первый. Использование Однопользовательского режима (Single User Mode) и Ассистента настройки системы
Изначально, новый Мак поставляется без созданного пользователя. При первом включении компьютера автоматически запускается Ассистент настройки системы , работающий с правами доступа супер-пользователя (root). Эта программа предлагает создать администратора и настроить систему. После её завершения в Mac OS производится отметка об успешной настройке системы и запустить вторично Ассистент настройки системы (представленный в Mac OS всегда и хранящийся в корневой папке Система -> Библиотеки -> CoreServices) становится невозможным. Хитрость способа, предложенного Кесслером, заключается в том, что нужно удалить эту отметку и повторно запустить программу настройки, создать нового администратора и с его помощью изменить права доступа созданных ранее пользователей.
Скрытая отметка об успешной настройке системы хранится по адресу /var/db и имеет название «.AppleSetupDone». При каждом запуске компьютера, операционная система проверяет её наличие и если этого файла не находит, запускает ассистент настройки автоматически. Приступим.
- Запускаем компьютер в Однопользовательском режиме
(Single User Mode)
Для этого перезагружаем компьютер и при его включении нажимаем и удерживаем нажатыми две клавиши: ⌘(Command) + S. Привычная графическая оболочка не будет загружена, не пугайтесь, вы попадаете в интерфейс командной строки с правами доступа супер-пользователя (root). Это очень мощный режим, дающий с помощью терминальных команд полный неограниченный доступ ко всем аспектам системы, пользоваться им нужно с пониманием дела и определённой осторожностью. При должном умении многие проблемы вашего Мака можно разрешить с его помощью. - Включаем доступ на запись в файловой системе
По умолчанию при загрузке в Однопользовательский режим вы получаете доступ только на чтение информации с жёсткого диска, без возможности её изменения. Нам это не подходит, потому вводим команду:
mount -uw / - Удаляем скрытую отметку об успешно завершённой настройке системы
Вводим единственную строку команды для удаления необходимого нам файла точно так, как она представлена ниже. Будьте внимательны, единственный пробел, присутсвующий в коде, следует за командой «rm», других быть не должно.
rm /var/db/.AppleSetupDone - Перезагружаем компьютер
Все необходимые действия, требуемые нами для осуществления в Однопользовательском режиме произведены. Перезагружаем компьютер, вводом команды:
reboot
Все команды уже введены
Результатом всех проделанных операций будет запуск Ассистента настройки системы при включении компьютера. Следуя его подсказкам создаём нового, отличного от уже существующих пользователей, администратора (то есть имя создаваемого юзера должно быть уникальным и отличаться от имён, уже присутствующих в системе пользователей). Загружаемся в него и работаем в нём.

Этот пользователь-администратор временный и в дальнейшем будет удалён, он нужен нам только для того, чтоб включить возможность администрирования у других учётных записей
Теперь открыв -> Системные настройки -> всеми учётными записями, представленными на вашем Маке. Достаточно найти необходимого юзера и в его свойствах отметить галочкой чекбокс «Разрешить этому пользователю администрировать компьютер». Что нам и требовалось изначально!

Необходимый чекбокс подсвечен красным
Способ второй. Включение супер-пользователя root и работа в нём
Этот способ «прозрачнее» для поклонников графического интерфейса поэтому многим будет комфортнее использовать его. Логика рассуждения аналогична той, что представлена выше: для включения администратора на Маке (при условии отсутствия хотя бы одной административной учётной записи) требуется работа с правами супер-пользователя, root. Но на этот раз мы не будем запускать Ассистент настройки системы , а элементарно включим эту учётную запись.
Супер-пользователь root всегда присутствует на Маке, но изначально возможность входа в эту учётную запись ограничена. Для её включения используется Утилита сброса пароля .
- Запускаем компьютер с раздела восстановления
Для этого перезагружаем компьютер и при его включении нажимаем и удерживаем нажатыми две клавиши: ⌘(Command) + R. После завершения загрузки системы восстановления появится рабочий стол со строкой меню операционной системы и окном программы Утилиты ОС Mac OS X .
- Запускаем компьютер с раздела восстановления

- Запускаем Утилиту сброса пароля
В строке меню выбираем Утилиты -> Терминал. В открывшемся окне Терминала вводим команду точно так, как представлено ниже:
- Запускаем Утилиту сброса пароля


В точности как в инструкции вводим команду «resetpassword»
- Включаем супер-пользователя root
В открывшейся Утилите сброса пароля выбираем пользователя root и задаём пароль к учётной записе. Сделать это нужно обязательно, корневой пользователь не может быть без пароля. В Apple при создании образов диагностических систем по умолчанию настраивается пароль root эквивалентный его короткому имени — «root». Нажимаем кнопку «Сохранить», появится сообщение об успешности процедуры.
- Включаем супер-пользователя root

К слову, с помощью раздела восстановления и Утилиты сброса пароля можно сбросить пароль не только корневого пользователя, но и любого другого, представленного в системе. Если вопрос безопасности вас сильно волнует, Apple рекомендует включать шифрование данных FileVault 2, сделающее невозможным эту операцию.
Закрываем все окна, включая окно Утилит ОС Mac OS X . В диалоговом окне нам будет предложено «Перезагрузить компьютер», на что услужливо соглашаемся. С запуском системы в окне входа в учётную запись появится новая запись, «Другой». Это то, что нужно. Выбираем её, вводим в имени пользователя «root», в поле пароля «root» (если на на третьем шаге этой инструкции вы ввели свой собственный пароль, вводите его). Теперь открыв -> Системные настройки -> Пользователи и группы, вы можете управлять всеми учётными записями, представленными на вашем Маке. Достаточно найти необходимого юзера и в его свойствах отметить галочкой чекбокс «Разрешить этому пользователю администрировать компьютер».
Но это не всё. Мы решили изначальную задачу, но вместе с тем сделали операционною систему менее защищённой, включив супер-пользователя root. Его следует выключить.
- Выключаем супер-пользователя root
Находясь в тех же настройках «Пользователей и групп» Системных настроек щёлкаем по вкладке «Параметры входа» и в правой части окна находим кнопку «Подключить» напротив записи «Сетевой сервер учётных записей». Нажимаем её и далее, в открывшемся окне нажимаем кнопку «Открыть Службу каталогов». Запускается отдельная программа Служба каталогов , в строке меню которой выбираем Правка -> Отключить корневого пользователя.
Часть третья. Когда включения администратора недостаточно
Да, так тоже иногда бывает. Вы отмечаете галочкой чекбокс «Разрешить этому пользователю администрировать компьютер» в Системных настройках , но к должному эффекту это не приводит. В этом случае выход один — удаление пользователя.
Очень важно. Убедитесь, что у вас есть резервная копия всех необходимых вам данных (при допущении небольшой ошибки в дальнейших шагах можно расстаться со всей информацией)!
- Удаляем пользователя с сохранением всех данных и настроек
Открываем -> Системные настройки -> Пользователи и группы, выбираем «неугодного» пользователя и удаляем его щелчком по кнопке минус «-». Система спросит у вас, как поступить с домашней папкой пользователя. Важно! Выбирете пункт «Не менять папку пользователя».
- Удаляем пользователя с сохранением всех данных и настроек


- Проверяем сохранность пользовательской папки
Откройте папку «Пользователи» на вашем Маке и убедитесь, что в ней присутствует папка удалённого шагом ранее пользователя (папка «Пользователи» хранится в корне жёсткого диска, для быстрого доступа к ней в строке меню Finder выберете Переход -> Компьютер и откройте ваш жёсткий диск, по умолчанию имеющий название «Macintosh HD»). Запомните название этой папки, оно эквивалентно имени «учётной записи» (в английском интерфейсе используется более понятный термин «short name») удалённого пользователя. В последних версиях операционной системы к названию удалённого пользователя прибавляется метка «Удалённый». Название папки сдедует отредактировать и эту метку стереть.
- Проверяем сохранность пользовательской папки

Та самая метка
- Создание нового пользователя
В тех же настройках «Пользователи и группы» программы Системные настройки создайте нового пользователя щелчком по кнопке плюс «+». Очень важно на этапе создания указать то же имя «учётной записи» (short name), которое было у пользователя ранее, его мы запомнили пунктом ранее, оно такое же, как у папки удалённого юзера. Ну и разумеется, тип создаваемой новой учётной записи смените c «Стандартной» на «Администратор». Если всё сделано верно, операционная система сообщит, что обнаружила другую папку пользователя и предложит использовать её для нового администратора. Соглашайтесь, это то, из-за чего мы всё затеяли. Будет создана новая учётная запись с административными привелегиями, сохранившая все ваши данные и настройки.
- Создание нового пользователя
Имя и картинка профиля придают MacBook индивидуальность и позволяют безошибочно найти его в списке устройств при использовании АirDrop и Найти мой Mac. Как изменить имя и изображение MacBook, а также где они будут отображаться, читай в нашей инструкции.
Как изменить имя MacBook
- Не стоит путать имя MacBook с именем учетной записи. Первое отображается при передаче файлов через AirDrop и поиска девайса через приложение Найти мой Mac.
- Открой Настройки → Общий доступ
- В строке Имя компьютера назови Mac как захочется
Как изменить изображение MacBook
- Установленная картинка будет отображаться при входе в учетную запись, а также пользователям, которые передают файлы на MacBook через AirDrop. Есть нюанс: если человек добавил тебя в контакты и поставил другое изображение, при отправке данных он будет наблюдать именно его.
- Открой Настройки → Пользователи и группы
- Нажми на круглую рамку с аватаркой
- В появившемся окне сфотографируйся на iSight камеру, выбери изображение из стандартных либо добавь из Finder, для этого нужно закрыть окошко и перетащить на рамку нужную картинку
Как изменить имя учетной записи
В OS X есть имя и полное имя. Они используются для входа в учетную запись, названия папки пользователя и при аутентификации для совершения определенных действий на MacBook (если ты администратор).
- Сними защиту изменений. Нажми на замок в левом нижнем углу и введи пароль администратора
- В том же разделе Пользователи и группы в левой колонке нажми правой кнопкой трекпада на профиль, имя которого хочешь поменять. В контекстном меню открой пункт Дополнительные параметры
- В появившемся окне введи имя профиля в строке Учетная запись и полное имя в соответствующее поле. Другие пункты не трогай, их изменение может навредить MacBook. После настройки нужных параметров, нажми ОК и перезагрузи компьютер.
Как отобразить свое имя в строке меню (menu bar) ?
- Для быстрого переключения между учетными записями и просто для красоты можно отобразить свое имя в строке меню OS X.
- В пункте настроек Пользователи и группы открой меню Параметры входа. Если все пункты неактивны, сними запрет на изменения (нажми на замок в левом нижнем углу окна)
- В меню отметь галочкой пункт Показывать меню быстрого переключения пользователей и выбери в списке отображение имени