
Добрый день, друзья. Во всемирной сети довольно много различных электронных книг, журналов, брошюр. Иногда возникает желание отредактировать подобный материал, внести в него свои изменения, или просто дополнить. Для осуществления этого процесса необходимо PDF формат конвертировать в Word, т.к. в формате PDF никакие изменения внести нельзя.
Это вполне реально в большинстве случаев, особенно тогда, когда подобный документ был конвертирован из Word в PDF. Если же документ PDF был создан другим путем, с этим процессом могут возникнуть небольшие проблемы.
Например, листы формата А4 были просто отсканированы и перенесены в формат PDF. По сути, это обычные фото, но и их можно конвертировать в Word. Делается это при помощи специальных программ распознавания знаков. Но в данной статье мы этот метод рассматривать не станем.
Для начала, давайте рассмотрим, как создавать документ в формате PDF? Делается это с помощью специальных программ, которые мы рассмотрим ниже, т.е. с помощью программ, которые позволяют PDF перевести в Word. Но, скажу сразу, данную операцию я делаю намного более простым путем.
Как Word перевести в PDF
Этот метод действительно намного проще и подходит он тем людям, у которых на ПК установлен Office 2013 или выше. К сожалению, в более ранних версиях Office данная возможность не предусмотрена.
Для этого, после того, как вы создали документ в Word, в главном меню жмём на «Файл», затем «Сохранить как», далее выбираем то место, где нам нужно сохранить файл и в открывшемся окне выберем тип файла PDF, жмем сохранить.


Наш документ сохранён в PDF формате.
Как PDF перевести в Word сервис convertonlinefree.com
Для обратного же процесса, т.е. для конвертации в Word, существуют как методы онлайн, так и разработан специальный софт. Давайте в начале рассмотрим один из сервисов, позволяющих проделать подобную операцию. Для этого, пройдем по ссылочке на сервис http://convertonlinefree.com/ , который и позволит проделать нам данную операцию.
Этом сервис позволяет конвертировать документы в различные форматы, не только PDF в Word, но и наоборот, создать из Word книгу в PDF, о чём я упоминал ранее, но нас интересует именно, как PDF перевести в Word?
Для этого, в верхней части меню, выберем PDF в Word, затем в окне ниже выберем PDF в DOCX. После этого, вам необходимо выбрать файл на вашем ПК, формат которого нужно перевести в Word. Затем жмем «Конвертировать».


Нам остаётся подождать несколько минут, пока идет конвертация, затем сохранить документ на компьютер. Это довольно хороший метод, позволяющий конвертировать документы, весом до 50 МБ (а это довольно приличный вес).
Хотя, некоторые части книги он может проконвертировать не очень корректно. Но текстовую часть отконвертировал очень неплохо. Вам останется лишь немного подкорректировать информацию (если в этом есть необходимость).
Как PDF перевести в Word мервис pdftoword.ru
Данный сервис проводит перевод в формат Word более тщательно, но у него есть свои нюансы. Он может перевести онлайн не больше 1 МБ информации, что, согласитесь, очень неудобно (хотя совсем недавно доступным был объём 4 МБ). Но зато у него есть программа, позволяющая проводить данную конвертацию на вашем компьютере.
Войдем на сервис http://www.pdftoword.ru/ . В коленке слева кликнем по кнопке «Выберите файл» и найдём книгу PDF размером меньше 1 МБ. Отметим галочку «Конвертировать в Word», затем отмечаем «Получить как Zip – архив» и жмем «Получить результат».


В течение нескольких секунд документ отформатируется и будет перенесён на наш компьютер. Нам лишь останется его разархивировать и получить готовый результат.
Как PDF перевести в Word воспользуемся софтом
Данный сервис делает работу очень хорошо, но, как я уже говорил, конвертация возможна для книги размером не больше 1 МБ, а это, согласитесь, очень мало. Но, pdftoword.ru даёт нам другую неплохую возможность. Программисты данного сервиса создали специальный софт, который всю эту операцию проделываем довольно качественно на вашем же компьютере.
Для этого, нажмем на зеленую кнопку «Скачать First PDF » и программу будет скачена на ваш компьютер.
Устанавливаем программу. Программа First PDF платная, но даёт ознакомительный период на 30 дней бесплатно. Поэтому, выбираем ознакомительный период и нажимаем продолжить.


Затем, нам остаётся добавить наш PDF файл, выбрать количество страниц, нужных для конвертации, выбрать пункт назначения для полученного результата и нажать «Конвертировать». Наш файл отконвертирован. Причем, я заметил, что данная программа переводит формат PDF в Word очень тщательно.


Например, я конвертировал свою книгу «Как быстро удалить компьютерный вирус » обратно в PDF из Word, и у меня появилось ощущение, что это и есть исходный материал, т.е. в исправлении неточностей конвертации полученный материал не нуждался.
Видео как конвертировать PDF в Word
Друзья, я так понимаю, что вам приходится часто читать тексты на мониторах компьютера. У меня стоит монитор 27 дюймов. В начале, он показался мне огромным, сейчас кажется обычным, даже средним. Но, факт в том, что смотреть компьютер с обычным монитором мне уже не привычно. Поэтому, я вам советую приобрести монитор на АлиЭкспресс ASUS VC279N. Дизайном, он похож на мой. Приобрести его можно по ссылке… . Очень удобная вещь (если судить по моему).

Вообще, вы можете зайти на страницу с мониторами, и выбрать понравившийся. Там мониторы с разным диаметром экрана, ценой и производителем. Но, я вам рекомендую всё же взять один из них с диаметром 27 дюймов! Ссылка на мониторы…
С уважением Андрей Зимин 19.10.2015 г.


Формат PDF отлично подходит для неизменяемых материалов, но очень неудобен, если документ надо отредактировать. Но если преобразовать его в формат MS Office, проблема автоматически решится.
Так что сегодня я расскажу вам о сервисах, которыми можно конвертировать PDF в Word онлайн , и о программах, делающих то же самое без подключения к сети. А на десерт будет небольшой трюк с применением инструментов от Google.
1. Лучшие сервисы конвертации PDF в Ворд онлайн
Раз уж вы читаете этот текст, значит, подключение к интернету у вас есть. И в такой ситуации PDF в Word онлайн конвертер будет самым простым и удобным решением. Не нужно ничего устанавливать, достаточно лишь открыть страничку сервиса. Еще одно преимущество – во время обработки компьютер совершенно не нагружается, можно заниматься своими делами.
А еще советую ознакомиться с моей статьей, .
1.1. Smallpdf
Официальный сайт - smallpdf.com/ru . Один из лучших сервисов по работе с PDF, в том числе для задач конвертирования.
Плюсы:
- моментально работает;
- простой интерфейс;
- отличное качество результата;
- поддерживается работа с Dropbox и Google диском;
- масса дополнительных функций, включая перевод в другие офисные форматы и т.д.;
- бесплатный до 2 раз в час, больше функций в платном Pro варианте.
Минусом с некоторой натяжкой можно назвать лишь меню с большим количеством кнопок.
Работать с сервисом просто:
1. На главной странице выберите PDF в Word .

2. Теперь мышкой перетащите файл в зону для загрузки или воспользуйтесь ссылкой «Выберите файл». Если документ находится на Google-диске или сохранен в Dropbox – можно воспользоваться ими.

3. Сервис чуть задумается и выдаст окошко о завершении конвертации. Можно сохранить файл на компьютер, а можно отправить его в Dropbox или на Google диск.

Сервис работает шикарно. Если нужно конвертировать PDF в Word онлайн бесплатно с распознаванием текста – это правильный выбор. В тестовом файле верно опознались все слова, и только в номере года, набранном мелким шрифтом, оказалась ошибка. Картинки остались картинками, текст текстом, даже язык для слов определился верно. Все элементы на своих местах. Высший балл!
1.2. ZamZar
Официальный сайт - www.zamzar.com . Комбайн по переработке файлов из одного формата в другой. PDF переваривает на ура.
Плюсы:
- множество вариантов конвертирования;
- пакетная обработка нескольких файлов;
- можно использовать бесплатно;
- довольно быстрый.
Минусы:
- ограничение по размеру 50 мегабайт (впрочем, этого хватает даже для книг, если картинок немного), больше только на платном тарифе;
- необходимо вводить почтовый адрес и ждать, пока на него пришлют результат;
- много рекламы на сайте, из-за чего страницы могут грузиться долго.
Как пользоваться, чтобы конвертировать документ:
1. На главной странице выберите файлы кнопкой «Choose Files» или просто перетащите их на область с кнопками.

2. Ниже покажется список файлов, подготовленных для обработки. Теперь укажите, в какой формат их нужно преобразовать. Поддерживаются DOC и DOCX.

3. Теперь укажите e-mail, на который сервис пришлет результат обработки.

4. Нажмите Convert. Сервис покажет сообщение, что он все принял и пришлет результаты письмом.

5. Дождитесь письма и скачайте результат по ссылке из него. Если загрузили несколько файлов – письмо придет для каждого из них. Скачать надо в течение суток, затем файл будет автоматически удален с сервиса.
Стоит отметить высокое качество распознавания. Весь текст, даже мелкий, опознался правильно, с расположением также все в порядке. Так что это вполне достойный вариант, если нужно конвертировать PDF в Word онлайн с возможностью редактирования.
1.3. FreePDFConvert
Официальный сайт - www.freepdfconvert.com/ru . Сервис с небольшим выбором вариантов конвертирования.
Плюсы:
Минусы:
- бесплатно обрабатывает лишь 2 страницы из файла, с задержками, с очередью;
- если в файле больше двух страниц, добавляет призыв купить платный аккаунт;
- каждый файл нужно скачивать отдельно.
Работает сервис так:
1. На главной странице перейдите на вкладку PDF в Word . Откроется страница с полем выбора файлов.

2. Перетащите файлы на эту синюю область либо кликните по ней, чтобы открылось стандартное окно выбора. Список документов появится под полем, конвертация начнется с небольшой задержкой.

3. Дождитесь окончания процесса. Используйте кнопку «Загрузить» для сохранения результата.

Или можно нажать на выпадающее меню и отправить файл в Google документы.

Крестик слева и пункт меню «Удалить» удалят результат обработки. Сервис хорошо справляется с распознанием текста и неплохо расставляет его по странице. А вот с картинками иногда перебарщивает: если в исходном документе на рисунке были слова, то он будет конвертирован в текст.
Официальный сайт - www.pdfonline.com . Сервис простой, но обильно «заштукатуренный» рекламой. Следует пользоваться с осторожностью, чтобы чего-нибудь не установить.
Плюсы:
- изначально выбрана нужная конвертация;
- достаточно быстро работает;
- бесплатный.
Минусы:
- много рекламы;
- обрабатывает по одному файлу за раз;
- ссылка на скачивание результата плохо видна;
- для скачивания перенаправляет на другой домен;
- результат в формате RTF (можно считать и плюсом, так как не завязан на формат DOCX).
А вот каков он в деле:
1. При заходе на главную страницу сразу предлагает бесплатно конвертировать. Выберите документ кнопкой «Upload a File to Convert…».

2. Конвертация начнется моментально, но может занять некоторое время. Дождитесь, пока сервис сообщит о завершении, и кликните неприметную ссылку Download в верхней части страницы, на сером фоне.
3. Откроется страница другого сервиса, на ней нажмите ссылку Download Word file. Закачка начнется автоматически.

С задачей перевести документ из PDF в Word онлайн с распознаванием текста сервис справляется на неплохом уровне. Картинки остались на своих местах, весь текст правильный.
2. Лучшие программы для конвертации ПДФ в Ворд
Онлайн-сервисы – это хорошо. Но документ PDF в Word программа переделает надежнее, ведь ей не нужна постоянная связь с интернетом для работы. Платить за это приходится местом на жестком диске, поскольку модули оптического распознавания (OCR) могут весить немало. Кроме того, необходимостью устанавливать сторонний софт понравится далеко не всем.
2.1. ABBYY FineReader
Самый известный на постсоветском пространстве инструмент для распознавания текста. Перерабатывает многое, в том числе и PDF.
Плюсы:
- мощная система распознавания текста;
- поддержка многих языков;
- возможность сохранять в различные форматы, включая офисные;
- неплохая точность;
- есть пробная версия с ограничением на размер файла и число распознаваемых страниц.
Минусы:
- платный продукт;
- требует много места – 850 мегабайт для установки и столько же для нормального функционирования;
- не всегда верно разносит текст по страницам и передает цвета.
Работать с программой несложно:
1. На стартовом окне щелкните по кнопке «Другие» и выберите «Изображение или PDF-файл в другие форматы».

2. Программа автоматически выполнит распознавание и предложит сохранить документ. На этом шаге можно выбрать подходящий формат.

3. Если нужно – внесите правки и нажмите кнопку «Сохранить» на панели инструментов.

Для обработки следующего документа используйте кнопки «Открыть» и «Распознать»
Внимание! Пробная версия обрабатывает не более 100 страниц всего и не более 3 за один раз, причем каждое сохранение документа считается отдельной операцией.
За пару кликов получается готовый документ. Возможно, в нем придется поправить какие-то слова, но в целом распознавание срабатывает на весьма достойном уровне.
2.2. ReadIris Pro
А это западный аналог FineReader’а. Также умеет работать с различными входными и выходными форматами.
Плюсы:
- снабжен системой распознавания текста;
- распознает разные языки;
- может сохранять в офисные форматы;
- приемлемая точность;
- системные требования меньше, чем у FineReader.
Минусы:
- платный;
- порой допускает ошибки.
Рабочий процесс прост:
- Сначала нужно импортировать PDF документ.
- Запустите конвертацию в Word.
- Если нужно – внесите правки. Как и FineReader, система распознавания временами делает глупые ошибки. Затем сохраните результат.
2.3. OmniPage
Еще одна разработка в сфере оптического распознавания текста (OCR). Позволяет подать на вход PDF документ и получить на выходе файл в офисных форматах.
Плюсы:
- работает с различными форматами файлов;
- понимает больше сотни языков;
- неплохо распознает текст.
Минусы:
- платный продукт;
- нет пробной версии.
Принцип работы аналогичен описанным выше.
2.4. Adobe Reader
И конечно, нельзя в этом списке не упомянуть программу от самого разработчика стандарта PDF. Правда, от бесплатного Reader’а, который обучен только открывать и показывать документы, толку мало. Можно лишь выделить и скопировать текст, чтобы затем вручную вставить его в Word и отформатировать.
Плюсы:
- просто;
- бесплатно.
Минусы:
- по сути, создание документа заново;
- для полноценного конвертирования нужен доступ к платной версии (очень требовательна к ресурсам) или к онлайн-сервисам (нужна регистрация);
- экспорт через онлайн-сервисы доступен не во всех странах.
Вот как выполняется конвертация, если у вас есть доступ к онлайн-сервисам:
1. Откройте файл в Acrobat Reader. На панели справа выберите экспорт в другие форматы.

2. Выберите формат Microsoft Word и нажмите Convert.
3. Сохраните полученный в результате конвертирования документ.
3. Секретный трюк с Google Документами
А вот и обещанный трюк с применением сервисов от Google. Загрузите PDF документ на Google диск. Затем щелкните по файлу правой кнопкой и выберите «Открыть с помощью» - «Google Документы». В результате файл откроется для редактирования с уже распознанным текстом. Остается нажать Файл – Скачать как – Microsoft Word (DOCX) . Все, документ готов. Правда, у меня он с картинками из тестового файла не справился, просто удалил их. А вот текст вытянул прекрасно.
Теперь вы знаете разные способы конвертирования PDF-документов в пригодный к редактированию вид. Расскажите в комментариях, какой из них понравился вам больше всего!
Формат PDF, созданный разработчиками Adobe Systems, используется для сохранения полиграфических материалов (книг, журналов, отчетов и т.п.) в электронном виде. Он сохраняет шрифты и структуру исходного документа, мало весит и может легко передаваться по e-mail. Просмотреть файл просто: достаточно воспользоваться программой, которая поддерживает данный формат. А вот чтобы его отредактировать или внести дополнительную информацию, нужно преобразовать PDF-файл в Word. Делается это несколькими способами.
Конвертация файла PDF с помощью Adobe Acrobat Reader
Для того чтобы перевести нужный вам документ, откройте его в Adobe Acrobat Reader, затем зайдите в меню «Редактировать» и выберите команду «Копировать файл в буфер обмена». После этого создайте документ Word и вставьте текст с помощью клавиш «Ctrl+V» или кликом по команде «Вставить» в левом верхнем углу файла.
Если вам нужно отредактировать не весь текст, а лишь его часть, выделите нужный фрагмент, скопируйте нажатием правой кнопки мыши и вставьте в Word.
У этого метода, несмотря на его простоту, есть один недостаток: при переводе файла из одного формата в другой форматирование не сохраняется, поэтому его придется выполнять вручную.
Перевод файла с использованием программы Adobe Acrobat Pro
Этот способ более удобен, поскольку конвертированный текст полностью соответствует исходнику: в нем сохраняется и форматирование, и изображения. Чтобы выполнить перевод, откройте документ в Adobe Acrobat Pro, затем зайдите в меню «Файл» - «Сохранить как» и в выпадающем окне в поле «Тип файла» выберите тип «Word». После того, как вы нажмете на кнопку «Сохранить», начнется распознавание и экспорт текста.
Среди других программных продуктов не от Adobe, устанавливаемых на компьютер:
- UniPDF ;
- First PDF ;
- VeryPDF ;
- PDF to Word ;
- Nitro Pro .
Программы удобны в использовании, поэтому у вас не возникнет сложностей с загрузкой и экспортом файлов.
Онлайн-сервисы
Если вы не желаете качать на компьютер дополнительные программы, воспользуйтесь онлайн-сервисами для перевода файлов PDF в Word, например, pdf2doc.com . Это полностью бесплатный сайт, позволяющий конвертировать одновременно до 20 PDF-документов в различные форматы, в том числе в doc или docx. С его удобным и интуитивно понятным интерфейсом справится даже школьник. Конвертация выполняется так:
- Зайдите на сайт разработчика.
- Выберите в верхней панели команду «PDF to doc» или «PDF to docx» и кликните по ней мыши.
- Выберите в открывшемся окошечке команду «Загрузить» и укажите путь к файлу.
- Сохраните конвертированный документ.
Процесс загрузки конвертации длится от нескольких секунд до одной минуты в зависимости от веса файла.
Еще одним замечательным конвертером документов разного формата является сайт Smallpdf . Приятный дизайн и текстовое сопровождение команд понравятся любому посетителю портала. Преобразование выполняется по тому же принципу, но значительно быстрее. Все закачанные файлы удаляются с сервисов Smallpdf уже через час, поэтому вы можете быть спокойны при работе с важными документами.
Среди других бесплатных онлайн-сервисов для перевода файла PDF в Word:
- go4convert.com ;
- freepdfconvert.com ;
- convertonlinefree.com ;
- convertstandard.com ;
- convertfileonline.com ;
- pdftoword.com ;
- convertio.co .
Как преобразовать PDF в Word через «Google Диск»
Этот способ удобен тем, у кого нет расширений Adobe, но есть свой аккаунт в Google. Перевод файлов PDF в Word производится следующим образом:
- Зайдите на главную страницу Google.
- Кликните левой кнопкой по значку «Квадратик», расположенном в правом верхнем углу, и выберите из выпавшего меню вкладку «Диск», затем перенесите в «Google Диск» нужный вам файл.
- После того, как ваш файл загрузится и отобразится в окошечке «Google Диска», выделите его, щелкните правой кнопкой мыши и выберите в списке «Открыть с помощью» - «Google Документы». После этого начнется загрузка файла.
Если в процессе конвертации возникла ошибка и файл загрузился неудачно, вернитесь в меню. Там рядом с первым документом вы увидите второй: выделите его, кликните правой кнопкой и откройте с помощью «Google Диск». В открывшемся окошечке вы увидите вордовский файл, который нужно будет отформатировать и сохранить.
Минус этого преобразования в том, что все изображения, формулы и таблицы не сохраняются, - сохраняется только текст.
Софт для оптического распознавания текста
Эта методика актуальна, если PDF-документ отсканирован или защищен от редактирования. Скачайте программу ABBYY FineReader
, запустите ее и откройте нужный файл. Процесс распознавания текста отражается на мониторе в небольшом окошке. По его завершении откроется преобразованный документ, который можно править или вносить новые блоки в текст.
К счастью, есть несколько способов быстро конвертировать PDF-файлы в простые для изменения документы Word.
Использование Acrobat лучший способ редактирования и форматирования документа. Именно эта компания разработала формат PDF и поэтому их механизмы работы с этим форматом наиболее точные из всех существующих. Однако для использования этого метода вам потребуется платная версия Acrobat. В настоящее время Adobe предлагает бесплатную семидневную пробную версию Adobe Acrobat Document Cloud (DC), которую вы можете использовать для разовых преобразования.
Однако, если вам нужно делать это на регулярной основе, вам придется заплатить за полную версию, что составляет 13 долларов в месяц.
Шаг 1. Откройте PDF файл, который вы хотите преобразовать в Adobe Acrobat в файл другого формата.

Шаг 2. В правой панели найдите Export PDF. Нажмите на эту кнопку.

Шаг 3. Выберите Microsoft Word, в котором будут представлены варианты формата: Word 97-2003 (.doc) и Word 2013-2016 (.docx). Если вы перейдете с файлом.docx, вы можете нажать кнопку cog и установить дополнительные параметры, например, возможность сохранить текущий текст или формат PDF. Выберите идеальный формат и настройки и нажмите кнопку «Экспорт».
Шаг 4. Adobe автоматически выполнит распознавание текста для любого отсканированного файла. Распознавание текста не всегда работает, все зависит от качества отсканированного документа. Имейте в виду, что вам, возможно, потребуется внести изменения в вашем новом документе Word.

Шаг 5. Придумайте название для вашего нового документа Word и сохраните его в нужном месте.
Эта программа справляется и с более сложным форматированием. Она распознает макет и может максимально точно восстановить текст, блоки и их расположение.
Примечание! Качество распознавания текста напрямую зависит от способа его создания. Большинство pdf-файлов создаются из документа Microsoft Word. В случае с такими документами, процесс преобразования будет максимально качественным. С отсканированными документами все программы справляются хуже.
Оценить возможности Adobe Acrobat вы можете, ознакомившись с результатами работы программы ниже. Для сравнения, задача была усложнена, вместо аккуратно отформатированного файла, программе придется работать над отсканированным текстом среднего качества.



Преобразование с помощью Microsoft Word
Microsoft Word — отличный бесплатный способ конвертировать PDF-файлы в документы Word — если у вас уже есть Office. Конечно, форматирование не всегда может распознаваться корректно, и текст может быть не точным.
Шаг 1. Для начала запустите Word и нажмите «Файл». Затем нажмите «Открыть» в появившемся меню, как будто вы открываете другой файл Word.

Шаг 2. Найдите файл PDF, который вы хотите преобразовать. Вы можете найти его по имени или перейти к месту, где он хранится. Нажмите «Открыть». Если файлы нужные файлы не отображаются, убедитесь, что не установлен фильтр.

Шаг 3. Все! Word попытается автоматически преобразовать содержимое вашего PDF в новый файл Word.




- Один из самых быстрых способов, все, что нужно — это просто открыть PDF в ворде.
- Ворд не особо качественно справляется с отсканированными документами. Но в случае с хорошо структурированными файлами, текст которых отчетливо виден и прост для распознавания он справляется на отлично.
Онлайн конвертеры
Существует несколько веб-сервисов, которые можно использовать для преобразования . Если у вас нет прямого доступа к Acrobat или Word, вы можете попробовать одну из программ перечисленных ниже.
Все они работают по одному и тому же принципу, выполняют один и тот же базовый процесс и требуют, чтобы вы просто загрузили файл, выбирали предпочтительный метод преобразования и запустили процесс.
| Название | Условия использования | Особенности |
|---|---|---|
| Nitro PDF to Word | Программа доступна в двух вариантах: Бесплатный пробный режим, который ограничивает вас, позволяя преобразовывать только две страницы документа; | Этот конвертер отправляет преобразованные документы по электронной почте, что может быть полезно при совместной работе над проектами для работы или учебы. Обе версии просты в использовании, одинаково качественно справляются со своей задачей. Просто выберите файл, который вы хотите конвертировать, нажмите «конвертировать», и все готово. На этом же сайте можно конвертировать PDF-файлы в Excel, Powerpoint или другие форматы |
| Smallpdf | Бесплатный веб-сервис | Smallpdf - быстрый и простой - все, что вам нужно в одном удобном веб-приложении. Smallpdf также позволяет загружать и экспортировать файлы на облачные хранилища, такие как Dropbox или Google Drive |
| PDF Pro | 2 версии: бесплатная с некоторыми ограничениями и платная | PDF Pro - простое веб-приложение, которое работает с различными форматами файлов, включая PDF, Word, PNG, Powerpoint и Excel. Оно не требует платы за использование или регистрацию, однако вы ограничены тремя загрузками. При выборе ежемесячной подписки (4 доллара) вы получите неограниченную загрузку файлов для конвертации, но для большинства людей бесплатной версии будет достаточно |
Видео — Как конвертировать PDF в документ Word (без программ)
Сегодня в интернете можно встретить большое количество текстовой информации. Каждый пользователь лично для себя определяет, в какой программе ему удобнее работать с информацией и в каком формате просматривать ее.
Достаточное распространение получил формат «Portable Document Format». «Portable Document Format» (PDF) – кроссплатформенный формат для электронных документов.
Многие люди при скачивании текстовой информации часто сталкивались с тем, что нужный файл имеет расширение PDF, а перенести текст в Word никак не получается. Поэтому возникает вопрос о том, как преобразовать ПДФ в Word? Преобразовать один формат в другой довольно просто, нужно только внимательно следовать инструкции, которая будет представлена в этой статье.
Программы - конвертеры
Пользователи часто задают вопрос, как файл из пдф перевести в ворд. Для преобразования ПДФ в Word можно воспользоваться специальным софтом (так называемыми программами-конвертерами). На сегодняшний день существует большое количество программ-конвертеров, которые помогут решить возникшую проблему.
First PDF
«First PDF» - небольшая программа-конвертер, позволяющая преобразовать PDF в Word.
Основные возможности программы-конвертера:
- преобразование ПДФ в Word;
- корректная работа с таблицами;
- извлечение текстовой информации из ПДФ;
- конвертирование ПДФ в Excel и HTML;
- конвертирование файлов со сложной структурой.
Важно! Программа «First PDF 1.0» является бесплатным программным обеспечением и имеет поддержку со стороны разработчиков. Для использования профессиональной версии программы с рядом расширенных возможностей необходимо произвести ее покупку на сайте. Стоимость 990 рублей для 1 компьютера.
Инструкция по преобразованию файла PDF в Word:
- скачиваем и устанавливаем программу;


- затем выбираем конечную папку назначения, куда впоследствии будет сохранен файл;

Adobe Acrobat XI
«Adobe Acrobat XI» - один из наиболее популярных конвертеров ПДФ. Обладает профессиональными инструментами и достаточно понятным интерфейсом.
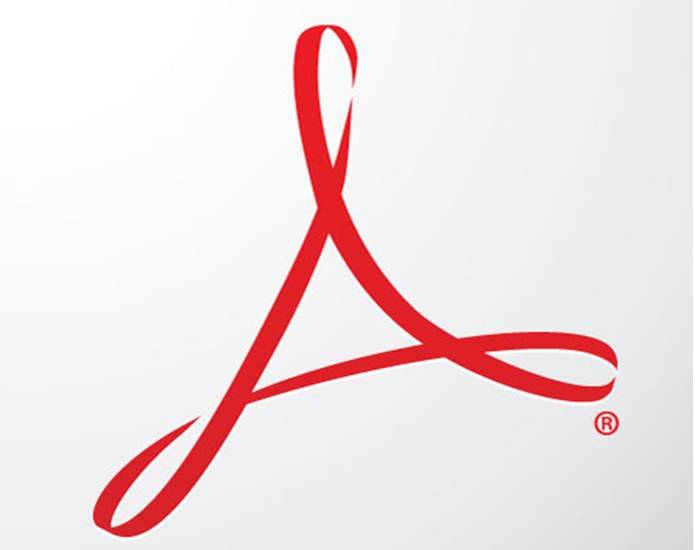
Основные функции конвертера Adobe Acrobat XI:
- преобразование ПДФ в Word;
- сканирование файлов;
- редактирование и экспорт ПДФ;
- автоматический захват веб-страниц и последующее их преобразование;
- профильная защита документов благодаря 256-битному шифру;

Важно! «Adobe Acrobat XI» является платным программным обеспечением. Пробная версия продукта недоступна. Купить «Adobe Acrobat XI» можно в онлайн-магазине «Adobe» по цене 32881 рубль на 1 компьютер.
Инструкция по преобразованию PDF в Word в «Adobe Acrobat XI»:
- для начала скачиваем программное обеспечение с сайтаl;
- затем устанавливаем ПО на компьютер;
- после того, как Adobe Acrobat XI установлен, его необходимо запустить;


- затем выбираем имя документа и сохраняем его в нужную папку;

- после этого файл будет доступен в папке, ранее указанной для сохранения.
Fine Reader 8
«ABBYY FineReader» - лидер программного обеспечения систем распознавания. Профессиональные инструменты программы помогут быстро переводить сложно-структурированные PDF в документ Microsoft Office.
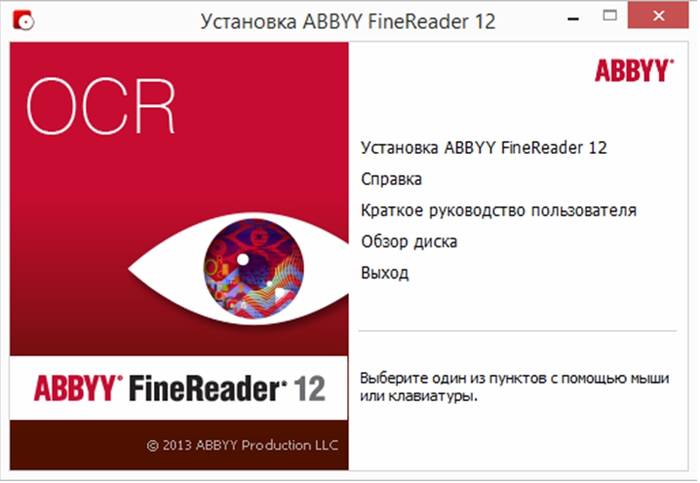
Основные функции программы «Fine Reader 8»:
- преобразование PDF в Doc;
- преобразование цифровых фотографий в редактируемые форматы;
- редактирование ПДФ;
- защита документов при помощи пароля;
- оптимизация только что созданных файлов для публикации в сети Интернет;

Важно! «ABBYY FineReader» является платным продуктом. Доступна ознакомительная версия на срок 30 дней с ограниченным функционалом. Полную версию «ABBYY FineReader» можно приобрести на сайте разработчика.
Инструкция по преобразованию PDF в Word в «ABBYY FineReader»:
- скачиваем программу с сайта;
- после того, как программа скачана и установлена компьютере, запускаем ее;
- после запуска программы выбираем нужный файл. «Файл» -> «Открыть PDF или изображение» и дожидаемся конца распознавания документа;

Readiris Pro
«Readiris Pro» - разработка бельгийской компании «I.R.I.S.». Readiris Pro позволяет сканировать и преобразовывать документы. Отличительной особенностью «Readiris Pro» является то, что он может распознавать текст на 137 языках.
Основные возможности «Readiris Pro»:
- преобразование ПДФ в Word;
- распознавание формул и символов;
- распознавание цифровых фотографий;
- пакетная обработка файлов.
Важно! «Readiris Pro» - платное программное обеспечение. Также доступна триальная версия на срок 10 дней. Стоимость «Readiris Pro» 129 долларов.
Инструкция по преобразованию PDF в Word в «Readiris Pro»:
- скачиваем программу с сайта разработчика и устанавливаем на ПК;


- задаем нужные параметры и кликаем по вкладке «OK» и затем «Отправить».
CuneiForm
Бесплатное программное обеспечение, использующее технологию интеллектуального распознавания текста. С помощью «CuneiForm» можно преобразовывать отсканированные документы в редактируемую текстовую информацию.
Основные функции и возможности «CuneiForm»:
- распознавание сложно-структурируемых таблиц;
- распознавание изображений;
- мощные алгоритмы оптического распознавания текста.
Важно! Напрямую «CuneiForm» не работает с PDF документами. Работать в программе можно исключительно с отсканированными документами и изображениями.
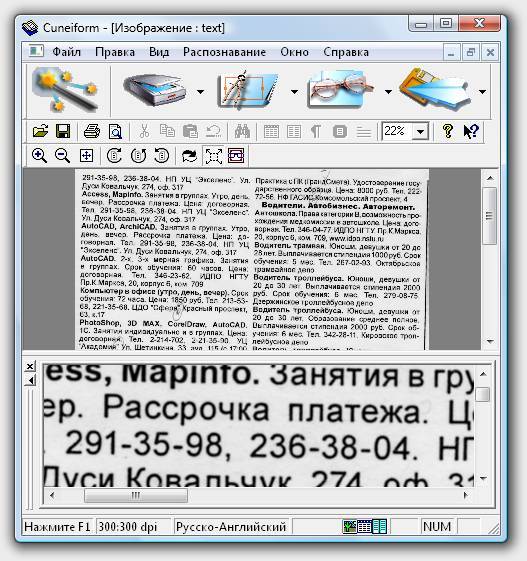
Принцип работы «CuneiForm»:
- в главном окне программы выбираем вкладку «Мастер распознавания»;
- затем откроется окно, где необходимо выбрать источник получения изображения, на диске или сканере;
- после того, как источник выбран, кликаем «Далее»;
- дальше выбираем язык распознавания. Рекомендуется «Русско-Английский»;
- затем выбираем режим распознавания таблиц и картинок;
- кликаем «Далее», тем самым запуская процесс распознавания.
OmniPage Professional
«OmniPage Professional» - программное обеспечение для оптического распознавания текста. «OmniPage Professional» распознает текст на более чем 100 языках.
Видео: перевести пдф в ворд
Также «OmniPage Professional» имеет инструмент под названием «PDF Converter», который позволяет произвести процесс преобразования ПДФ в редактируемые текстовые форматы: «doc», «xls» и другие.

Основные функции и возможности «OmniPage Professional»:
- PDF Converter;
- Google Desktop Search поиск отсканированных файлов;
- мощные инструменты обработки изображений.
Важно! «OmniPage Professional» платный продукт. Также доступна демо-версия. Цена продукта 149 долларов.
Принцип работы «OmniPage Professional»:



Важно! Внизу программы можно проконтролировать состояние рабочего процесса.
- после того, как процесс распознавания завершен, будет предложено сохранить документ в docx*.
Как файл pdf перевести в word онлайн
Преобразовать ПДФ в формат Word можно не только с помощью дорогого программного обеспечения, но и с помощью online-конвертеров. Причем это не займет много времени, весь процесс автоматизирован и выполняется в несколько простых шагов.
FreePDFConvert
Не стоит пугаться, что ресурс имеет англоязычный интерфейс.
Процесс довольно простой и особых знаний языка от пользователя не требуется:
- переходим на сайт конвертера;

- затем кликаем по вкладке «Select files» и выбираем нужный нам документ;
- после этого кликаем по вкладке «Convert», после чего появится ссылка на скачивание архива с готовым docx.
PDFOnline
Англоязычный онлайн-конвертер.
Принцип работы довольной простой и не требует определенных знаний:
- переходим на ресурс;

- и ждем процесса окончания конвертации.
FreepdftoWord.org
Еще один англоязычный конвертер, но также довольно простой:

- выбираем необходимый способ форматирования и ждем несколько секунд;
- после этого конвертированный документ можно скачать к себе на компьютер.
Convertonlinefree
Онлайн-конвертер и одновременно достаточно мощный инструмент.

Позволяет проводить преобразование файлов в различные форматы:
- переходим на сайт ресурса;
- выбираем «PDF в DOC»;
- кликаем «Выберете файл»;

Google Disk
Конвертировать ПДФ в Word можно также с помощью облачного хранилища Google Disk.
Важно! Google Disk конвертирует пдф файлы небольшого размера, до 8 МБ.
Процесс конвертации выглядит следующим образом:
- переходим на Google Disk;



Перевод копированием
Преобразовать документы в формате ПДФ в Doc можно и с помощью способа копирования. Способ работоспособный, но имеет некоторые недостатки.Например, скопировать пдф в Doc будет невозможно, если документы защищены. Но, тем не менее, способ действенный.
Выглядит он следующим образом:
- устанавливаем программу «Adobe Reader»;
- загружаем нужный документ;


В этой статье были рассмотрены способы преобразования файлов PDF в Word.



