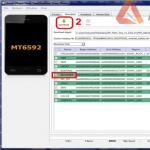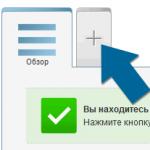Персональный компьютер, планшет, ноутбук – множество гаджетов используется ежедневно людьми для работы, просмотра сериалов, серфинга по internet и других целей. Периодически возникает необходимость переустановить систему, изменить настройки ПК и актуальным становится вопрос, как войти в биос, чтобы произвести необходимые манипуляции. Нередко на главной странице входа есть подсказка, но такое простое задание иногда вызывает сложности, поскольку для разного вида bios, марок ноутбуков и систем на компьютере необходимо нажимать разные клавиши или их комбинации.
Зачем вам может понадобиться вход в БИОС
Для многих вход в биос ассоциируется с решением одной проблемы – переустановки, изменения операционной системы. На самом деле с его помощью возможно решить несколько важных вопросов для улучшения функционирования компьютера или ноутбука, узнать некоторые данные о его работе. При помощи bios вы сможете провести следующие манипуляции:
- Проверить работоспособность компьютера. Есть возможность получить данные о состоянии ПК, к примеру, температуре процессора.
- Настроить системное время и дату. Выполнение такого действия необходимо каждый раз после сброса настроек биос, поскольку вместе с ними изменяются конфигурации дата/время.
- Подключить или отключить отдельные функции ПК.
- Изменить диск, с которого будет происходить загрузка ОС. После открытия биоса пользователь может самостоятельно выбрать и назначить место, с которого будет загружаться операционная система. Это могут быть жесткие диски, CD, DVD-носители или флешка. Вы можете указать несколько вариантов накопителей, с которых возможен старт ОС. К примеру, если по какой-то причине загрузка не произошла с первого носителя, она осуществится со второго.
- Подключить или отключить компоненты, интегрированные в ПК. К примеру, может осуществляться отключение звуковой карты или видеокарты.
- Разогнать компьютер. Для улучшения работы устройства, повышения его производительности или скорости, ускорения работы процессора могут задаваться нестандартные показатели частоты, напряжения.

- Переустановить операционную систему, выявить и устранить неполадки в ее работе.
- Проверить комплектацию ПК и нормальное функционирование, сделать инициализацию всех его компонентов.
- Устранить проблему, если планшет на базе андроид зависал либо гаджет не видит подключенные устройства.
BIOS и его основные виды
Многие не один раз слышали о bios, даже примерно понимают, зачем он нужен, но, что это такое, как можно войти в биос, какие бывают его виды – остается до конца не ясным. Перед рассмотрением вопросов о входе в систему, тонкостях работы с ней нужно уяснить значение этого слова. Биос – базовая система ввода/вывода, которая отвечает за загрузку ОС, работу отдельных компонентов ПК, взаимодействие с аппаратным обеспечением.

По сути, биос – это большое количество микропрограмм, которые записаны на плату. Различают такие виды системы, в которых главными отличиями является интерфейс и способ входа:
- Award (Phoenix-Award). Такой биос имеет рабочую зону – голубое окно.

- AMI (American Megatrends).
- Phoenix.
- DTK (Dalatech Enterprises CO).
- UEFI.
- ALR (Advanced Logic Research).
Как войти в Биос ноутбука или компьютера
Чтобы войти в биос, следует нажать определенную кнопку на клавиатуре или их сочетание. Какая клавиша поможет запустить bios, зависит от вида системы и марки ноутбука. Часто при загрузке ПК на экране появляется информация о компьютере и подсказка, что нужно нажать. Как правило, располагается такое сообщение посредине экрана или внизу и выглядит так: «Press Del to enter Setup», вместо delete может значиться другая клавиша или сочетание. Нажимать кнопку стоит сразу после включения устройства.

Как правильно войти в биос:
- Для Award используется клавиша Del (Delete) или Ctr+Alt+Esc.
- Для AMI – F2, Delete.
- ALR – F2 или Ctr+Alt+Esc.
- Phoenix - Ctr+Alt+Esc, Ctr+Alt+S, Ctr+Alt+Ins.
- AMD – F1.
- DTK – Escape (Esc).
Могут использоваться другие комбинации кнопок:
- Ctrl+ Del+Alt
- Ins+Ctrl
- Ctrl+Alt
- Ctrl+Alt+Enter

Особенности входа на ноутбуках разных марок
В зависимости от модели ноутбука и марки, могут различаться и способы входа в биос. Часто подсказка высвечивается на заставке при каждой загрузке устройства, но иногда, чтобы найти необходимую кнопку или комбинацию, стоит потратить время для «проб и ошибок» или на поиски информации на официальном сайте производителя, форумах программистов. Кроме модели устройства важную роль играет вид системы и ее версия.
Как правильно войти в биос на разных ноутбуках:
- Lenovo (Леново) – чтобы войти в биос, следует нажать и подержать кнопку «ThikVantage» до появления меню или F12.
- Toshiba (Тошиба) Portege, Satellite, Tecra – нажать Escape, Tecra with Phoenix BIOS – F1.
- Acer – F2, F1, Ctr+Alt+Esc.
- Асер Aspire – F2, Del.
- Asus (Асус) – для входа в Setup следует нажать кнопку F2.
- Sony – F2, F3, F1 для Vaio – F2.
- Dell – F3 или F1.
- Hewlett-Parkard (HP Pavilion, Tablet) – F1.
- Samsung (Самсунг) - F2, F12, F8, Del, Esc.
- eMachine – Delete.
- MSI – F1, F2, F12, Delete.
- Compaq – F10.

Если при входе в Биос компьютер требует пароль
Нередко на биос ставится пароль, он может быть установлен с целью сохранить настройки или обезопасить ноутбук, моноблок от изменений системы другими пользователями. Но память – вещь коварная, и часто случается так, что секретный код забыт, а вход в систему просто необходим. После нескольких неудачных попыток экран гаснет, а у пользователя начинается паника. Но все не так страшно, есть несколько вариантов, как войти в систему биос без пароля:
- Найти на материнской плате ноутбука или компьютера перемычку «Clear CMOS», которая очистит память, в том числе и пароль. Чтобы найти расположение клавиши стоит предварительно ознакомиться с инструкцией и схемой материнской платы.
- Вытащить батарейку с CMOS минимум на двенадцать часов, а лучше на сутки. После чего подключить ее заново и запустить систему. Недостаток такого варианта – долгое время ожидания.
- Введение инженерного пароля для системной платы вместо кода к bios. Минус такого способа – невозможность использования для старых версий биос.
Чтобы в будущем избежать таких проблем:
- Устанавливайте пароль для входа в биос в исключительных случаях.
- Записывайте пароль в местах, где он будет надежно сохранен, а при надобности, его возможно быстро найти.

Что делать, если не получается зайти в BIOS
Часто встречаются проблемы, когда не выходит войти в систему. Это может быть вызвано несколькими причинами:
- Неправильно выбрана клавиша или их сочетание для входа. Проверьте еще раз соответствие модели ноутбука и версии. Необходимо попробовать другие варианты, комбинации.
- Загрузка ОС началась до того, как была нажата необходимая клавиша. Стоит нажимать ее быстрее.
- Для решения некоторых проблем нужно очисть память, сбросить до заводских настроек при помощи переключателя «Clear CMOS».

Видео как войти в bios на windows 8
Некоторые сложности может вызвать вход в биос на компьютере с Windows 8. Для работы потребуется знание интерфейса и основных особенностей работы устройства на данном ПО. Как войти в биос на «восьмерке»:
- Открываем раздел «Параметры», который находится снизу в правовом боковом меню.
- Внизу находим кнопку «Изменение параметров компьютера».
- В появившемся меню «Параметры ПК» выбираем общие настройки и нажимаем кнопку «Особые варианты загрузки». После этого произойдет перезагрузка ПК или ноутбука.
- Выбираем пункты в меню: Диагностика – Дополнительные параметры – Параметры встроенного ПО. После переходов на экране появится кнопка, чтобы перезагрузить ПК. Нажмите на нее, чтобы войти в биос.
- После перезагрузки открывается bios, далее необходимо перейти по пунктам меню. Чтобы увидеть порядок входа в биос и действия для переустановки операционной системы, посмотрите видео с подробным объяснением и съемкой экрана:
Если вы приобрели собранный компьютер или ноутбук, то его BIOS уже настроен должным образом, однако вы всегда можете вносить какие-либо персональные корректировки. Когда компьютер собирается самостоятельно, то для его правильной работы необходимо настроить BIOS самостоятельно. Также данная необходимость может возникнуть, если к материнской плате был подключён новый компонент и все параметры сбросились по умолчанию.
Интерфейс большинства версий BIOS, за исключением самых современных, представляет примитивную графическую оболочку, где есть несколько пунктов меню, из которых можно перейти в другой экран с уже настраиваемыми параметрами. Например, пункт меню «Boot» открывает пользователю параметры распределения приоритета загрузки компьютера, то есть там можно выбрать девайс, с которого будет выполняться загрузка ПК.
Всего на рынке есть 3 производителя BIOS, и у каждого из них интерфейс может значительно различаться внешне. Например, у AMI (American Megatrands Inc.) есть верхнее меню:

У некоторых версий Phoenix и Award все пункты разделов расположены на главной странице в виде столбиков.

Плюс, в зависимости от производителя, могут различаться и названия некоторых пунктов и параметров, хотя смысл они будут нести один и тот же.
Все перемещения между пунктами происходят при помощи клавиш со стрелочками, а выбор — с помощью Enter . Некоторые производители делают даже специальную сноску в интерфейсе BIOS, где написано какая клавиша за что отвечает. В UEFI (самая современная разновидность BIOS) есть более продвинутый пользовательский интерфейс, возможность управления при помощи компьютерной мыши, а также перевод некоторых пунктов на русский язык (последнее встречается довольно редко).

Базовые настройки
К базовым настройкам относятся параметры времени, даты, приоритета загрузки компьютера, различные настройки памяти, жёстких дисков и дисководов. При условии, что вы только собрали компьютер, необходимо произвести настройки данных параметров.
Они будут находиться в разделе «Main» , «Standard CMOS Features» и «Boot» . Стоит помнить, что в зависимости от производителя названия могут отличаться. Для начала настройте дату и время по данной инструкции:

Теперь необходимо сделать настройку приоритетности жёстких дисков и дисководов. Иногда, если её не делать, то система просто не будет загружаться. Все нужные параметры находятся в разделе «Main» или «Standard CMOS Features» (в зависимости от версии BIOS). Пошаговая инструкция на примере Award/Phoenix BIOS выглядит следующим образом:

Похожие настройки нужно произвести и пользователям BIOS от AMI, только здесь меняются SATA-параметры. Используйте это руководство для работы:

Пользователи AMI BIOS на этом могут закончить стандартные настройки, а вот у разработчиков Award и Phoenix имеется ещё несколько дополнительных пунктов, которые нуждаются в участии пользователя. Все они находятся в разделе «Standard CMOS Features» . Вот их список:

На этом стандартные настройки можно завершить. Обычно половина из этих пунктов уже будет иметь какие нужно значения.
Параметры «Advanced»
На этот раз все настройки будут производиться в разделе «Advanced» . Он есть в BIOS от любых производителей, правда, может носить немного другое наименование. Внутри него может быть разное количество пунктов в зависимости от производителя.
Рассмотрим интерфейс на примере AMI BIOS:

Теперь приступим непосредственно к настройкам параметров из пункта :

У Award и Phoenix настраивать данные параметры не нужно, так как они по умолчанию настроены верно и находятся совершенно в другом разделе. Зато в разделе «Advanced» вы найдёте расширенные настройки для установки приоритетов загрузки. Если в компьютере уже есть жёсткий диск с установленной на нём операционной системой, то в «First Boot Device» выберите значение «HDD-1» (иногда нужно выбрать «HDD-0» ).

Если же операционная система на жёсткий диск ещё не установлена, то вместо него рекомендуется поставить значение «USB-FDD» .
Также у Award и Phoenix в разделе «Advanced» есть пункт касательно настроек входа в BIOS с паролем — «Password Check» . Если вы задали пароль, то рекомендуется обратить внимание на этот пункт и выставить приемлемое для вас значение, всего их два:

Настройка безопасности и стабильности
Эта возможность актуальна только для владельцев машин с BIOS от Award или Phoenix. Вы можете включить режим максимальной производительности или стабильности. В первом случае система станет работать немного быстрее, но при этом есть риск несовместимости с некоторыми операционными системами. Во втором случае всё работает более стабильно, но медленнее (не всегда).
Чтобы включить режим высокой производительности, в главном меню выберите «Top performance» и поставьте в нём значение «Enable» . Стоит помнить, что есть риск нарушить стабильность работы операционной системы, поэтому поработайте в таком режиме несколько дней, и если в системе появятся какие-либо сбои, которых ранее не наблюдалось, то отключите его, установив значение «Disable» .

Если же быстродействию вы предпочитаете стабильность, то рекомендуется загрузить протокол безопасных настроек, всего их есть два вида:

Для загрузки какого-либо из этих протоколов нужно выбрать один из пунктов, рассмотренных выше, в правой части экрана, после чего подтвердить загрузку при помощи клавиш Enter или Y .
Установка пароля
После завершения основных настроек вы можете задать пароль. В этом случае никто кроме вас не сможет получить доступ к BIOS и/или возможность каких-либо изменять его параметры (зависит от настроек, которые были описаны выше).
В Award и Phoenix для того, чтобы задать пароль, нужно в главном экране выбрать пункт «Set Supervisor Password» . Откроется окно, куда вводится пароль длиной до 8 символов, после ввода открывается аналогичное окошко, где нужно прописать этот же пароль для подтверждения. При наборе используйте только латинские символы и арабские цифры.

Для снятия пароля вам нужно снова выбрать пункт «Set Supervisor Password» , но когда появится окно ввода нового пароля, просто оставляйте его пустым и нажмите Enter .
В AMI BIOS пароль задаётся немного по другому. Для начала вам нужно перейти в раздел «Boot» , что в верхнем меню, а там уже найти «Supervisor Password» . Пароль задаётся и снимается аналогичным образом с Award/Phoenix.

По завершении всех манипуляций в BIOS вам нужно выйти из него с сохранением ранее сделанных настроек. Для этого найдите пункт «Save & Exit» . В некоторых случаях можно воспользоваться горячей клавишей F10 .
Настраивать BIOS не так сложно, как это может показаться на первый взгляд. К тому же, большинство из описанных настроек часто уже выставлены по умолчанию так, как это нужно для нормальной работы компьютера.
Чтобы получить доступ к управлению всей системной аппаратурой компьютера, необходимо знать, как зайти в системное меню, или же БИОС. Чаще всего это необходимо для установки новой ОС с внешнего носителя.
BIOS – это целый набор системных программ, которые создают базовую систему ввода и вывода данных на компьютере. Все эти программы расположены в материнской плате вашего ПК.
Главная задача меню БИОС – управление процессом загрузки операционной системы и указание очереди запуска устройств.
С помощью функций системного меню можно увеличивать эффективность работы процессора, менять частоту работы шин и прочее, просматривать заводские характеристики ПК, настраивать время, менять язык и прочее.

Стандартный способ входа в BIOS
Данный метод является наиболее распространённым и подходит большинству персональных компьютеров и ноутбуков с ОС Windows.
Суть способа заключается в том, что в меню нужно попасть, когда компьютер уже включен, но до того, как началась загрузка операционной системы.
Для этого выключите компьютер и запустите его еще раз . В первые 3-5 секунд после нажатия клавиши питания кликните на кнопке F2. Через несколько секунд на экране монитора появится системное меню БИОС.

F2 является наиболее распространенной клавишей для вызова системного меню. Однако, в зависимости от производителя компьютера и от марки материнской платы, клавиша вызова может отличаться. Ниже мы предлагаем вашему внимания широко распространенные в инетрнете таблицы соответствия горячих клавишей вызова BIOS производителю устройства и производителю BIOS.


Кнопка включения окна настроек указана в стартовом окне запуска персонального компьютера. Если вы не видите никакой информации, попробуйте войти в меню, используя поочередно клавиши Del, F10, F1 или Esc. В результате правильного выполнения всех действий должно появится окно системы ввода-вывода:

Внешний вид системного меню и расположение вкладок могут отличаться на разных компьютерах. Все зависит от версии прошивки БИОСа и от его производителя.
Если по каким-либо причинам вы не смогли зайти в БИОС с помощью стандартного метода загрузки, воспользуйтесь одним из описанных ниже способов.
Использование особых вариантов загрузки
Данный способ актуален для операционных систем Windows восьмой и десятой версий. Также данный метод подойдёт для запуска установки новой ОС с флешки или диска.

Следуйте инструкции:
- откройте поиск по файлам и директориям вашего компьютера;
- в текстовое поле введите слово «Восстановление» и в результатах поиска откройте указанный объект;
- далее, в правой части открывшегося окна, найдите пункт особых вариантов загрузки;
- нажмите на кнопку «Перезагрузить». Компьютер перезапустится, а затем появится следующее окно:

- выберите плитку «Диагностика»;
Важно! Если вы хотите зайти в БИОС, чтобы загрузиться с флешки или диска, выбирайте пункт «Использовать устройство» и затем – место, откуда будет производиться загрузка.

- в новом окне кликните на «Дополнительные параметры»;
- теперь выберите плитку «Встроенное ПО от UEFI»;

- в появившемся окошке нажмите на кнопку перезагрузки. Через несколько секунд после выполнения данного действия на экране появится меню BIOS.
Включить меню ввода-вывода можно с помощью обычной командной строки на вашем компьютере. Данный метод очень простой и не требует выполнения большого количества действий. Необходимо только запустить командную строчку и ввести одну единственную команду.
Для того, чтобы открыть Command Line, нажмите одновременно клавиши Win + R и в текстовом поле появившегося окна напечатайте «сmd» (без кавычек, как на рис.7).

Через секунду вы увидите окно Command Line:

Теперь напечатайте команду shutdown.exe /r /o (рис.9) и нажмите Enter:

Команда Shift+Restart
Следующий способ вызова окна BIOS – использование «горячих» клавиш операционной системы. Откройте меню «Пуск» и выберите иконку «Выключение ПК». Затем наведите курсор на пункт «Перезагрузка» и, удерживая нажатой клавишу Shift, нажмите на него. Данный способ позволяет открыть меню особых вариантов запуска операционной системы.

Использование стороннего ПО
Входить в БИОС можно и через сторонние приложения. Рассмотрим несколько самых популярных:
- TweakBIOS – утилита позволяет зайти в БИОС и изменить параметры системных шин. Особенность программы заключается в том, что она позволяет работать с БИОСом, не выключая работу операционной системы. Однако, чтобы все изменения сохранились и вступили в силу, нужно перезапустить компьютер. С помощью TweakBIOS также можно оптимизировать работу таких компонентов, как материнская плата ПК или центральный процессор. Утилита совместима со всеми версиями операционной системы Windows;
BIOS – важнейшая составляющая компьютера, деятельность которой направлена на настройку работы оборудования, проверку его работоспособности, запуск операционной системы и другое. Одна из наиболее неприятных ситуаций, с которой может столкнуться пользователь – когда BIOS отказывается запускаться.
Представим ситуацию: предположим, вы решили переустановить на компьютере Windows, но для того, чтобы запустить программу установки, необходимо выполнить вход в BIOS. Вами была проделана далеко не одна попытка войти в BIOS, и все они не увенчались успехом.
Другая ситуация: при запуске компьютера сначала пользователь видит интерфейс БИОСа, после чего компьютер переходит к загрузке операционной системы. В некоторых случаях пользователь может и вовсе не видеть никакого изображения, то есть ни окна BIOS, ни чего-либо другого.
Причина 1: неправильная клавиша (сочетание)
Прежде всего, вам следует усомниться в правильности используемой горячей клавиши, которую вы используете для входа в BIOS. К сожалению, узнать, какая именно клавиша в вашем случае можно только опытным путем, то есть его не удалось войти в BIOS с помощью одной кнопки, в следующий раз следует попробовать другую.
Процесс входа в БИОС выглядит следующим образом: вы отправляете компьютер в перезагрузку или просто включаете и на самом первом этапе его включения начинаете многократно и быстро нажимать горячую клавишу для BIOS.
Существует огромное количество вариантов входа в BIOS (особенно это наблюдается у ноутбуков), но в большинстве случаев встречается одна из следующих клавиш: F1, F2 и Del. Если ни одна клавиша не помогла войти в BIOS, попробуйте «загуглить» в интернете модель вашей материнской платы (для стационарного ПК) или модель ноутбука с целью выяснить, как для вашего устройства выполняется вход в BIOS.
Причина 2: нерабочая или неподдерживаемая клавиатура
И хотя в редких случаях у пользователя имеется возможность войти в BIOS без клавиатуры, в 95% случаев без нее не обойтись.
Стоит ли говорить, что клавиатура компьютера должна быть обязательно исправной? Обязательно проверьте работоспособность клавиатуры, войдя в Windows, или подключив ее к другому компьютеру.
Если с работоспособностью клавиатуры все в порядке, то, возможно, проблема заключается в неподдерживаемости клавиатуры БИОСом. Как правило, подобная проблема наблюдается у пользователей старых компьютером (ноутбуков), и если вы используете проводную или USB-клавиатуру, то такая вероятность вполне может быть.
Если у вас беспроводная клавиатура, соответственно, нам потребуется использовать проводную, чтобы исключить вероятность подобной причины. На особенно старых версиях БИОСа может отсутствовать поддержка USB-интерфейса клавиатуры, но чтобы это проверить, вам потребуется или подключить старую клавиатуру с разъемом PS/2 либо приобрести PS/2-переходник для USB-клавиатуры.

Причина 3: неработоспособность USB-порта
Порт, к которому подключена клавиатура, должен быть обязательно рабочим. Попробуйте подключить клавиатуру к другому порту и повторить попытку входа в BIOS.
Причина 4: конфликтующие устройства
Одно из устройств компьютера могло дать сбой, в результате чего возник конфликт, из-за чего вы и не можете войти в BIOS.
Попробуйте отключить от компьютера все, что можно: приводы, жесткие диски или твердотельные накопители, все подключенные к материнской плате USB-устройства, PCI-платы. Если есть встроенная видеокарта, то отключите дискретную, а затем повторите попытку входа в BIOS. Если попытка увенчалась успехом, подключайте к компьютеру по одному устройству, чтобы выяснить, что же конфликтует. Выявив проблемное устройство, именно с ним и потребуется разбираться (лучше отнести в сервисный центр на диагностику).
Причина 5: неисправность в работе компьютера
Если при включении компьютера BIOS начинает издавать звуки, но при этом запускаться не хочет, вам следует вслушаться в сигналы и зафиксировать их. Часто БИОС с помощью таких сигналов дает понять, что пошло не так. В интернете найдется масса таблиц, расшифровывающих звуковые сигналы для разных версия БИОСа, используя которые, вы сможете быстрее понять причину проблемы и приступить к ее устранению.
Причина 6: проблемные настройки BIOS
Как правило, подобная причина проблемы возникает тогда, когда пользователь вносит изменения в работу БИОСа. В данном случае следует попробовать вернуть BIOS к заводским настройкам. Как правило, в большинстве случаев вам потребуется заглянуть под корпус системного блока, где на материнской плате вы сможете найти специальный переключатель (джампер CMOS), который установлен в положение 1-2. Чтобы выполнить сброс, достаточно перевести переключатель в положение 3-4 на секунд 15-30, после чего можно вернуть его в прежнее положение.

Причина 7: проблемы с материнской платой
Наиболее печальная причина возникновения неполадки, поскольку материнская плата – это практически весь компьютер. Если вы заподозрили неполадки именно в ее работе, можно провести небольшую процедуру диагностики.
Прежде всего, вам потребуется осмотреть саму материнскую плату: нет ли окислений, не вспухли ли конденсаторы. Любые внешние изменения говорят о ее неисправности, а значит, все это необходимо устранять. Если имеет место быть окисление – его необходимо аккуратно стереть ластиком. Если вспухшие конденсаторы – следует их перепаять на новые.

Если визуально с материнской платой все в порядке, вам следует попробовать выполнить следующее:
- Отключите компьютер от сети, а также уберите все лишние устройства: мышь, колонки, клавиатуру, какие-либо дополнительные устройства и кабели. В результате к системному блоку должен быть подключен лишь сетевой кабель и монитор.
- Обнулите CMOS. Для этого вам следует изъять батарейку из материнской платы на несколько секунд, а затем установить ее обратно.
- Из всех слотов материнской платы извлеките все платы, оставив подключенными только процессор и динамик.
- Запустите компьютер и обратите внимание на звук: если он есть, то это говорит вам о том, что материнская плата работает. Если нет, то все гораздо печальнее – она не откликается.
Если вы подтвердили догадку, что проблема в работе материнской платы, следует попробовать отнести ее в сервисный центр – вполне возможно, что специалист сможет вернуть ей работоспособность.
Это основные причины, которые влияют на отсутствие старта BIOS. Если у вас есть замечания по статье, оставляйте их в комментариях.
С той или иной целью, необходимо знать, как войти в «БИОС» и произвести в меню какие-либо действия. В этой статье рассмотрим, что представляет собой эта программа, зачем она нужна и как ею пользоваться.
Что такое «БИОС»?
На материнке любого компьютера или ноутбука имеется специальная микросхема с записанной на нее программой, основной функцией которой является включение устройства. Это и есть «БИОС». То есть так называют и саму микросхему, и программу, встроенную в нее. Посредством последней можно выполнять все нужные настройки системы еще до старта Windows или другой ОС.
И сама программка, и ее меню достаточно просты. Однако в наше время некоторые сложности (вполне разрешимые) могут возникнуть и с тем, как войти в «БИОС», и с тем, какие действия производить дальше, даже у довольно-таки искушенных пользователей лэптопов и ПК. Дело в том, что настройки могут существенно различаться у разных производителей.
Какие функции выполняет «БИОС»
В ноутбуке или компьютере эта программа не только отвечает за включение, но и выполняет еще ряд важных действий, таких как:
- Начальное тестирование устройств после включения питания.
- Передача управления программе, находящейся на в случае корректной работы «железа».
- Хранение аппаратной конфигурации ПК.
- Предоставление пользователю возможности ручного указания режимов работы компьютера.
- Обработка действий ввода/вывода.
Современные ОС при некоторых обстоятельствах могут обращаться к «железу», минуя «БИОС». Так происходит, например, при включении/выключении спящего или Однако если какая-нибудь из настроек будет отключена в BIOS, для ОС она останется недоступной. При этом пользователь сам должен будет произвести необходимые действия. Поэтому далее рассмотрим, как войти в «БИОС» в том или ином случае. Это на самом деле может пригодиться в любой момент.
Как попасть в меню на стационарном компьютере

Войти в BIOS на ПК несколько проще, чем на лэптопе. Для того чтобы на мониторе отобразилось меню этой программы, необходимо сразу же после включения нажать определенную клавишу (обычно Del). Сложность в том, что сделать это нужно очень быстро. В том случае, если пользователь упустит нужный момент, компьютер понадобится перезагружать снова. Для того чтобы узнать, какую клавишу следует нажимать, нужно посмотреть в левый угол экрана внизу (чаще всего). Там обычно в течение нескольких секунд отображается надпись: Press DEL to enter Setup, либо похожая. В данном случае система предлагает пользователю нажать именно на Del.
Как произвести настройки?

Очень часто вопрос о том, как войти в «БИОС», связан с необходимостью выбора загрузочного устройства. Это нужно, например, при переустановке ОС. Новая Windows загружается с диска в дисководе. После удачной установки система для запуска ОС должна будет обращаться уже к HDD. Настройки в BIOS при этом приходится изменять вручную. Сделать это можно, зайдя в пункт меню, который у различных версий программы называется по-разному, но обычно начинается со слова Boot. Произвести какие-либо действия перемещением мыши вам, конечно, не удастся. Для перехода по пунктам меню придется пользоваться стрелками на клавиатуре, а для входа в них - клавишей Enter.
После выполнения действия, описанного выше, перед вами откроется подменю, в котором нужно будет нажать на пункт First Boot Device. Далее программа предложит вам сделать выбор того устройства, откуда будет загружаться ОС. К примеру, для флешек и жесткого диска предусмотрен пункт Hard Disk. Нажав на эту надпись, вы попадете еще в одно подменю. В пункте Hard Disk… и нужно будет выбрать между флешкой и HDD. Приоритетное устройство перемещают в верхнюю строку (посредством клавиш «+» или «-»).

Как настроить «БИОС» на ноутбуке правильно?
На лэптопах для входа в меню стандартная клавиша Del используется редко. Обычно это один из вариантов функциональных F либо какие-нибудь сочетания. Что касается собственно настроек, то они производятся примерно так же, как и на стационарных ПК. В случае ноутбука самое сложное для неопытного пользователя - это именно попасть в сам BIOS.
Разновидности программы «БИОС»
На современных устройствах используются, в основном, две разновидности этой программы. Первая - Phoenix Award BIOS CMOS - при входе предоставляет пользователю экран с двумя колонками и краткими подсказками внизу. Вторая - AMI BIOS - чаще всего встречается именно в ноутбуках. Особых сложностей работа с ней не представляет. Существуют и другие разновидности, используемые только на переносных устройствах.
Итак, дело не такое сложное, как может показаться на первый взгляд - настройка BIOS. Руководство, приведенное выше, конечно, далеко не полное. Однако в этой программе при начальных знаниях английского языка вполне можно разобраться и самостоятельно. Тем более что меню, подменю и пунктов в ней не так уж и много. Разобраться в BIOS можно даже не будучи знакомым с английским. Понять, какие клавиши нужно нажимать для навигации, не сложно и экспериментальным путем.