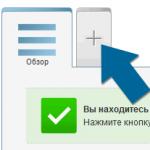За опция и для чего она нужна? Ответы обязательно будут разъяснены ниже. Работать с "ЭйрПлей" сможет даже школьник. Функция является крайне полезной для тех, кто часто смотрит видео и фото.
Описание
Как включить AirPlay? Для начала постараемся понять, с какой функцией мы имеем дело.
AirPlay - название уникальной настройки на "яблочной" продукции. Она отвечает за воспроизведение видео и картинок с гаджета через телевизор. Это очень полезная опция - всего за несколько минут продукция Apple будет подключена к TV.
Основным преимуществом является то, что данная опция позволяет проводить подключение без проводов. Это значительно упрощает работу с AirPlay.
Что нужно для подключения
Как включить AirPlay? Придется немного подготовиться. Ведь без определенных составляющих опция работать не будет.
Сегодня владельцам продукции Apple для активации "ЭйрПлей" потребуется:
- гаджет с поддержкой AirPlay;
- приставка AppleTV;
- подключение к Wi-Fi;
- телевизор с поддержкой подключения периферийных устройств.
В принципе, этого будет достаточно. В целом подключение AirPlay можно разделить на 2 крупных этапа. Но справиться с ними довольно легко. О том, как это сделать, мы расскажем позже.

Поддержка устройств
Перед реализацией поставленной задачи каждый пользователь должен удостовериться в том, что на гаджете есть поддержка AirPlay. Данная опция внедрена далеко не во всех "яблочных" девайсах.
На сегодняшний день "ЭйрПлей" работает на MacOS, выпускаемых с 2011 года. А вот на мобильных девайсах изучаемая опция появилась давно - еще с iOS 4.2. Тем не менее в iOS 7 AirPlay стала представлять собой удобный медиацентр для воспроизведения видео, аудио и фото с телевизоров. Работать с ней отныне крайне легко.
Таким образом, на всех новых iPad, iPhone и iPod есть поддержка изучаемой опции. На компьютерах от Apple тоже удастся активировать "ЭйрПлей". На старой продукции "Эппл" опция недоступна. В реальной жизни подобные ситуации почти не встречаются на практике.
Этапы активации
Как включить AirPlay? Как мы уже говорили, чтобы справиться с поставленной задачей, необходимо провести активацию опции в несколько этапов.
А именно:
- подключить телевизор к приставке AppleTV;
- включить AirPlay на мобильном девайсе.
В действительности все намного проще, чем кажется. Если все ранее перечисленные составляющие подготовлены, никаких проблем с активацией функции не будет. Несколько минут свободного времени - и дело сделано!
Подключение ТВ
Как включить AirPlay (iOS 8 и не только)? Начать стоит с подключения телевизора к приставке от Apple. Сделать это можно за несколько минут.
Инструкция по подключению TV к "ЭпплТВ" выглядит так:
- Включить приставку AppleTV.
- Подключить HDMI-кабель к приставке.
- Воткнуть свободный конец провода в телевизор.
- Взять пульт от приставки "Эппл" и перейти в меню "Настройки" - "Основные" - "Сеть" - "Вай-фай".
- Выбрать сеть, с которой пользователь планирует работать в дальнейшем.
- Подтвердить подключение.
Вот и все. Теперь можно переходить ко второму этапу поставленной задачи. Начнем с изучения активации "ЭйрПлей" на мобильных девайсах.

На гаджетах от Apple
Как включить AirPlay на iPad или iPhone? Рассмотрим процедуру на более новых устройствах - с операционной системой iOS 7 и выше. Как уже было сказано, в этом случае пользователь сможет воспользоваться функцией с большим удобством и комфортом.
Руководство по активации AirPlay выглядит так:
- Перейти на мобильном устройстве в настройки девайса.
- Осуществить подключение телефона или айпада/айпода к выбранной Wi-Fi-сети.
- Провести по экрану устройства снизу-вверх.
- Нажать на значок AirPlay.
- Выбрать в появившемся меню подходящую приставку.
- Поставить галочку около пункта "Видеоповтор". Это необходимо, если планируется воспроизведение на телевизоре.
Готово! Все, что теперь остается, - это выбрать подходящее видео, включить телевизор (если ранее это не было сделано), а затем начать воспроизведение ролика/отображение фотографий.
Важно: для успешного решения поставленной задачи необходимо, чтобы приставка AppleTV и гаджет, подключаемый к ТВ, были присоединены к одной Wi-Fi-сети. Иначе предложенные инструкции не помогут.
На компьютере
Как включить AirPlay на Mac? Это далеко не самая трудная задача. В целом алгоритм действий мало чем отличается от уже изученных нами руководств. Первый этап подключения опции будет полностью аналогичным.
- Подключить компьютер с MacOS к выбранной заранее Wi-Fi-сети.
- Нажать на верхней панели на изображение AirPlay.
- Указать приставку, с которой планируется работать в дальнейшем. В нашем случае речь идет об "ЭпплТВ".
Дело сделано! Теперь можно включать фото и видео на компьютере и воспроизводить их на телевизоре безо всяких проводов. Прием работает безотказно.
Заключение
Мы выяснили, как включить AirPlay на телефоне, планшете или компьютере. Это не самая трудная операция. Особенно если речь идет о человеке, который пользуется исключительно продукцией Apple.

На Windows тоже можно пользоваться "ЭйрПлей". Но сделать это не так просто. Придется пользоваться дополнительным софтом. Например, AirParrot. Как правило, пользователи предпочитают использовать для работы с "Виндовс" проводное подключение к ТВ. Поэтому подобный алгоритм действий не удостоился нашего внимания.
Которая называется Airplay. Разработчики указывают, что она позволяет проводить потоковую трансляцию медиаконтента, представленного музыкой и видео, между различными устройствами одного бренда. Однако большинство пользователей даже не подозревало о существовании такой «фишки», пока в iOS 7 её не вынесли в основную часть панели управления и не сделали постоянно видимой для владельца устройства. Чтобы использовать свой планшет по максимуму, вам стоит узнать, Airplay на iPad и что вы можете сделать, воспользовавшись подобной функцией.
Airplay открывает больше возможностей для владельцев нескольких устройств Apple
Вначале стоит определиться, с какими устройствами способна работать система Airplay. Для трансляции вы можете использовать iPad второй версии и выше, iPhone 4S либо модель, выпущенную позже указанной, а также , кроме Shuffle, которые относятся к пятому и последующим поколениям. А вот в качестве устройства, на которое будет осуществляться трансляция медиаконтента, можно использовать:
- Mac либо MacBook;
- Apple TV второго или третьего поколения;
- фирменные мультимедийные центры, которые поддерживают Airplay;
- приставку Airport Extreme, которая позволяет подключать к трансляции обычные проводные колонки.
Прежде чем запускать Airplay на iPad, необходимо убедиться, что оба устройства, включая ваш планшет и приёмник, подключены к единой сети Wi-Fi. Кстати, если вы захотите выполнить трансляцию с компьютера на крупногабаритный телевизор, их можно подключить к обычной локальной сети с использованием проводных технологий. А для подсоединения колонок можно и вовсе подключить к ним планшет, небольшой плеер или телефон через кабель USB. Если всё готово к работе, то можно переходить .
Включаем приложение
Вам точно не придётся раздумывать, как установить Airplay на iPad: начиная с седьмой версии iOS эта функция уже включена в стандартное меню. Если же на вашем планшете более ранняя , её лучше обновить, поскольку Airplay может некорректно работать или вызывать существенные неудобства. Пользоваться системой трансляции предельно просто - необходимо только найти соответствующий значок в программе, поддерживающей функцию передачи данных, и нажать на него. На экране появится компактное меню, в котором нужно будет выбрать подключённое устройство. Дальнейшее зависит от самой программы и функций, встроенных в неё разработчиками. К примеру, iTunes, а также официальные приложения Vimeo и YouTube не требуют никаких дополнительных действий, тогда как прочие могут заставить вас заниматься настройкой отображения видео или передачи звукового сигнала.

Airplay на iPad, то есть вы не можете найти иконку системы в стандартном плеере либо иных приложениях, дело может быть в банальном сбое программного обеспечения. Вам потребуется только перезагрузить планшет, в результате чего весь функционал беспроводной передачи данных будет восстановлен в полном объёме. Если времени на такие действия нет, просто нажмите дважды «Home» - и вы получите меню, в котором гарантированно отобразится значок Airplay, если ваша операционная система его поддерживает.
Теперь рассмотрим наиболее функциональный вариант использования передачи медиаконтента. Для этого выберите значок Airplay в панели управления, затем подключите требуемое устройство. Под списком доступных соединений вам будет предложено выполнить видеоповтор (Mirroring) - просто передвиньте виртуальный ползунок и активируйте эту опцию. Теперь на большом экране будет отображаться всё, что вы делаете на своём планшете. Интересно, что изображения на большом и малом дисплеях будут различаться (к примеру, музыкальные плееры и прочие программы отображаются на телевизоре или компьютере без рамки). Некоторые игры, поддерживающие Airplay, также обладают достаточно интересной особенностью: например, в автомобильных симуляторах вы увидите на планшете карту трассы, а в авиационных - отчёт о статусе самолёта, тогда как важнейшие действия будут отображаться на экране телевизора.
Устраняем проблемы
Если не работает Airplay на iPad, несмотря на правильную установку всех параметров, не спешите винить в этом планшет. Если вы работаете с телевизором, перейдите в его меню, найдите соответствующую вкладку с названием системы передачи данных и проверьте, включена ли эта функция. Кроме того, здесь вы можете , который не позволит подключаться к телевизору без вашего разрешения.

Занимаясь обслуживанием техники Apple уже больше 10 лет, мы регулярно получаем множество писем и обращений от наших Клиентов, а также от посетителей сайта и участников группы ВКонтакте . В подавляющем большинстве случаев, нам удается предоставить необходимую информацию, которая помогает людям решить трудности, возникающие при использовании iPhone, iPad, Apple TV или Mac.
Сегодня мы рады представить Вам новую инструкцию, рассказывающую о том, как вывести изображение с экрана MacBook на телевизор без использования проводов.
Но написать эту инструкцию мы решили в необычном для нашего сайта формате, представляющим собой имитацию диалога между пользователем и специалистом. Справедливости ради, отметим, что именно такой диалог совсем недавно произошел с одним из наших Клиентов на самом деле. Надеемся, что материал статьи будет для Вас полезным, а формат материала удобным.
Как вывести изображение с экрана MacBook на телевизор
Добрый день! У меня есть ноутбук Apple MacBook Air и Apple TV 2, подключенная к большому телевизору. На и могу посмотреть кино на большом экране, но с MacBook я этого сделать не могу. Можно ли это сделать и как включить эту функцию?
Здравствуйте! Ваша проблема понятна. Скажите, пожалуйста, какого года выпуска у Вас ноутбук и какая операционная система на нем установлена. Посмотреть эту информацию Вы можете, нажав на яблоко в верхней панели на экране компьютера и выбрав пункт "Об этом Mac".
- MacBook Air 2012 года, версия 10.9
Отлично! Это значит, что на Вашем компьютере доступна встроенная функция "Видеоповтор AirPlay", позволяющая решить Вашу задачу прямо сейчас. Убедитесь, что Ваш MacBook и Apple TV подключены к одной Wi-Fi сети.
- Да, оба устройства подключены.
Тогда MacBook автоматически должен увидеть Apple TV, находящееся в одной Wi-Fi сети с ним, а на верхней панели должна появиться иконка "AirPlay". Проверьте.
- Нет. Такой иконки на экране у меня нет.

Хорошо. Тогда зайдите в "Системные настройки" и выберите пункт "Мониторы". Внизу открывшегося окна найдите строку "Видеоповтор AirPlay". Скорее всего, там активен пункт "Выкл.", нажмите на него и выберите "Apple TV" из выпадающего списка.
- Хм, странно... В меню "Мониторы" не отображается опция выбора Apple TV.
В таком случае, скорее всего, Ваш Apple TV сейчас находится в режиме сна. Нажмите любую кнопку на пульте управления Apple TV, чтобы вывести его из этого режима. Через 15-20 секунд в настройках монитора на MacBook должна появиться индикация обнаружения Apple TV. Проверьте также, что в настройках активен пункт "Отображать параметры видеоповтора в строке меню, если доступно".

- О! Спасибо! Все получилось, все работает! 🙂 А можно уточнить еще один вопрос?
Да, конечно.
У моей сестры тоже есть MacBook, но он не очень новый. На Новый год я хочу подарить ей Apple TV. Скажите, она сможет так же передавать изображения со своего компьютера на экран телевизора.
Все зависит от года выпуска компьютера и версии операционной системы. Функция "Видеоповтор AirPlay" поддерживается всеми модели MacBook (Pro и Air), iMac и Mac mini, которые были выпущены в середине 2011 года или позднее. Операционная система должна быть установлена, как минимум, Mountain Lion (OS X 10.8).
- Спасибо за помощь и консультацию.
Пожалуйста. Обращайтесь! 🙂
Надеемся, что статья была полезной для Вас. Если же Вас интересует настройка компьютера или ремонт техники Apple, Вы всегда можете рассчитывать на помощь специалистов нашего сервисного центра. Расскажите нам о своей проблеме и мы будем рады решить её! Нужно ? Не проблема! Приходите в гости и мы поможем Вам.
Метки: ,
Можно утверждать, что эта технология полностью закрепилась в экосистеме Apple. Именно в iOS 7 AirPlay вынесли в Панель управления, и при необходимом оборудовании у любого человека есть возможность легко и безболезненно передавать изображения с экрана iPad (iPhone, iPod) на AirPlay совместимые устройства.
Что такое AirPlay?
Взглянем на определение из Википедии:
AirPlay - наименование технологии и протокола, разработанных Apple, при использовании которых обеспечивается беспроводная потоковая передача медиа-данных (аудио, видео, изображений) между устройствами. Через AirPlay аудио- и видеоданные могут передаваться из медиа-проигрывателя (например, iTunes) на любые устройства, совместимые с протоколом AirPlay.
Переведу это всё на простой язык с конкретными примерами. AirPlay обеспечивает передачу изображения и звука по воздуху. При этом ничего особенного не нужно: главное, чтобы принимающее устройство поддерживало технологию AirPlay. С помощью AirPlay пользователь может передать видео и звук с iTunes на телевизор, передать звук на акустические системы без проводов, передать изображение и звук c iPad на компьютер и т.п.
При этом передача звука и видео осуществляется в режиме реального времени без видимых задержек.
Как включить AirPlay в iOS 7
Давайте протестируем функцию AirPlay в iOS 7 . Для её полноценной работы нужно, чтобы у вас было устройство, поддерживающее технологию AirPlay (например, Apple TV). Но что делать если нет такого устройства?! Не беда — воспользуемся компьютером или ноутбуком. Попробуем сделать его AirPlay совместимым и передать изображение с экрана iPad на экран компьютера.
Скачиваем программу Reflector с официального сайта . Устанавливаем её. Собственно этого достаточно для тестирования функционала Air Play в iOS 7.
1. Запускаем Reflector на компьютере.
2. Открываем центр управления на iPad . И ждём пока в центре управления не появится AirPlay.
Важно! Компьютер и iPad должны быть подключены к одной и той же сети Wi-Fi.
3. Жмём на AirPlay.
В выпадающем списке выбираем компьютер и кликаем на него. Включаем «Видеоповтор». Функция «Видеоповтор» нужна для возможности точного отображения того, что вы видите на экране iPad на устройство AirPlay.

Видим, что на компьютере появилось изображение экрана iPad. Теперь при любом действии на iPad, на компьютере практически мгновенно отображается содержимое экрана планшета. Reflector, кстати, позволяет записывать изображение (программа для этого и создана).

Если функцию Видеоповтор не включать, то AirPlay работает только на стриминг в программах, которые поддерживают это. Например, стандартное приложение «Фото». При включенном AirPlay вы будете листать фотки, а на компьютере на весь экран будут отображаться фотографии без рамок и менюшек программы…

Вот мы и показали отличный пример использования AirPlay на iPad.
Если у вас есть какие-то дополнения к статье — пишите комментарии. С нашей стороны мы обещаем дополнять этот материал, если будут подходящие устройства под рукой.
Я люблю смотреть фильмы и сериалы с помощью смартфона/планшета и приставки Apple TV. Обычно, я использую при этом специальные приложения, такие как , или . Но иногда нужного сериала или фильма там нет, и приходится смотреть в браузере. Этот способ просмотра сопровождает косяк в работе AirPlay. Если смотреть видео в браузере iPhone или iPad, то при блокировке экрана часто пропадает и картинка на экране телевизора. В этом небольшом материале я расскажу о том, как можно победить этот баг. Не держать же экран включенным полтора часа.
Вариантов всего два.
Первый способ. Он заключается в том, что необходимо всегда при использовании AirPlay включать полноэкранный режим просмотра . Особенно это актуально для iPad. В окне Safari для планшета видео запускается и не обязательно автоматически переходит в полноэкранный режим. Оно может проигрываться и в неразвернутом виде.

Если включить AirPlay, то на экране планшета появится такая картинка:

При блокировке iPad в таком случае (неважно, это автоблокировка или ты сам нажал на кнопку «sleep») трансляция на экране телевизора прервется. Включаем полноэкранный режим и проблема решена.

Впрочем, с некоторыми сайтами этот трюк не проходит. В этом случае нам пригодится второй способ. Он тоже очень прост. Как только трансляция AirPlay прекратилась, нажимаем на кнопку Home. Открывается экран блокировки. На нем по-прежнему есть элементы управления просмотром: кнопки паузы/воспроизведения, перемотка. Нажимаем на паузу и видим, что трансляция снова возобновилось. Можно выключить экран и наслаждаться просмотром фильма.

Если вы знаете какие-то другие методы, или у вас эти способы не работают, — добро пожаловать в комментарии!