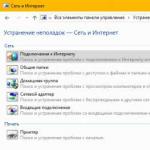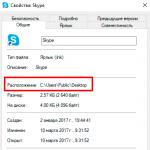Здравствуйте, друзья. Сегодня Вы узнаете как удалить драйвер из своего многострадального компьютера. Полностью удалять будем только лишние, ненужные Вам драйверы. Это может понадобиться в том случае, если Вы избавились от какого-то оборудования или собираетесь установить самую новую версию «дров» начисто.
Дело в том, что существует много программ чистящих компьютер и некоторые мы с Вами уже рассматривали в подробностях (такие как CCleaner , FreeSpacer …). Они отличные работники и справляются со своими задачами, но они не предусмотрены для удаления драйверов. В них просто не заложена эта функция.
Вы сменили видеокарту или ещё чего, установили новенькие драйверы с диска, а что со старыми? А вот лежат эти старые, лишние, не используемые драйвера на диванчике в глубинах системы, курят Ваши сигареты, попивают чаёк с Вашим же печеньем и чувствуют, подлецы, себя в полной безопасности.
Так мало того, что лежат мёртвым грузом, а ещё и крадут ресурсы компьютера. Ведь при подключении любого оборудования происходит поиск по всей базе драйверов, без разбора — старый ли, молодой. Задействуется целая служба, просматривается реестр…
Так давайте нагрянем в гости к этим редискам вместе с бесплатной, безопасной программой Driver Swee per . Она предназначена именно для этой, благородной цели.
Узнайте как удалить драйвер — подробно, досконально, пошагово и в картинках…
Для начала определимся, что такое драйвер. В двух словах, это мини-программа помогающая системе взаимодействовать, управлять оборудованием, будь то мышь, клавиатура, монитор, принтер или видеокарта.
Драйвера желательно , что и делает система по умолчанию, ускоряя тем самым и облегчая жизнь себе и пользователям. Но при этом обновлении, автоматическом или ручном, неработающие драйверы не всегда удаляются системой. Вот ими и будем заниматься.
Как удалить драйвер — скачать Driver Sweeper

Честно Вам признаюсь — переживал, запуская программу первый раз, а вдруг неправильно или криво удалит драйвер и я не смогу потом подключиться к принтеру, например или звук пропадёт. Но мои волнения были напрасны. Driver Sweeper деликатно выкинул указанные ему мной, старые и лишние драйверы, не тронув при этом актуальные и задействованные.
Проверял на очень редко используемом оборудовании. Сканер подключил, который стоит по году без дела, мыши с других своих компьютеров, монитор… всё летает! Красота! Правда забыл засечь, сколько места освободится на винчестере, но не в этом суть. Не очень много, ведь драйвер — это мини-программа. Главное — избавился от балласта.
И всё-таки, использовать программу Вы будете на свой страх и риск! (читайте комментарии к этой статье). Ещё некоторые антивирусы возбуждаются от Driver Sweeper, но проверял её лично — до сих пор с компьютером и системой всё в порядке.
Давайте уже приступим к установке и очистке…




Теперь, если не установили галочку, создав ярлык на рабочем столе, заходим в меню «Пуск» , находим нашу программу и запускаем её…

Нас встречает неувязочка — программа на английском языке. Лёгким движением руки переключаем интерфейс на родной и могучий, русский язык…

…не забыв при этом нажать внизу…


Вот она, награда за убитые несколько тысяч нервных клеток и сожжённые килокалории при трёх кликах.
Теперь можете подстроить программу чуть-чуть под себя. Даже внешний вид изменить, заглянув в «Разное» и «Тема» …


Теперь, наконец-то давим «Анализ и очистка » …

Перед нами список основных производителей оборудования. Установите галки напротив того производителя, чей драйвер хотите полностью удалить. Кстати, я был сильно удивлён, когда Driver Sweeper нашёл и удалил драйвера видеокарт Nvidia при моей интегрированной Intel. Откуда они взялись — ума не приложу.

Теперь «Анализ» справа, внизу и следом «Очистка» …

Всем привет, мои дорогие читатели!
Рад снова вас видеть в моем блоге! Вчера менял программное обеспечение на более свежие версии и столкнулся с таким фактом, что иногда приходится сносить старое ПО. Сразу же возник вопрос — как удалить установленные драйвера? Ведь иногда, простым откатом не обойтись. В этой статье, расскажу вам все способы, как это можно сделать безопасно и неповредив при этом свой ПК.
Для чего это нужно?
Иногда сносить драйвера не просто желательно, а необходимо. Если в случае обновления программ к ним всего лишь добавляются несколько файлов, то с системным ПО бывает абсолютно иначе. Производители порой полностью меняют структуру драйвера, например, на аудио девайсы.
Особенно с появлением нового DierctX. И в этом случае нужно удалить все старые версии драйверов. Сделать это можно несколькими способами и программами, о которых я и расскажу ниже. Кстати, это касается не только железа первичной важности и определенной ОС. Такое может понадобиться даже на современной windows 10.
Хочу сразу дать важное пояснение, не производите удаление, если у вас нет нового драйвера. Помните, как только вы снесете ПО, операционная система попросту перестанет с ним работать, а то и вовсе его может отключить. Поэтому, важно заранее иметь новую версию, или софт, с помощью которого его можно найти и инсталлировать.
Удаление драйвера с помощью специального ПО
Вариант хорош тем, что все делается быстро. Однако, качественную программу, да еще и бесплатную, найти достаточно сложно. Driver Sweeper – софт, который я сам попробовал. Скачать можно отсюда . Загружайте и устанавливайте. После запуска на windows 7, или на любой другой системе, желательно, чтобы вы активировали сразу русский язык. Это делается во вкладке Language.
В левой части нужно нажать «анализ и очистка ». У вас появятся все устройства, на которые ОС имеет драйвера, даже на принтер. Выбирайте то железо, которое нужно избавить от старого ПО. Затем клацайте на кнопку Анализ . Система отобразит все файлы, которые связаны с этим девайсом. Также, будут показаны части реестра, которые имеют к нему отношение.

Затем вам следует нажать кнопку «Очистка ». Как только процесс завершится, закройте программу и перезагрузите ПК. Так делается и на стационарном компьютере, и на ноутбуке. Только поле этого можно ставить новый софт.
Есть еще одна программа, которая поможет вам в этом. Называется она Driver Genius. Скачать ее можно отсюда . Скачайте, установите и запустите ее. У вас откроется вот такое окошко.

Как показано на рисунке, нажимайте Driver Cleanup и выбирайте устройство. Затем кликайте кнопку «Next ». Программа сама удалит все, что нужно, а вам только останется перезагрузить ПК.
Удаление через диспетчер устройств операционной системы
Сначала нужно открыть диспетчер задач. Нажмите правой кнопкой мыши на панели быстрого запуска, на каком-нибудь свободном месте, не занятым ярлыками и в появившемся меню выберете строчку с этим названием. Нужно завершить все процессы, связанные с драйвером, который вы хотите удалить. Например, вы хотите снести ПО на ноутбуке, отвечающее за видеокарту, закрывайте все процессы, касающиеся изображения.

Теперь нужно зайти в панель управления и открыть диспетчер устройств . У вас появится окошко, как на изображении ниже.

В нем выберете нужный девайс, нажимаете правой кнопкой и выбираете вкладку «драйвер ». Далее жмите «Удалить ».

Появится следующее.

Поставьте галочку там, где указано и нажмите «Удалить ».
В принципе, всего этого достаточно, однако, такой метод не до конца удаляет все файлы, связанные с устройством. Например, в реестре все равно останутся записи. Это неопасно, но в дальнейшем, без чистки реестра, это может затормозить систему.
Меры предосторожности
Установка новых драйверов, сопряженная с удалением старых, может вызвать проблемы. Например, драйвер вы снесете, а новый просто неустановится, вызвав при этом ошибку цифровой подписи. Особенно такое случается с ПО на принтер или сканер. В этом случае перезагрузитесь в безопасном режиме. Для этого перезапустите свою машину и нажмите F8 , и выберете первую строчку.

Только после прогрузки операционной системы в этом режиме вы можете приступать к действиям. В этом случае ОС просто отключает некоторые функции, которые блокируют некоторые действия связанные с подтверждением качественности софта. А для операционных системы новых версий установить ПО без подписи драйверов просто является потенциально опасным действием. Поэтому приходится применять такой метод.
Заключение
В конце статьи хочу вас предупредить, что любая операция, которая здесь описана, должна производиться до конца. Не прерывайте процесс, связанный с удалением софта. В противном случае ваша система будет тормозить. Самое плохое, что может случиться, это ошибки в реестре. Поправить вручную их будет очень сложно, поэтому важно довести до конца все процедуры. Кстати, по этой теме есть отличное видео.
От себя я могу вам рекомендовать пользоваться специальными программами. Они не нанесут вред системе, и точно удалят все файлы, вязанные с драйверами. Весь софт бесплатен, я сам его протестировал. Работают программы на всех версиях видны. Кстати, некоторые действия могут потребовать разрешений самой системы, поэтому софт лучше всегда запускать только от имени администратора, в противном случае ничего не получится.
На этом я с вами прощаюсь! Надеюсь. моя статья вам помогла, делитесь ей со своими друзьями в социальных сетях, ведь им тоже может понадобиться помощь! Также, подписывайтесь на обновления моего блога, ведь я собираю здесь только полезную информацию! Всего вам доброго, желаю не встречаться с компьютерными проблемами и до встречи в новых статьях!
Практически каждый пользователь подключает к компьютеру телефон, планшет, ридер, флешки и внешние HDD. При работе с этими устройствами ОС Windows устанавливает их драйвера. По окончании эксплуатации они не удаляются с компьютера (то есть постепенно накапливаются) и так же, как временные файлы, ненужные записи в реестре захламляют систему.
Вдобавок к этому, если устройства отсоединяются от USB порта некорректно (выдёргиваются без программного отключения функцией «Извлечь»), то установленные драйвера не только остаются в системе, но и ещё продолжают функционировать. Из-за чего нередко становятся причиной программного конфликта в процессе подключения другого USB-устройства (система «не видит» девайс, выдаёт ошибки, виснет).
Данная статья поможет вам избежать всех этих неприятностей: расскажет, как удалить драйвер неиспользуемого USB-накопителя или гаджета из операционной системы полностью, как автоматически деинсталлировать все USB-драйвера.
Удаление штатными средствами
Поверхностная очистка
1. Откройте меню «Пуск».
2. Клацните правой кнопкой мышки в появившейся панели «Компьютер». В перечне команд выберите «Свойства».
3. В колонке слева клацните «Диспетчер устройств».

4. В окне диспетчера, в горизонтальном меню, откройте раздел «Вид» и нажмите «Показать скрытые устройства».

5. Откройте директорию «Контроллеры USB».
6. Удалите старый или неиспользуемый драйвер: клацните по его названию правой кнопкой → нажмите «Удалить».

Глубокая очистка
1. Удерживая клавишу «Win», нажмите клавишу «Pause/Break». Или откройте: Пуск → правой кнопкой «Компьютер» → Свойства.
2. В открывшемся окне, в левой панели, кликните «Дополнительные параметры системы».
3. На вкладке «Дополнительно» нажмите кнопку «Переменные среды».

4. В верхнем блоке щёлкните «Создать».

5. В окне «Новая пользовательская переменная»:
- в строке «Имя переменной» введите - devmgr_show_nonpresent_devices;
- в «Значение переменной» - 1.
6. Нажмите «OK» в панели переменной и в окне «Переменные среды».
7. Вернитесь в окно свойств системы (Win+Break) и клацните «Диспетчер устройств».
8. В диспетчере откройте: Вид → Показать скрытые…
9. Нажмите кнопку «Обновить конфигурацию… » (последняя в панели).

10. Иконки неиспользуемых драйверов в диспетчере окрашены в серый цвет (то есть можно удалить этот драйвер). Поочерёдно откройте следующие директории и уберите ненужные элементы (клик правой кнопкой по названию → Удалить):
Драйверы несамонастраиваемых устройств

Совет! В этой директории вы также можете удалить старые драйвера, установленные программами, которые уже деинсталлированы из Windows (например, пакет фаервола Comodo).


В этом разделе устройств отображаются проинсталлированные драйвера флешек, ридеров, винчестеров. Прозрачные иконки объектов говорят о том, что они не используются (не подключены). А значит, от них можно смело избавляться.
11. По завершении очистки перезагрузите ПК.
Автоматическое удаление утилитой USBDeview
1. Скопируйте в адресную строку браузера эту ссылку - http://www.nirsoft.net/utils/usb_devices_view.html#DownloadLinks (официальный сайт утилиты). А затем нажмите «ENTER».
2. На открывшейся странице:

- если у вас 32-разрядная система, клацните первую ссылку «Download USBDeview»;
- если 64-x, вторую - «… for x64 systems».
3. Распакуйте скачанный архив: клацните по нему правой кнопкой → выберите «Извлечь всё… » → в окне «Распаковка… » нажмите «Извлечь».

4. Откройте распакованную папку. Запустите с правами администратора исполняемый файл USBDeview.
5. В окне утилиты отображается список всех установленных в систему драйверов. Красными «фишками» отмечены отключенные элементы.

Чтобы убрать драйвер из Windows, выделите его кликом мышки, а затем нажмите иконку «Корзина» в панели USBDeview. Или щёлкните по нему правой кнопкой и выберите в контекстном меню «Uninstall Selected Devices».

Примечание. Кроме функции удаления, USBDeview предоставляет возможность пользователю отключить/включить драйвер, посмотреть его свойства.
Удаление всех драйверов USB-устройств
Глобальную очистку драйверов можно выполнить утилитой DriveCleanup (ссылка для скачивания - http://uwe-sieber.de/files/drivecleanup.zip).
1. Распакуйте загруженный на компьютер архив.
2. Если у вас Windows 32-разрядная, откройте папку «Win32», если 64-х, соответственно, «x64».
3. Запустите от имени администратора файл «DriveCleanup».

После запуска утилита автоматически выполнит очистку. По завершении процедуры (когда в окне консоли появится сообщение «Press any key») нажмите любую клавишу.
Успехов в настройке системы!
Как удалить драйвера в windows? Этот вопрос становится актуальным в нескольких случаях. Ну во-первых, если необходимо установить новое оборудование, например видеокарту, то для нового устройства нужно будет установить новый драйвер. Соответственно старый нужно удалить, так как в нем уже нет необходимости. Так же некоторые драйвера требуется удалять, по причине невозможности установить обновленную версию поверх старой.
Примечание : многие производители комплектующих, рекомендуют удалять старые версии драйверов и уже потом устанавливать новые.
Еще одной причиной может быть, неправильно выбранный драйвер, в связи с этим его работа не имеет никакого смысла и нужно от него избавится.
Прежде всего при удалении драйвера, нужно позаботится о том, соответствует ли новый обновляемый драйвер вашему устройству и есть ли он вообще. В большей степени это касается сетевых карт, так как при отсутствии, у вас не будет возможности выйти в интернет и скачать необходимый.
Давайте перейдем к делу и рассмотрим несколько способов удалить драйвера в windows.
Удаление драйвера через диспетчер устройств
Для начало нажимаем правой кнопкой мыши по иконке моего компьютера и переходим в свойство . Откроется окно система , где в левой колонке выбираем диспетчер устройств .

Находим необходимое устройство, жмем по нему павой кнопкой мыши и выбираем пункт удалить.

Ставим галочку в пункте удалить программы драйверов для этого устройства и нажимаем ok . На этом удаление драйвера закончено. Как полностью удалить драйвера касающиеся видеокарт, читайте в статье Как удалить драйвер видеокарты AMD, Nvidia или Intel HD . Если вы работайте с видеоадаптером, то возможно вам будет интересно почитать статьи и об их установке Как установить драйвер на видеокарту Nvidia , Как установить драйвера на видеокарту Radeon .

Удаляем старые драйвера
Если вы устанавливаете новые драйвера поверх старых, соответственно вторые остаются в системе и становятся скрытыми, по сути они не нужны. Чтобы удалить их, опять же переходим в диспетчер устройств. Переходим во вкладку вид -> показать скрытые устройства .

Теперь при развертывании блоков, можем наблюдать прозрачные иконки скрытых устройств, вот их то нам и нужно будет удалить. Опять же жмем правой кнопкой мыши и выбираем пункт удалить.
Примечание : Некоторые скрытые драйвера, необходимы для быстрого распознавания подключаемого устройства, например флешь накопителя. Установленный драйвер скрывается, когда устройство(флешка) не подключено к компьютеру, если ее подключить, то она быстро определится, иначе потребуется установка драйвера. Это тоже нужно иметь ввиду.

Ставим галочку и нажимаем ok.

Удаление драйверов с помощью популярной утилиты driver sweeper
Ну конечно куда без сторонних программ, которые создаются для нашего удобства. Одной из популярных утилит, предназначенной для удаления драйверов с компьютера, является driver sweeper. Скачать ее можно перейдя по ссылке http://driver-sweeper.ru.uptodown.com/windows .

После скачивания утилиты, запускаем установщик и проходим стандартный процесс установки. Возможно потребуется установить Net Framework 3.5.

Запускаем программу.

В появившемся списке, выбираем драйвера которые нужно удалить и жмем кнопку clean.

Далее появится список файлов, которые будут удаленны с вашего компьютера навсегда. Теперь нужно подтвердить удаление нажатием на клавишу ok . После программа попросит перезагрузить компьютер. На этом все.

О ставляйте своё мнение о данной статье, ну и конечно же задавайте свои вопросы, если у вас что-то вдруг пошло не так.
Спасибо за внимание!
Здравствуйте дорогие посетители! Решил написать небольшую, но полезную заметку, и рассказать как удалить драйвер. Компьютер вещь непредсказуемая, поэтому может пригодиться что угодно, даже удаление драйвера определенного устройства. Для чего? Та разное бывает, возможно драйвер установился криво, или не совсем тот который нужно. А установить новый поверх старого не всегда получается, поэтому можно удалить драйвер устройства и установить новый.
После удаления и перезагрузки, система должна найти новое устройство, драйвер которого вы удалите, и предложит установить для него новый драйвер. Возможно у вас другая причина, по которой необходимо провести такую процедуру. На самом деле все очень просто, сейчас сами увидите.
Удалять драйвер мы будем через диспетчер устройств, мне кажется, что это единственный правильный и надежный способ. Но все же, стоит понимать, что это опасно, возле кнопки “Удалить” даже написано “Удаление драйверов (для опытных)”, думаю что это написали не просто так. Ну ничего страшного, мы же опытные:).Сначала нам нужно запустить диспетчер задач. Для этого, нажмите правой кнопкой на значок “Мой компьютер” и выберите “Свойства” . Откроется окно, в котором слева нажмите “Диспетчер устройств” .

В диспетчере устройств выберите устройство, драйвер которого хотите удалить, нажмите на него правой кнопкой мыши выберите “Свойства” .


Появиться предупреждение об удалении драйвера. Если с этим драйвером были установлены какие то программы, то можете установить галочку возле “Удалить программы драйверов для этого устройства” и нажмите кнопку “Ок” .