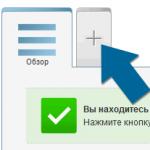Получить Windows 10 уже желают многие. Всё дело в том, продается не только платная лицензия, но и бесплатный вариант также возможен. Да, это несомненный сюрприз, который приготовила компания Microsoft для своих клиентов. Сделать это можно в несколько этапов.
Условия бесплатности
Не совсем за даром Microsoft продает свои продукты на рынке. Если у пользователя установлена подлинная операционная система вида . Что значит подлинная? Подлинная – это . То есть, если пользователь работает на нелицензированной операционной системе, то поставить себе десятую серию он не сможет. Нужно будет её обязательно купить в магазине. Итак, если всё в порядке, то можно смело резервировать для себя свежую копию программного обеспечения до 29 июля 2016 года.
Получение бесплатной версии абсолютно легитимно. Это означает, что пользователь берет в свое распоряжение не ознакомительное программное обеспечение, а полноценный рабочий программный продукт со всеми функциями. Не потребуется затем что-либо докупать и переоформлять.
Почему предыдущие версии были платными? Рыночный механизм диктует свои условия. Раньше Microsoft была монополистом в своей области и диктовала порядки практически всей планете. Но время шло, появлялись новые мобильные устройства, которые предоставляли всё более продуманный функционал. День за днем обновления на многих платформах становились бесплатными, причем пользователи не предпринимали никаких усилий, чтобы получить свежую версию.

Но Microsoft не стремилась подстраиваться под своих клиентов, так как привыкла чувствовать себя увереннее всех на рынке. Так появилась Windows 8, которая разочаровала многих отсутствием даже такой простой вещи, как меню Пуск. В результате покупать её просто перестали, потому что проще и удобнее было остаться на Windows 7 или XP. Провал торгового плана ударил железным молотом по менеджерам Microsoft, что натолкнуло их идти в ногу со временем. Судьба ведет разработчиков автоматизировать обновление и сделать его бесплатным для того, чтобы сохранить за собой долю потребителей.
Процедура обновления
Чтобы легче обновиться до новой операционной системы компания Microsoft предусмотрела для пользователей всего :
- Резервирование бесплатного обновления в приложении Переход на Windows 10.
- Обновление текущей версии, которое происходит по факту получения уведомления.
- Запуск новой операционной системы.
Время установки зависит исключительно от аппаратной конфигурации компьютера пользователя. Слабое железо будет неохотно прокручивать инсталляционные фалы. На удовлетворительных системных требованиях Windows 10 устанавливается около одного часа. Старая техника может задействовать гораздо больший промежуток времени. В то же время, современные компьютеры на твердотельных дисках способны значительно сократить установку операционной системы.

Стоит отметить, что если раньше приходилось всё скачивать и самостоятельно устанавливать, то теперь процесс практически автоматический. На лицо подход к клиенту становится всё лучше и лучше. Слава богу, что настало то время, когда не требуется вызывать к себе домой специалиста, который будет за отдельную плату настраивать компьютер. Этому способствуют специальные приложения от Microsoft, такие как Переход на Windows 10.
Приложение перехода
Чтобы не загромождать мозги пользователей ненужной информацией об установке, разработчики предусмотрели всего одну кнопку. Она расположена в правом нижнем углу в панели задач Windows. Это такое изображение плиток. Если подобного приложения нет, то следует просто обновиться в Центре обновлений.

Обновления очень важны для всех операционных систем, так как они устраняют недочеты и недоделки разработчиков. Естественно, что это типичные ошибки по мере функционирования любого программного обеспечения. Практически все программы совершенствуются уже по мере их регулярной эксплуатации. Так можно точно отработать все сложные моменты.
Одобрение обновления
Получить Windows 10 можно не сразу, а за некоторый промежуток времени. Почему так происходит? Дело в том, что Microsoft должна убедиться в совместимости аппаратной конфигурации компьютера пользователя и нового программного обеспечения. Процесс это не быстрый, учитывая то, что уже образовалась приличная очередь из желающих опробовать новую систему у себя дома. Также необходимо загрузить на компьютер пользователя все фалы, необходимые для установки. Происходит это в фоновом режиме, так что если осуществляется загрузка больших файлов из сети, то данный процесс только увеличится во времени.

Ряд конфигураций компьютеров могут потребовать дополнительной доработки Windows от разработчиков. Всё дело в том, что производителей комплектующих для системных блоков существует огромное множество. Каждая деталь требует свой драйвер, который может быть просто не включен в пакет операционной системы. По этой причине разработчики тщательно анализируют данные, полученные из машин пользователей. В случае выявления неточностей, программное обеспечение исправляется.
Новые компьютеры также могут стать потенциальными владельцами десятого поколения операционной системы. Если на них содержится предустановленная Windows 8, то пользователь может легко зарезервировать для себя новую копию. Конечно, некоторые опции могут быть недоступны, но дело это временное, так как на сегодняшний день идет активная доработка на основе тестирования.
Какая версия будет на компьютере
Всем известно, что Windows помимо серии может быть сама нескольких типов. Это домашние версии или профессиональные. Какую же версию получит для себя пользователь в бесплатном случае? Ответ прост: эта версия будет соответствовать той, которая установлена на компьютере. То есть, если пользователь владеет Windows 7 Домашняя, то и получит он Windows 10 Домашняя. В принципе, это совершенно логичная процедура. За что платил раньше, то и получил завтра.

Функциональность
Сегодня Windows содержит огромное количество , которые мгновенно позволяют развернуть работу в любых направлениях человеческой деятельности. Тем не менее, следует помнить, что многое зависит от установленного на компьютере оборудования. Например, прогрессивный помощник Cortrana не будет работать на некоторых устройствах. Может, оно и к лучшему, потому что некоторые люди обвиняют различных помощников в шпионаже.
В целом можно сказать, что получить Windows 10 очень легко и просто, так как нужно только нажать пару кнопок и ждать уведомлений. , которые и увеличивают производительность компьютера, и помогают пользователям не запутаться в информации, которая к ним поступает. В любом случае, до предыдущей версии операционной системы всегда можно будет откатиться. Об этом даже указано на официальном сайте компании Microsoft.
(Visited 1 036 times, 1 visits today)
Есть минимум несколько способов, как получить лицензионный Windows 10 бесплатно. Мы расскажем вам про каждый из них, и вы сможете обзавестись лицензионной копией совершенно бесплатно.
Новая ОС от Майкрософт привлекает внимание всё большего числа пользователей. Этому способствуют те преимущества, которыми обладает эта система. Поэтому сейчас многие интересуются, как получить бесплатно лицензионный Windows 10. Думаете это нереально в 2018 году и было доступно только раньше? Но это не так, все реально, и мы расскажем вам как!
Зачем нужно активировать систему
Перед тем, как мы обсудим вопрос бесплатного получения ключа, давайте вместе вспомним зачем это нужно. И тут же нужно поговорить о преимуществах системы, и на 2018 год они таковы:- Функциональность;
- Возможность работы на относительно слабом оборудовании;
- Множество неплохих бесплатных утилит;
- При необходимости её можно улучшить за счёт приобретения расширенной лицензии.

До определённого момента разработчики предлагали скачивать их систему без каких-либо обязательств. Но сегодня такой возможности официально нет. Хотя некоторые пользователи все же получили возможность работать на официальной ОС, но с некоторыми оговорками.
Многие пользователи буквально годами пользуются системой не активируя ее. И это не является нормой, так как активироваться нужно обязательно. Это позволит вам получать обновления. Иначе вы один раз установите ту версию, которая была самой актуальной, например, и после не сможете получать никакие апдейты. Что в конечном итоге приведет к проблемам с безопасностью.
Как сегодня получить лицензионный Windows 10 бесплатно
Итак, есть определённые варианты, которые могут позволят вам всё-таки получить официальный продукт со всеми вытекающими из этого возможностями. Вот такие способы:- Установка «десятки» на оборудование, где она ранее уже инсталлировалась;
- Объявление себя человеком с ограниченными возможностями;
- Участие в инсайдерской программе.
Вам сильно повезло, если вы ранее уже успели попробовать «десятку», но она в тот момент по каким-либо причинам вам не понравилась. В этой ситуации стоит просто вновь активировать ранее полученную лицензию. Возможно, сведения о ранее активированной системе вы сможете получить из своего официального аккаунта на сервисе Майкрософт. Для этого вам может потребоваться специальная утилита, которая также распространяется бесплатно.

Сейчас многие отечественные пользователи используют возможность получить бесплатно лицензионный Windows 10 с условием признания себя человеком с ограниченными возможностями. Не стоит сразу переходить к следующему пункту, так как этот метод на самом деле вполне нормальный. За исключением небольшого психологического момента. Тем не менее в вашем распоряжении окажется система, ничем не отличающаяся от официальной версии. За этот способ говорит тот факт, что Майкрософт даже не пытается отслеживать сам факт ограничений у пользователя.
До недавнего времени получение официальной ОС было доступно разработчикам. Для этого достаточно было до некоторого момента зарегистрироваться на специальном сервисе. Однако сейчас это уже не доступно. Но у вас всегда есть возможность использовать KMS Auto или любой другой активатор системы, благодаря которому вы получите точно такой же конечный результат – у вас будет полностью рабочая версия ОС.
- Полезные программы для Windows 10
- Использование средства для обновления этого компьютера до Windows 10 (нажмите, чтобы показать или скрыть дополнительные сведения)
Эти инструкции можно использовать в следующих случаях:
- У вас есть лицензия на установку Windows 10 и вы обновляете операционную систему компьютера с Windows 7 до Windows 8.1.
- Вам нужно переустановить Windows 10 на компьютере, где уже была успешно активирована эта ОС.
Если вы устанавливаете Windows 10 на компьютере с Windows XP или Windows Vista или вам нужно создать установочный носитель с Windows 10 на другом компьютере, ознакомьтесь с разделом ниже.
Примечание . Прежде чем устанавливать Windows 10, убедитесь, что ваш компьютер соответствует для Windows 10. Кроме того, рекомендуем посетить веб-сайт производителя компьютера, чтобы получить дополнительные сведения об обновленных драйверах и совместимости оборудования.
- Нажмите Скачать средство , а затем - Запустить
- Если вы согласны с условиями лицензионного соглашения на странице Условия лицензии , нажмите Принять .
- На странице Что вы хотите сделать? выберите Обновить этот компьютер сейчас , а затем нажмите Далее .
- Если у вас нет лицензии для установки Windows 10 и вы еще не выполнили обновление до этой версии, можете приобрести экземпляр здесь: .
- Если вы уже обновили операционную систему на этом компьютере до Windows 10 и сейчас переустанавливаете ее, вам не нужно вводить ключ продукта. Ваш экземпляр Windows 10 будет активирован автоматически позже с помощью цифровой лицензии.
После загрузки и установки программное обеспечение предоставит инструкции по настройке Windows 10 на вашем ПК. По ссылке Windows 10 доступны все версии Windows 10, кроме Корпоративная. Дополнительную информацию о версии Корпоративная см. на веб-сайте .
- Когда Windows 10 будет готова к установке, вы увидите сведения о выбранных параметрах и о том, какие компоненты будут сохранены при обновлении. Нажмите Изменить выбранные для сохранения компоненты и выберите нужный вариант: Сохранить личные файлы и приложения , Сохранить только мои личные файлы или Ничего .
- Сохраните и закройте все открытые приложения и файлы, а когда вы будете готовы, нажмите кнопку Установить .
- Установка Windows 10 может занять некоторое время, в течение которого компьютер несколько раз перезагрузится. Не отключайте компьютер.
- Использование средства для создания установочного носителя (USB-устройства флэш-памяти, DVD-диска или ISO-файла) для установки Windows 10 на другом компьютере (нажмите, чтобы показать или скрыть дополнительные сведения)
Следуйте этим указаниям, чтобы создать установочный носитель (USB-устройство флэш-памяти или DVD-диск), с помощью которого можно установить новую копию Windows 10, выполнить чистую установку или переустановить Windows 10.
Прежде чем устанавливать средство, убедитесь, что у вас есть:
- Подключение к Интернету (интернет-провайдер может взимать плату за услуги).
- Достаточно свободного места на диске компьютера, USB-устройстве или внешнем носителе.
- Пустое устройство флэш-памяти USB объемом не менее 8 ГБ или чистый DVD-диск (а также устройство для записи DVD-дисков), если требуется создать носитель. Рекомендуем использовать чистый носитель USB или чистый DVD-диск, поскольку все его содержимое будет удалено.
- Если при записи ISO-файла на DVD-диск появится сообщение, что файл образа диска имеет слишком большой размер, необходимо использовать двухслойный DVD-диск (DL).
Проверьте характеристики компьютера, на котором требуется установить Windows 10:
- 64-разрядный или 32-разрядный процессор (ЦП). Вы создадите 64-разрядную или 32-разрядную версию Windows 10. Чтобы проверить эту характеристику компьютера, откройте раздел Сведения о компьютере в параметрах компьютера или Система Тип системы .
- Системные требования. Убедитесь, что ваш компьютер соответствует для Windows 10. Кроме того, рекомендуем посетить веб-сайт производителя компьютера, чтобы получить дополнительные сведения об обновленных драйверах и совместимости оборудования.
- Язык Windows. При установке Windows 10 потребуется выбрать тот же язык. Чтобы узнать, какой язык используется в настоящее время, откройте раздел Время и язык в параметрах компьютера или Регион в панели управления.
- Выпуск Windows. Вам также потребуется выбрать тот же выпуск Windows. Чтобы узнать, какой выпуск используется, откройте раздел Сведения о компьютере в параметрах компьютера или Система в панели управления и найдите выпуск Windows . Windows 10 Корпоративная недоступна в средстве для создания носителя. Больше об этом можно узнать на .
- Продукты Microsoft Office . Если вы только что приобрели новое устройство, на котором установлен Office 365, рекомендуем активировать (установить) Office перед обновлением до Windows 10. Сведения об активации копии Office читайте в статье Скачивание и установка Office 365 для дома , Office 365 персональный или Office 365 для студентов. Дополнительные сведения читайте в статье Обновление до Windows 10 на новых устройствах, включающих Office 365 .
Если у вас установлен Office 2010 или более ранней версии и вы хотите выполнить чистую установку Windows 10, необходимо найти ключ продукта Office. Советы по поиску ключа продукта читайте в статье Поиск ключа продукта для Office 2010 или Ввод ключа продукта для программы Office 2007 .
Создание установочного носителя с помощью средства:
- Нажмите Скачать средство сейчас , а затем - Запустить . Для запуска этого средства необходимы права администратора.
- Если вы согласны с условиями лицензионного соглашения, нажмите Принять .
- На странице Что вы хотите сделать? выберите Создать установочный носитель для другого компьютера , а затем нажмите Далее .
Выберите для Windows 10 язык, выпуск и архитектуру (32- или 64-разрядная версия). Приведенная ниже таблица поможет вам решить, какой выпуск Windows 10 нужно установить.
Текущий выпуск Windows Выпуск Windows 10 Windows 7 Starter
Windows 7 Home Basic
Windows 7 Home Premium
Windows 7 Professional
Windows 7 Ultimate
Windows 8/8.1
Windows 8.1 with Bing
Windows 8 Pro
Windows 8.1 Pro
Windows 8/8.1 Professional with Media Center
Windows 8/8.1 Single Language
Windows 8 Single Language with Bing
Windows 10 Home
Windows 10 ProWindows 10 Windows 8/8.1 Chinese Language Edition
Windows 8 Chinese Language Edition with BingWindows 10 Home China - Выберите нужный носитель:
- Создав установочный носитель, следуйте приведенным ниже указаниям по его использованию.
После выполнения установки Windows 10, пожалуйста, убедитесь в том, что у вас установлены все необходимые драйверы устройств. Чтобы проверить наличие обновлений, нажмите кнопку «Пуск», щелкните Настройки > Обновление и безопасность > Центр обновления Windows и выберите команду «Проверить наличие обновлений». Вы также можете посетить веб-сайт технической поддержки изготовителя своего устройства, чтобы загрузить какие-либо дополнительные драйверы, которые могут быть необходимы.
Примечание. Драйверы для устройств Surface доступны на странице .
- Использование созданного установочного носителя (нажмите, чтобы показать или скрыть дополнительные сведения)
Прежде чем устанавливать Windows 10, рекомендуется сохранить все необходимые данные и создать резервную копию компьютера. Если вы скачали ISO-файл для Windows 10 с помощью средства для создания носителя, необходимо записать его на DVD-диск, прежде чем следовать приведенным ниже указаниям.
- Подключите USB-устройство флэш-памяти или вставьте DVD-диск в компьютер, на котором требуется установить Windows 10.
- Перезапустите ПК.
Если ПК не загрузится автоматически с загрузочного USB-накопителя или DVD-диска, может потребоваться открыть меню загрузки или изменить порядок загрузки в настройках BIOS или UEFI. Чтобы открыть меню загрузки или изменить порядок загрузки, обычно необходимо нажать клавишу (например, F2, F12, Delete или Esc) сразу после включения питания ПК. Инструкции о доступе к меню загрузки или изменении порядка загрузки ПК см. в документации, входящей в комплект ПК, или на веб-сайте производителя. Если в списке вариантов загрузки отсутствует USB-накопитель или DVD-диск, вам может потребоваться обратиться к производителю ПК за инструкциями для временного отключения режима безопасной загрузки в настройках BIOS.
Если изменение меню загрузки или порядка загрузки не работает, а ПК сразу загружает операционную систему, которую вы хотите заменить, возможно, что ПК не был полностью выключен. Чтобы обеспечить полное выключение ПК, нажмите кнопку питания на экране входа или в меню «Пуск» и выберите «Завершение работы».
- На странице Установка Windows выберите параметры языка, времени и клавиатуры, а затем нажмите кнопку Далее .
- Выберите Установить Windows .
- Дополнительные методы использования ISO-файла для установки Windows 10 (нажмите, чтобы показать или скрыть дополнительные сведения)
Если вы скачали ISO-файл для Windows 10, он сохранен в указанной вами папке на локальном компьютере. Если на компьютере установлена сторонняя программа для записи DVD-дисков, которую вы хотите использовать для создания установочного DVD-диска, откройте папку, в которой сохранен файл и дважды щелкните ISO-файл или щелкните его правой кнопкой мыши, выберите команду Открыть с помощью , а затем выберите предпочитаемую программу.
Чтобы создать установочный DVD-диск с помощью средства записи образов Windows, откройте папку, в которой сохранен ISO-файл. Щелкните ISO-файл правой кнопкой мыши и выберите Свойства . На вкладке "Общие" нажмите Изменить и выберите проводник Windows в качестве программы для открытия ISO-файлов, а затем нажмите кнопку Применить . Затем щелкните ISO-файл правой кнопкой мыши и выберите команду Записать образ диска .
Чтобы установить Windows 10 непосредственно из ISO-файла, не используя DVD-диск или устройство флэш-памяти, вы можете подключить ISO-файл. При этом текущая операционная система будет обновлена до Windows 10.
С выходом новой операционки от Microsoft, все больше пользователей ПК интересуются: как бесплатно получить Windows 10 и возможно ли получение бесплатной лицензии? Вопрос этот достаточно обширный, поэтому в данной статье мы коротко рассмотрим все возможные варианты.
Как получить лицензию Windows 10 бесплатно в 2017?
Прошли те славные времена, когда получение лицензионной Windows 10 было абсолютно бесплатным. До 29.07.2016 каждый желающий мог обновиться до десятки без каких-либо проблем. Но не стоит отчаиваться! Еще осталась легальная лазейка, о которой мы и расскажем в данной статье. Если у вас остался животрепещущий вопрос о том, как зарегистрировать Виндовс 10 бесплатно, то не убегайте далеко от экранов мониторов и позовите своих друзей, если их тоже это интересует.
- Вам нужно иметь лицензионную семерку или восьмерку.
- Зайти на официальную страницу Microsoft , где предлагается скачать особую Винду для людей с ограниченными возможностями. Не пугайтесь этой формулировки, операционка совершенно нормальная, просто в ней есть дополнительные фишки, например, виртуальная клавиатура или лупа. Вы даже можете их не включать.
- Нажимаете «Обновить сейчас» - к вам на рабочий стол скачивается установочный файл.
- Щелкаете по файлу и следуете инструкции - нажимаете «Принимаю», «Далее» и т. д.
Все! Вы обладатель десятки!
Более подробно в видео:
Как можно было бесплатно получить лицензионную Windows 10 до 29.07.2016
Вариант №1: «нормальный»
В «штатной» ситуации каждый пользователь предыдущей версии Windows получал «десятку» бесплатно. Но подобное положение дел было актуально только для тех, кто приобретал предыдущую версию в магазине или же получил ее вместе со своим ПК. К сожалению, подавляющее большинство пользователей в нашей стране активно использует разнообразные пиратские версии или, что еще хуже, многочисленные «сборки», глядя на которые, любой IT-специалист может мгновенно продемонстрировать все признаки тяжелого пищевого отравления одновременно.
Однако, если вы являлись, что называется, «правильным» пользователем ПК, то получить бесплатную копию Windows 10 не составило бы труда. Вам достаточно было лишь щелкнуть по значку с уведомлением, ответить на пару вопросов и, спустя несколько часов, получить свеженькую десятку абсолютно бесплатно.
Если же вы никогда не тратили деньги на ОС или же стерли оригинальную Винду со своего компьютера, следовало рассмотреть один из следующих вариантов. К каждому из них мы подготовили небольшую инструкцию, призванную ускорить процесс.
Вариант №2: инсайдерский
Второй способ позволял получить ответ на вопрос о том, получить Windows 10 бесплатно, не имея лицензионной семерки и не вкладывая ни копейки. Дело в том, что для участников программы предварительного тестирования Виндовс 10 являлась абсолютно бесплатной. Чтобы воспользоваться всеми благами подобного предложения, нужно было действовать следующим образом:

- Зайти на сайт Windows Insider и зарегистрироваться в программе тестирования;
- Найти на многочисленных Torrent-трекерах оригинальный образ Windows 10 Insider Preview (желательно, один из поздних);
- Установить его на свой ПК и активировать оригинальным ключом;
- Использовать его абсолютно бесплатно.
Кроме того, данный способ получения лицензии Windows 10, позволял стать владельцем и более новых версий ОС, а также обновляться значительно раньше, чем обычные пользователи, соответственно, вам не приходилось бы каждый раз выяснять, как ускорить получение нового «билда». Однако, расплачиваться за подобную оперативность приходилось надежностью – был риск, что очередное обновление попадет на ваш ПК с ошибкой. В прочем, на момент написания данной статьи, ни одной подобной ситуации не возникало.
Вариант №3: народный
Наконец, пытаясь выяснить, как получить бесплатную Windows 10 и лицензию на нее, вы могли прибегнуть к самому распространенному, пусть и не самому законному, методу.

- Скачать с любого популярного торрент-трекера пиратский или лицензионный образ Windows 10;
- Установите его на свой ПК;
- Активировать, используя KMSNano или любой другой современный активатор.
Можно долго говорить о нравственной и законной части подобного решения, однако, именно этот вариант до сих пор является самым популярным в нашей стране. Если не получается найти лицензию на Windows 10 бесплатно, то многие выбирают пиратские версии. Хочется лишь сказать, что в данном случае стоит выбирать оригинальные образы, а не сборки, в которые уже добавлена куча ненужного хлама, а также (в некоторых случаях) вредоносные программы.
Вариант №4: гибридный
Если у вас имелась пиратская Windows, вы могли обновить ее точно также, как и лицензионную, однако, после обновления, ОС попросила бы у вас активацию, которую вы не смогли бы пройти, ввиду отсутствия ключа. На данном этапе можно было прибегнуть к KMSNano или другим активаторам. В результате, вы получили бы вполне официальный образ, в котором не было бы ничего лишнего и который не требовал у вас денег.

В этой статье мы подробно разобрались с тем, и получить на нее лицензию бесплатно. Надеемся, она была вам полезной. Оставляйте свои комментарии и вопросы.
Кстати, у нас на сайте вы можете найти инструкцию о том, как воспользоваться программой Media Creation Tool, благодаря которому вы сможете найти ответ на вопрос: как получить Windows 10 без очереди.
Акция по апгрейду Windows 7, и 8.1 до Windows 10 для всех пользователей завершилась в конце лета 2016 года. Несмотря на то, что срок акции по бесплатному переходу истек уже очень давно, продолжительное время работало много других способов - от перевода времени в системе, до активации Windows 10 уже имеющимися ключами предыдущих версий седьмого или восьмого поколений.
Но из-за того, что в январе 2018 представители компании Майкрософт заявили об официальном закрытии любых возможностей по обновлению, кажется, что получить бесплатно лицензионную Windows 10 уже не представляется возможным. Но как показывает практика, многие варианты из тех, что работали ранее, активны до сих пор. Давайте рассмотрим наиболее удобные и эффективные из них.
На данный момент рабочими являются три метода бесплатного обновления: с помощью утилиты помощника Windows Upgrade Assistant, активация системы ключом от предыдущих версий, и чистая установка Windows 10 (актуально для пользователей, которые ранее уже совершали переход, но по каким-либо причинам вернулись на предыдущие версии).
Возможные варианты обновления:
Прежде, чем рассматривать действующие варианты обновления, нужно учесть следующие моменты:
- Процесс перехода на Windows 10 нельзя совершить с Windows Vista или XP.
- В систему, с которой совершается переход, должны быть установлены актуальные обновления.
- Текущая система должна быть активирована или приобретен официальный ключ.
- Железо компьютера должно поддерживаться Windows 10.
Обновление через Upgrade Assistant
Долгое время после прекращения акции для всех пользователей по бесплатному обновлению, Майкрософт предоставляла возможность бесплатного перехода на новую версию Windows 10 для людей с ограниченными возможностями. Сначала период данной акции был продлен до 31 декабря 2017, но после истечения этого срока, возможность обновиться была активна еще до 18 января 2018 года.
Компания даже создала отдельный для того, чтобы сделать апгрейд было максимально комфортным. Одной из особенностей данной акции было то, что пользователю, для подтверждения своей недееспособности, не нужно было проходить никаких специальных проверок или подтверждений. Обновиться мог любой желающий, который зашел на сайт и скачал утилиту Windows 10 Upgrade Assistant.
На данный момент, на главной странице сайта Майкрософт по обновлению для людей с ограниченными возможностями, находится объявление о прекращении данной акции. Компания указывает, что теперь единственный вариант - приобретение оригинальной версии уже предустановленной на новом устройстве, либо покупка отдельной полноценной версии программного обеспечения. Никаких ссылок на загрузку данной утилиты не предоставляется.
НО
файл с загрузчиком (Windows 10 Upgrade Assistant) до сих пор доступен на сайте Microsoft, качайте пока есть доступ.
Если файл исчезнет из загрузок, напишите в комментах, попробуем выложить его просто на сайт (если на тот момент в целом такой вариант обновления еще будет работать).
При первой установке, программа проверит актуальную версию помощника по обновлению.

После этого необходимо будет ознакомиться и согласиться с условиями лицензионного соглашения.

Помощник по установке проверит возможность апгрейда до Windows 10 на данный компьютер.

И, если все пункты прошли положительную проверку, после нажатия кнопки ОК запустится процесс обновления до Windows 10. После завершения обновления подхватывается ключ прошлой версии, и на выходе пользователь может использовать активированную систему.

Если утилита при первом запуске выдает ошибку, это может быть связано, с тем, что говорилось ранее - Майкрософт официально закрыла возможность данного обновления. Но, чтобы обойти данное ограничение, достаточно сменить время системы на любое, которое будет раньше 31.12.2017.
Для этого нужно кликнуть по часам на панели задач и зайти в изменение даты и настройки времени.

После нужно зайти в раздел изменить дату и время.

И затем выбрать любую дату, которая будет раньше оговоренного срока 31.12.2017.
После данной процедуры можно будет попробовать запустить программу помощника для обновления еще раз, он должен бесперебойно запуститься и провести обновление системы.
Обновление, используя ключ от предыдущих версий
Данный метод является самым простым и быстрым. Для начала уже необходимо быть владельцем ключа Windows седьмого или восьмого поколения. Для перехода на Windows 10 необходимо:

Система должна принять ключ от предыдущей версии и провести активацию.
Чистая установка Windows 10.
Необходимо оговориться еще раз о том, что данный способ подходит для пользователей, которые раньше уже совершали обновление на Windows 10. Заключается он в том, чтобы просто совершить чистую установку Windows 10, а ключ активации должен автоматически подхватиться системой.
Ключ активации должен быть принят автоматически из-за того, что при первом обновлении до Windows 10 пользователь стал обладателем цифровой лицензии. Это означает, что ключ активации привязывается к хэш сумме оборудования, которое установлено в системе пользователя. Затем после входа в аккаунт Майкрософт, данные о активации сохраняются на серверах компании, и цифровая лицензия автоматически закрепляется как за аккаунтом пользователя, так и за оборудованием системы.
Windows 10 OneDrive как красная тряпка: что это за программа и как ее удалитьОбновлено: Март 31, 2018 автором: Denis